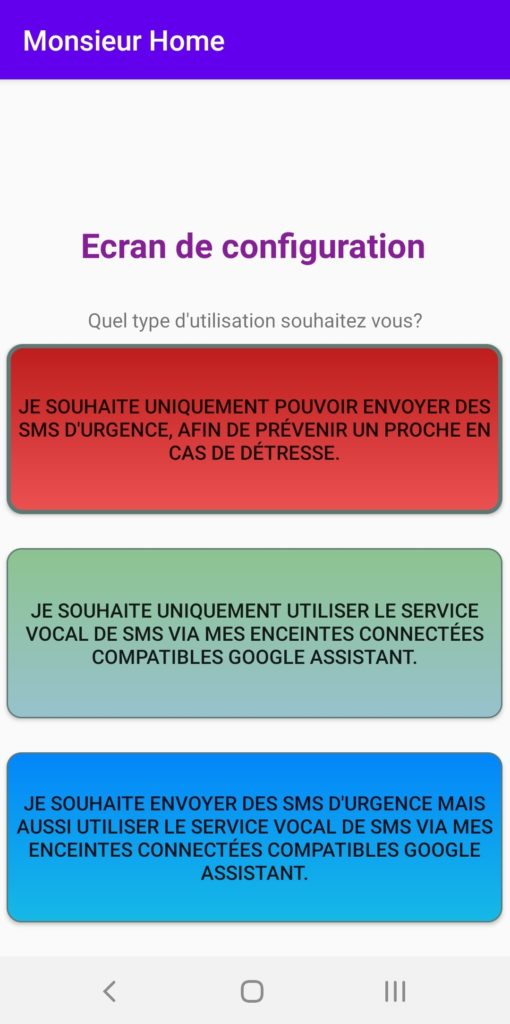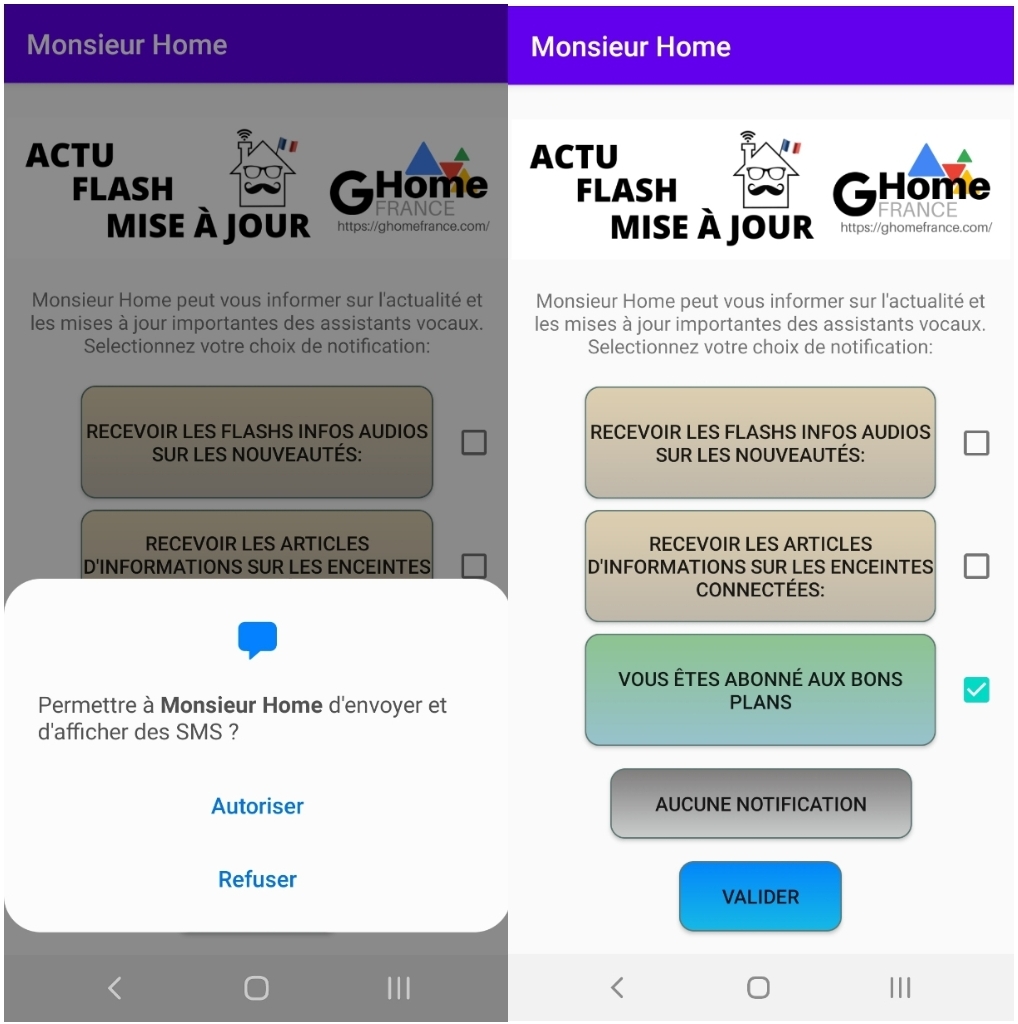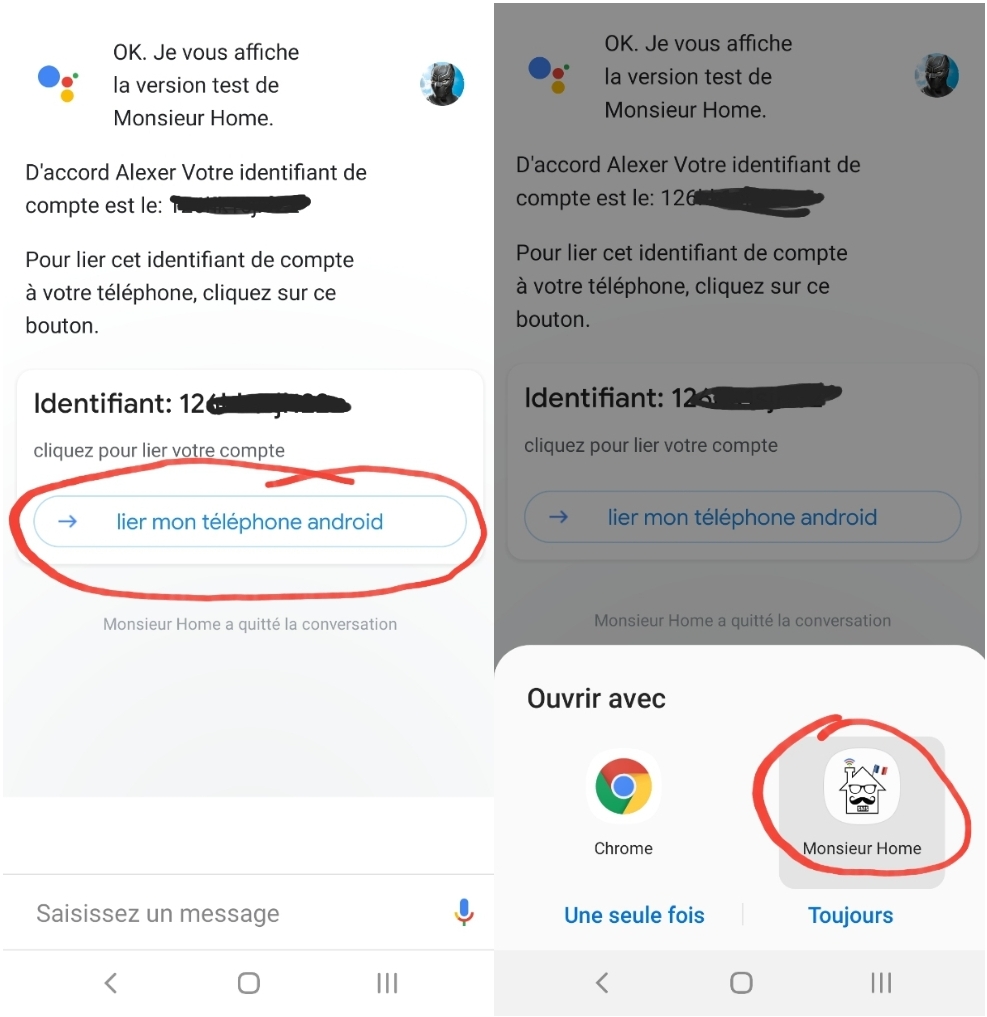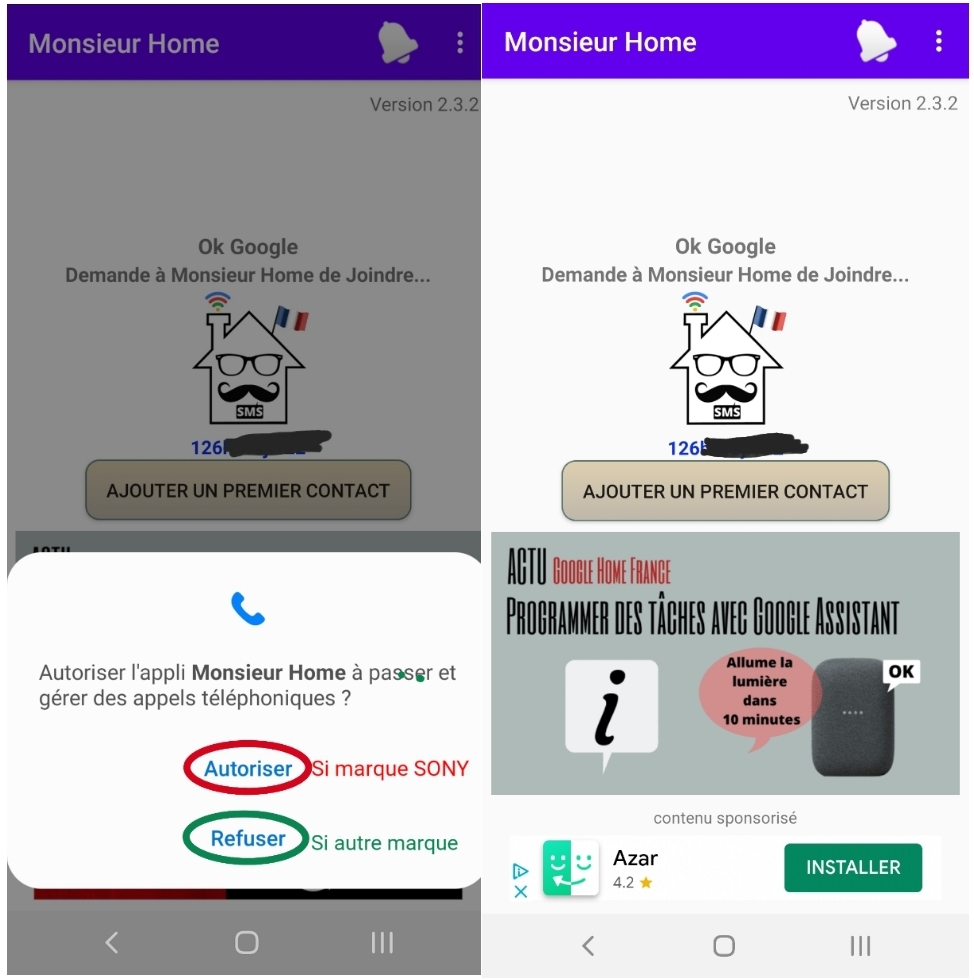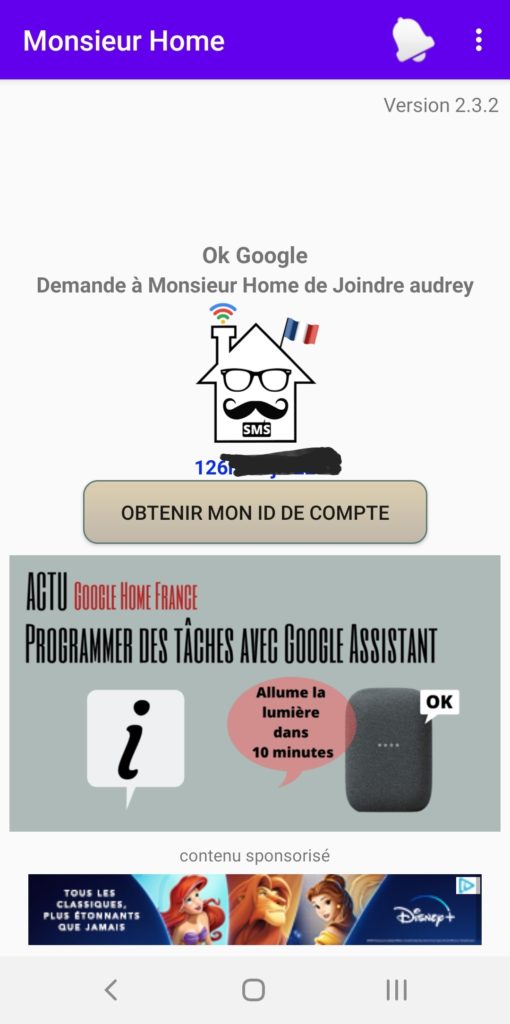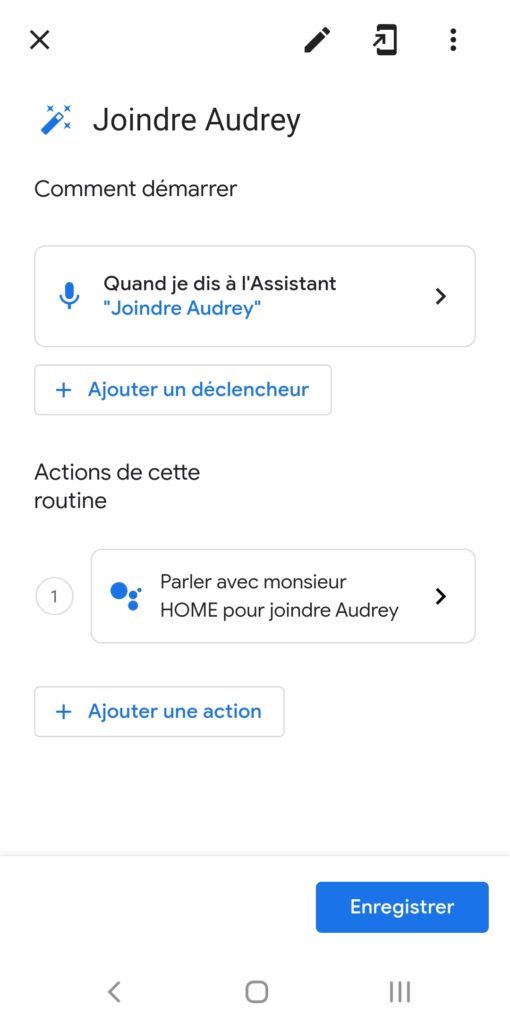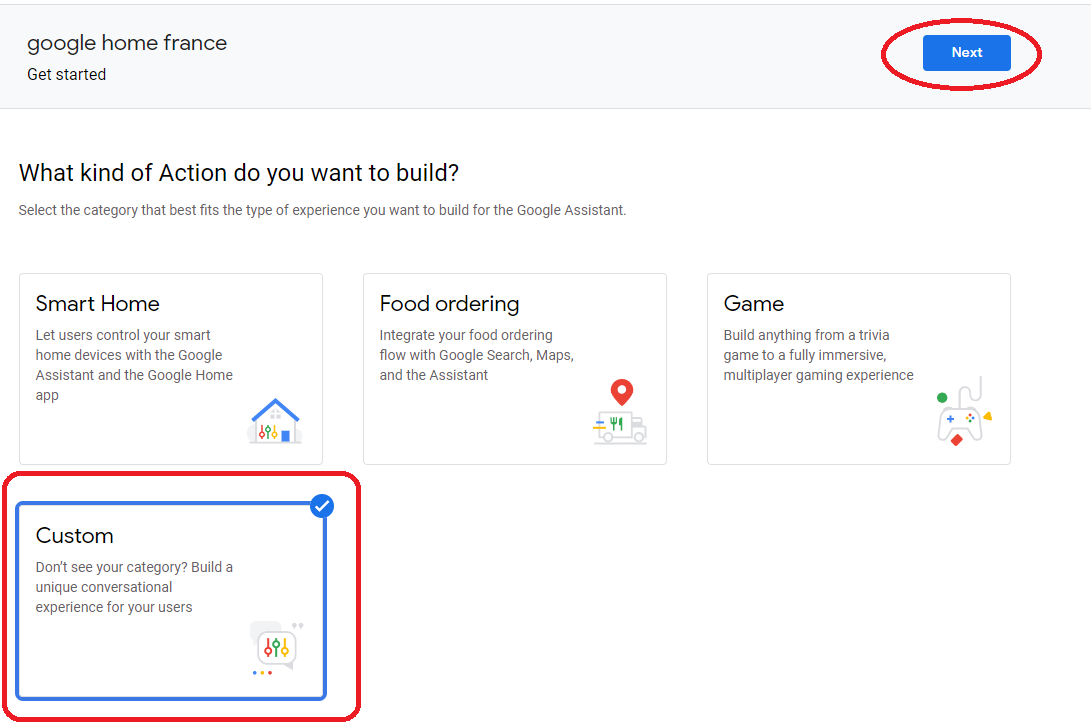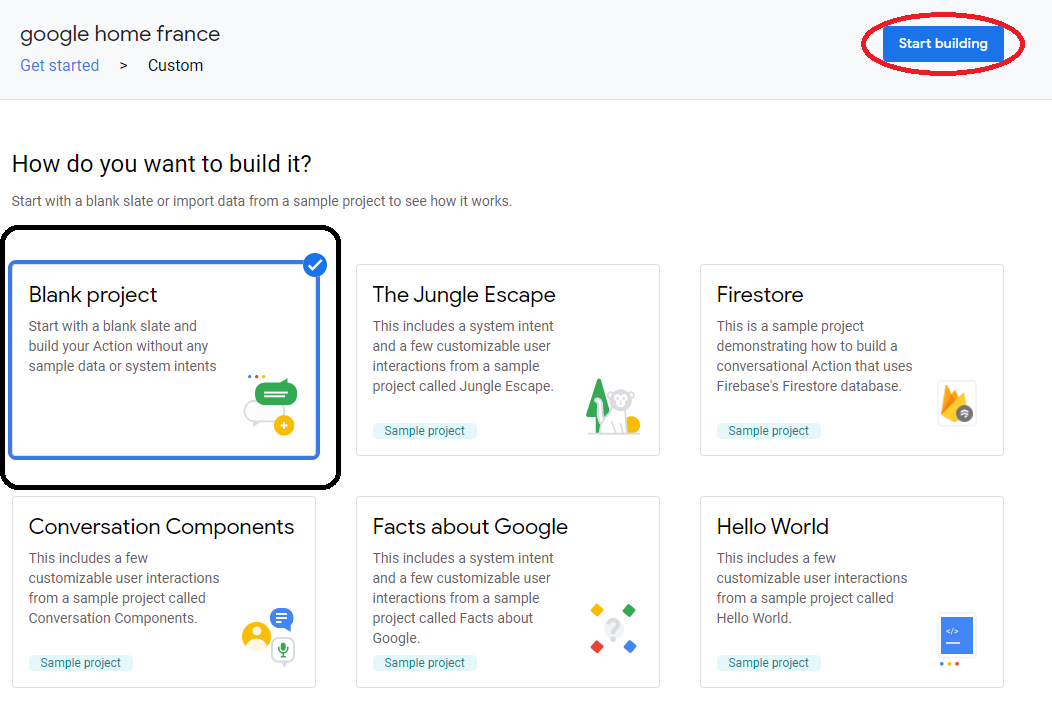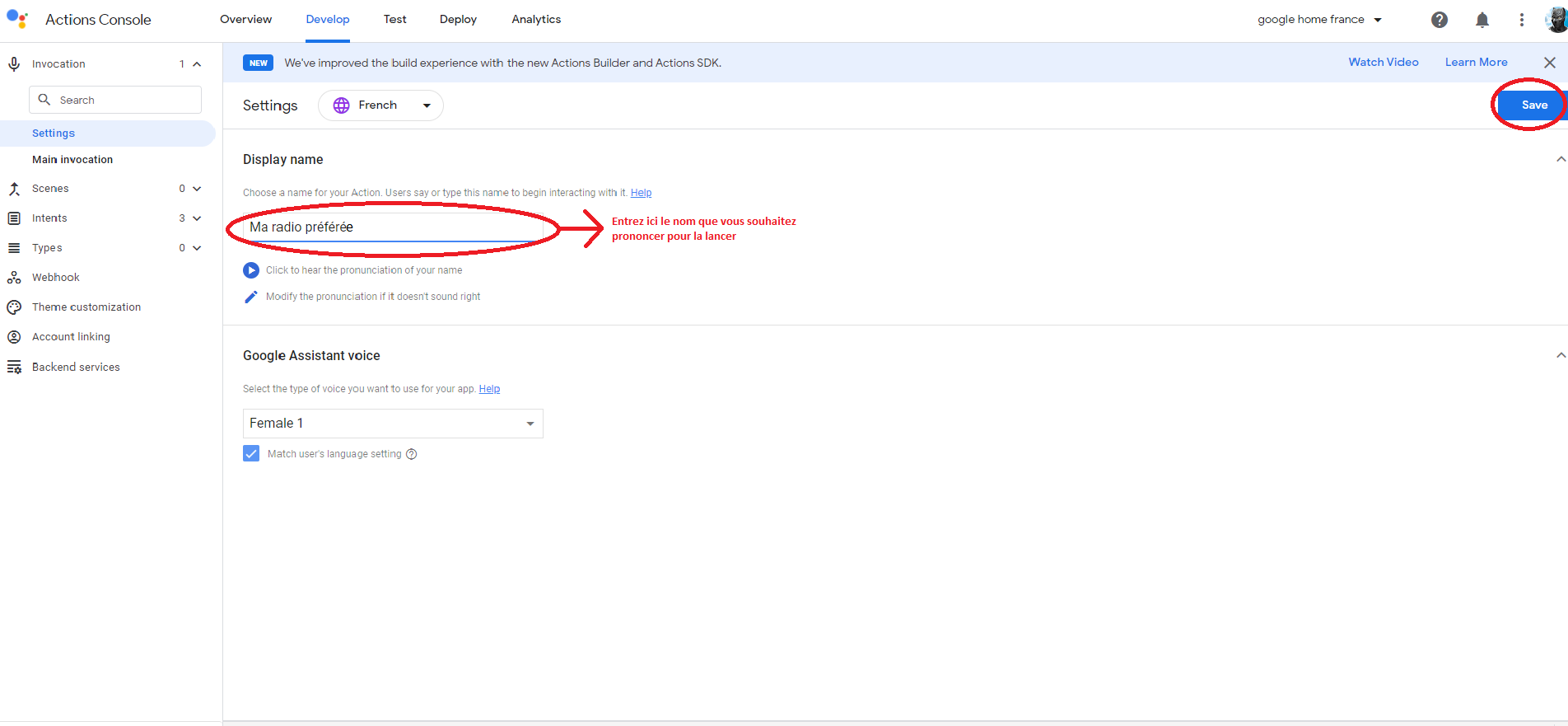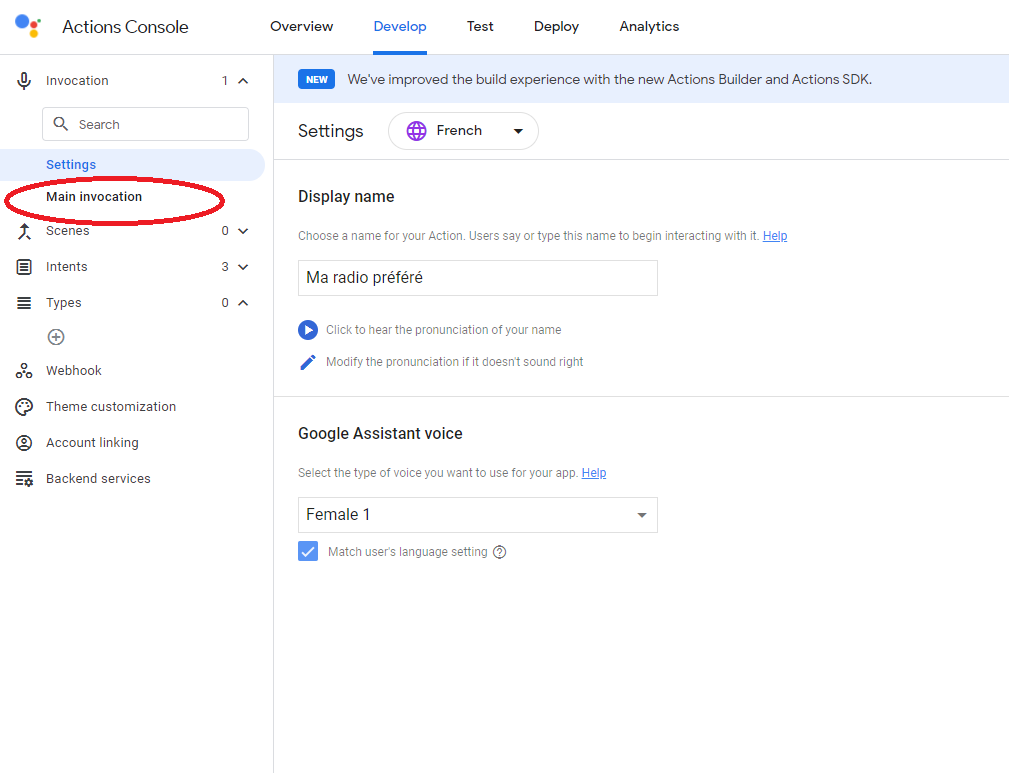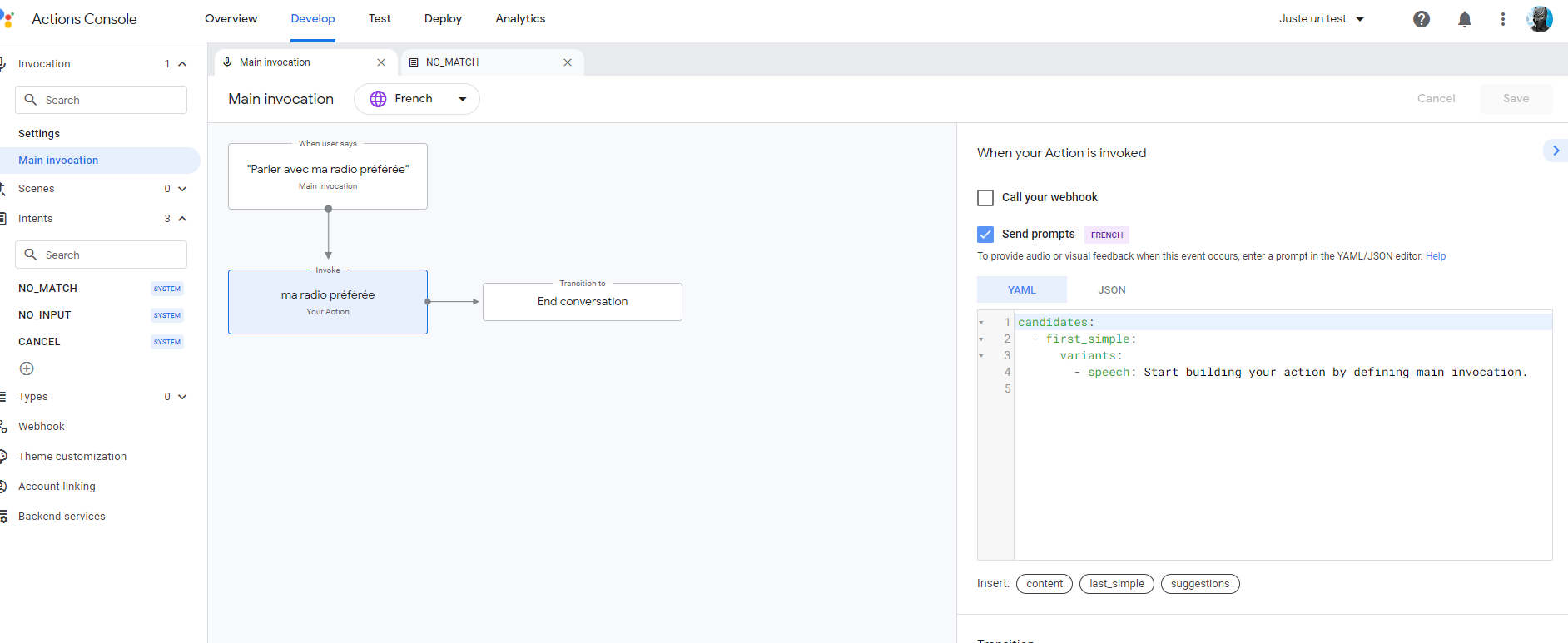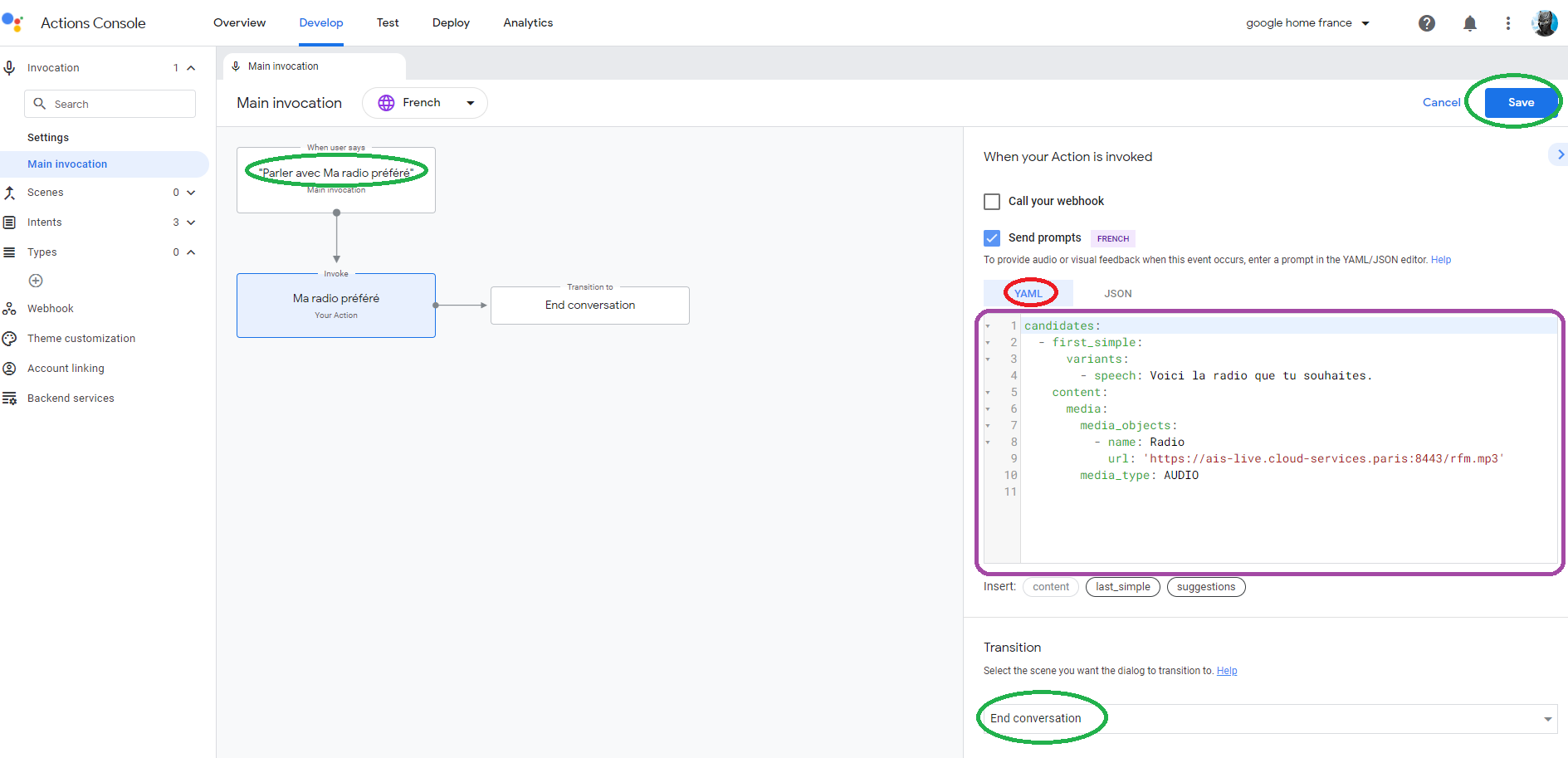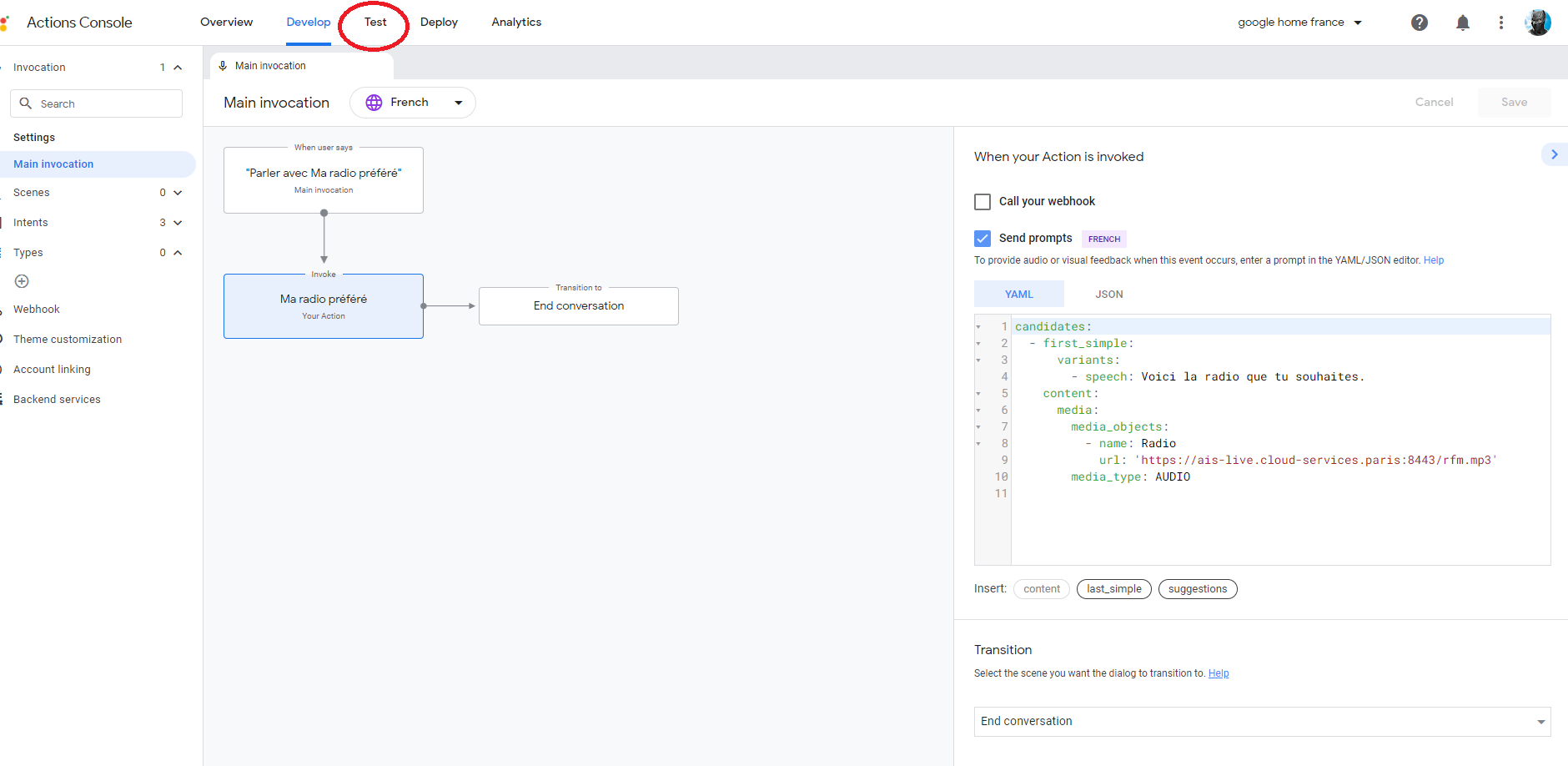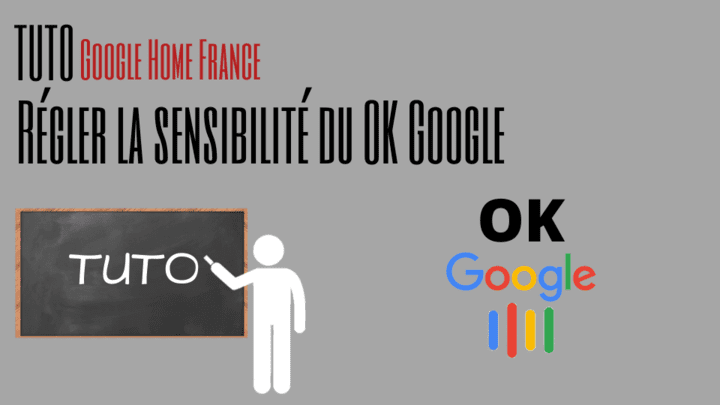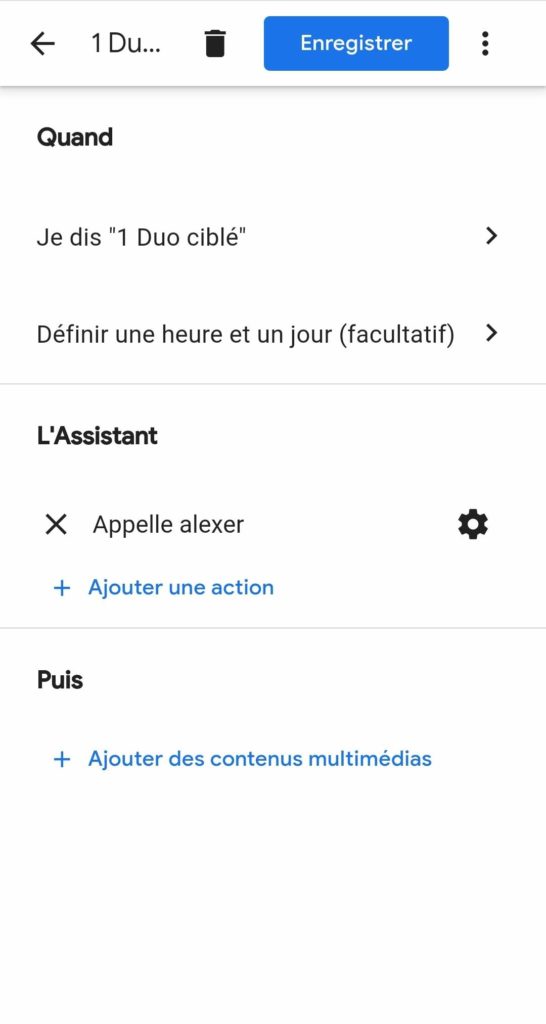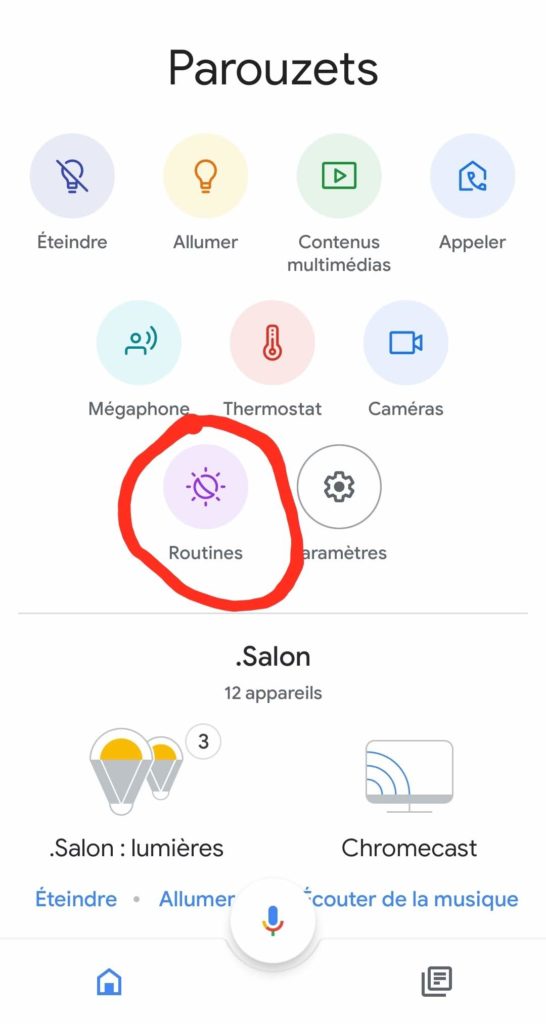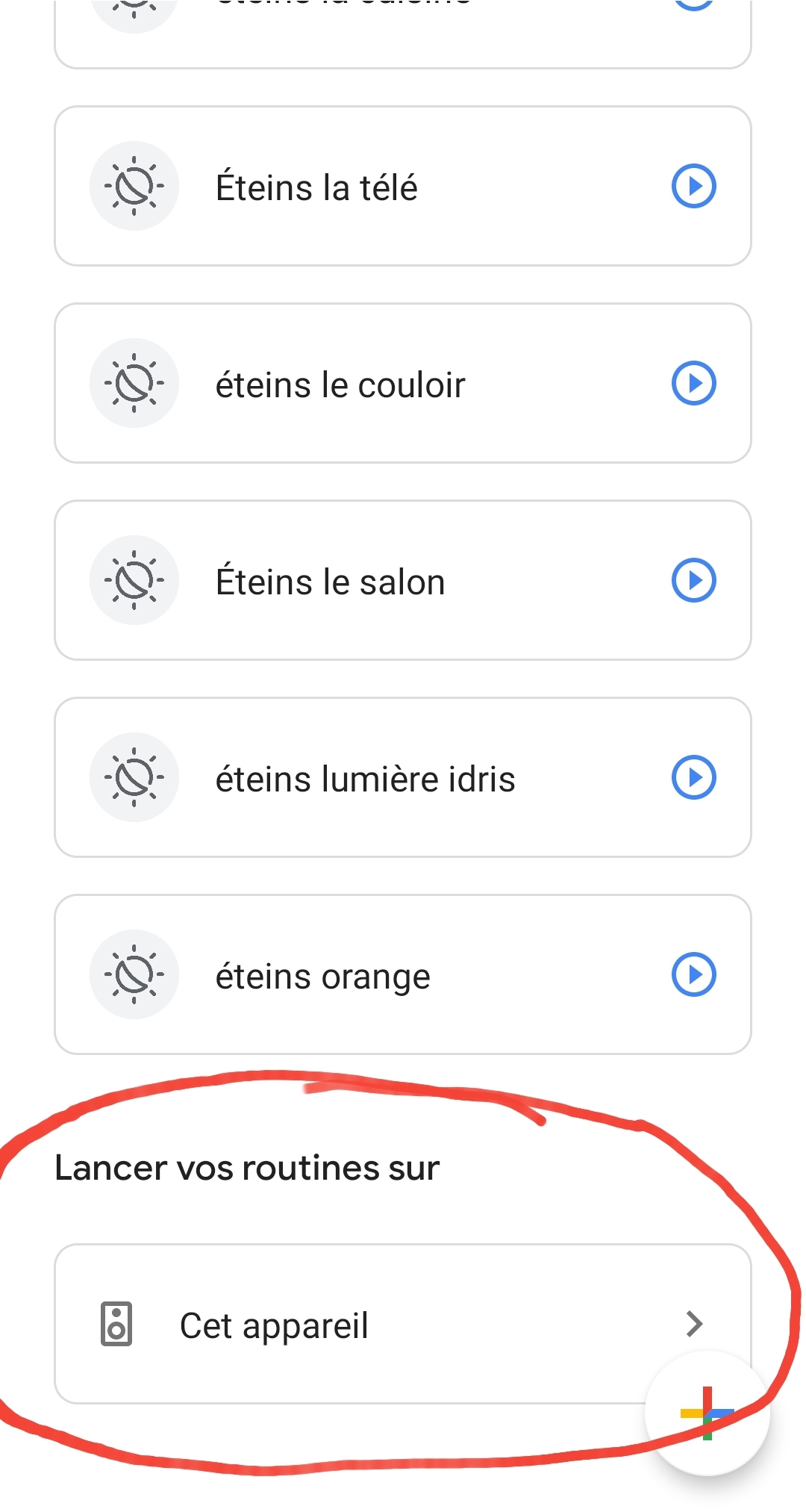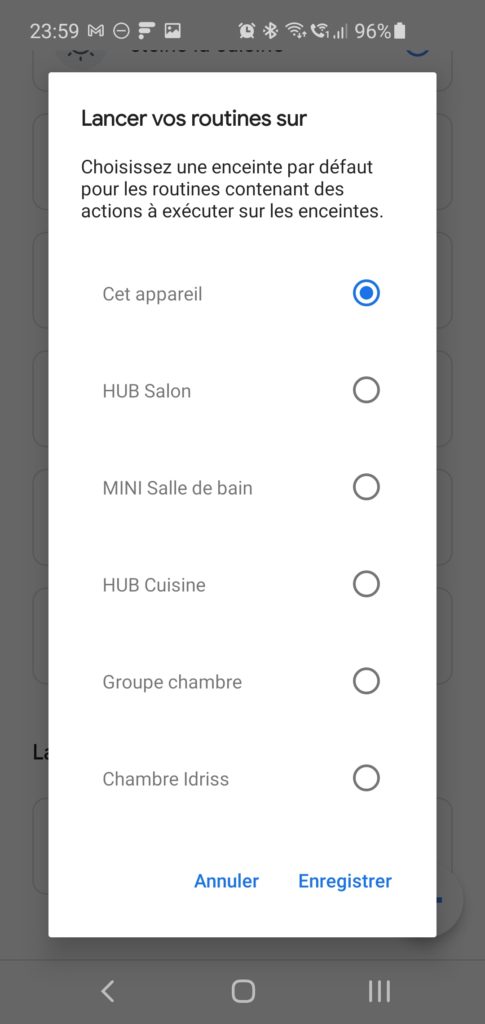Mes radios préférées: Toutes vos radios disponibles sur vos enceintes Google Assistant
Par Alexer Basileu et Wade Wilson pour le groupe Google Home France
A savoir:
Toutes les actions conversationnelles, tel que celle présentée ci-dessous, vont être supprimées par Google à partir du 13 juin 2023.
L’équipe Google Home France a toujours œuvré pour ses membres afin de combler certains manques de nos assistants préférés.
Après vous avoir proposé de créer vous même votre application de streamming audio, nous souhaitions vous proposer une application clefs en main pour écouter n’importe quelle radio à l’aide d’une simple url directement sur vos enceintes connectées ou Smart Display pourvu de Google Assistant. C’est ainsi qu’est né: Mes Radios Préférées.
La suite après la publicité
Toutes vos radios préférées sur vos enceintes Google Assistant
Le procédé est assez simple. Depuis votre smartphone (nécessaire uniquement pour la configuration), vous pouvez récupérer l’url de la radio que vous souhaitez écouter via n’importe quelle site comme celui ci par exemple: https://fluxradios.blogspot.com/p/flux-radios-francaise.html
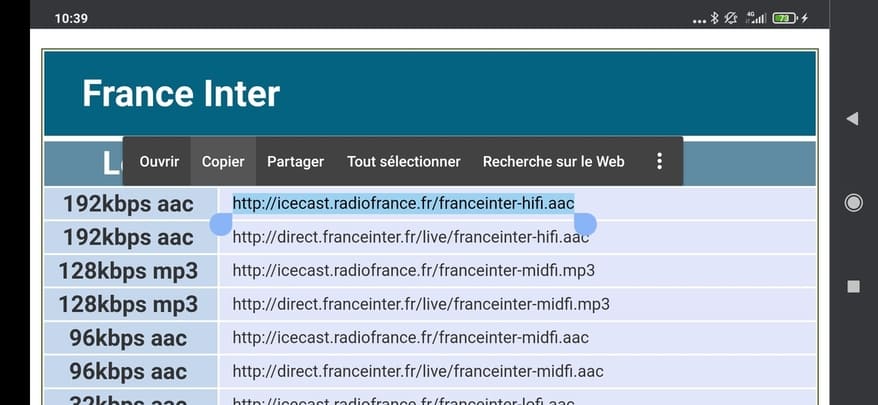
Puis, toujours sur votre smartphone, lancer la commande: Ok Google, Parler avec Mes Radios Préférées
Et coller l’url dans le champ de saisie au moment où vous y êtes invité.
Vous pourrez ainsi par la suite demander sur n’importe laquelle de vos enceintes Google Assistant par exemple:
Ok Google, Demande à Mes Radios Préférées d’écouter France bleu!
Pour vous éviter de la chercher, vous pouvez accéder directement à l’application Mes Radios Préférées depuis votre smartphone ici: https://assistant.google.com/u/0/services/a/uid/0000007e642d5b15?hl=fr-FR
⚠️
Si vous êtes sur Iphone ou Ipad il est possible que l’un de vos paramètres ne soit pas correctement activé.
Afin de le rendre opérationnel, demandez sur votre téléphone ‘Ok google, comment je m’appelle.
Si vous avez ce message, cliquez en bas à droite sur l’icone ‘paramètre’.
Enfin décochez, puis recochez la case ‘résultats personalisé’ et relancez l’application ‘Mes Radios préférées’.
Vérifiez également que les divers options son bien coché sur votre compte ici : https://myactivity.google.com/activitycontrols?continue=https://myaccount.google.com/data-and-personalization&settings=app
La suite après la publicité
Petite astuce si vous souhaitez éviter la question avant le lancement de votre radio, ajoutez simplement le mot » maintenant dans votre phrase. Par exemple: « Ok Google, Demande à mes radios préférées d’écouter NRJ maintenant ».
De meme, si vous souhaitez l’inclure dans une routine sur votre lenovo Smart Clock, ajouter le mot réveil à la fin. Par exemple: « Ok Google, Demande à mes radios préférées d’écouter NRJ réveil ».
Une démonstration vidéo du paramétrage:
Si vous souhaitez éviter de prononcer une phrase trop longue ou que vous souhaitez intégrer votre radio à votre routine matinale, voici une autre démonstration vidéo sur comment le faire simplement:
Plus d’articles :
Un inconditionnel de la domotique, ayant un penchant irrésistible pour la bidouille électronique et informatique.