Par Julien Traverse pour le groupe Facebook Google Home France,
En octobre 2019, Google présentait un projet appelé Action Blocks. Une application présentée comme un nouveau palier franchi dans le domaine de l’accessibilité. Des widgets personnalisables, à installer sur l’écran de votre téléphone, qui permettent en une touche de déclencher une action prédéfinie. Parfois même des actions des plus complexes. Et le tout sous l’impulsion de Google Assistant.
Cette application est désormais disponible. Action Blocks vous permet donc de créer des raccourcis Google Assistant directement sur la page d’accueil de votre téléphone. Une révolution!
Des widgets Google Assistant sur votre page d’accueil!
C’est donc la promesse d’Action Blocks. Vous permettre d’ajouter à votre écran d’accueil de téléphone des raccourcis Google Assistant personnalisés. Et ça marche très bien ! Seul bémol, et non des moindres, l’application est pour le moment totalement en anglais.
Passer un coup de téléphone, envoyer un SMS, effectuer un appel vidéo, jouer de la musique… Les actions communes présentées par l’application sont nombreuses. Mais la personnalisation est de mise. Toutes vos commandes Google Assistant peuvent faire l’objet d’un raccourci.
Allumer votre télévision, allumer vos lumières, vos prises connectées, votre climatisation, déclencher vos routines… Tout est possible ! D’un simple appui sur votre widget, l’assistant google s’ouvre et exécute l’action demandée.
Paramétrer vos widgets Google Assistant !
Première chose à faire bien évidemment : télécharger Action Bloks. Le reste est presque enfantin, même si vous ne parlez pas Anglais.
Sur la page d’accueil d’Action Blocks, il vous suffit d’appuyer sur “Create Action Block” (1) pour commencer. On vous propose quelques actions communes, qui peuvent effectivement servir comme énuméré plus haut dans cet article. Mais là où l’intérêt de l’application se matérialise, c’est quand on appui sur “Create custom action” (2).

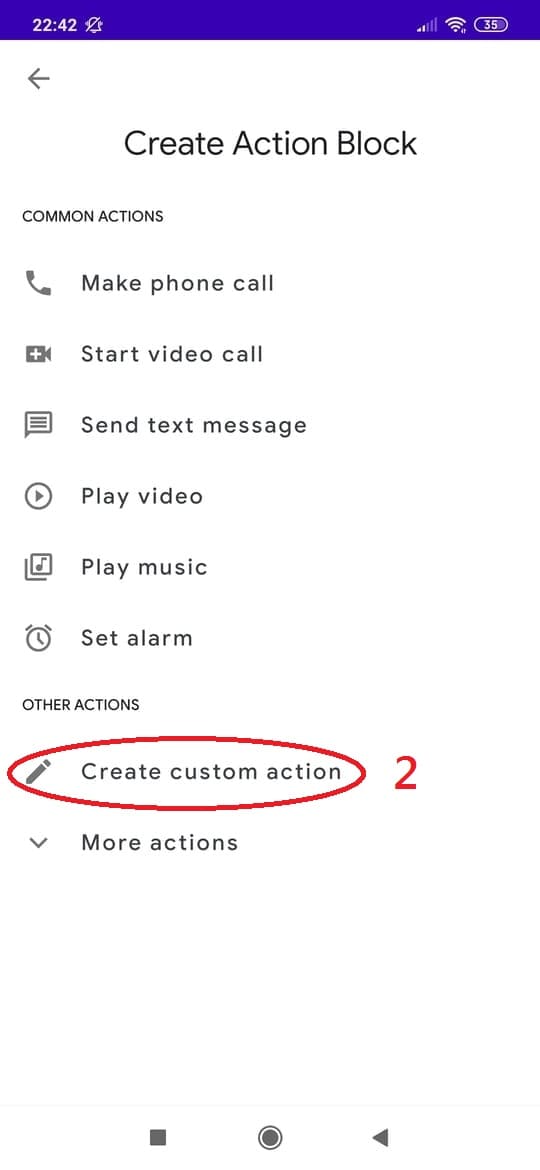
Il vous suffit d’écrire simplement la commande souhaitée (3), celle que vous utilisez habituellement à l’oral par exemple, et d’appuyer sur “Next” (4). Il vous est même possible de tester l’action avant de valider votre widget, avant d’appuyer sur Next, ou après avoir appuyer sur Next (une boîte de dialogue s’ouvre et vous demande si vous voulez ou non tester votre action. Il vous suffit d’appuyer sur Skip pour passer ou sur Test pour tester).
Enfin il vous sera demandé de choisir une image (5) correspondante à votre action (afin qu’elle soit reconnaissable facilement sur votre téléphone) et un nom (6). La dernière étape du paramétrage sera de la sauvegarder en appuyant sur “Save Action Block” (7).

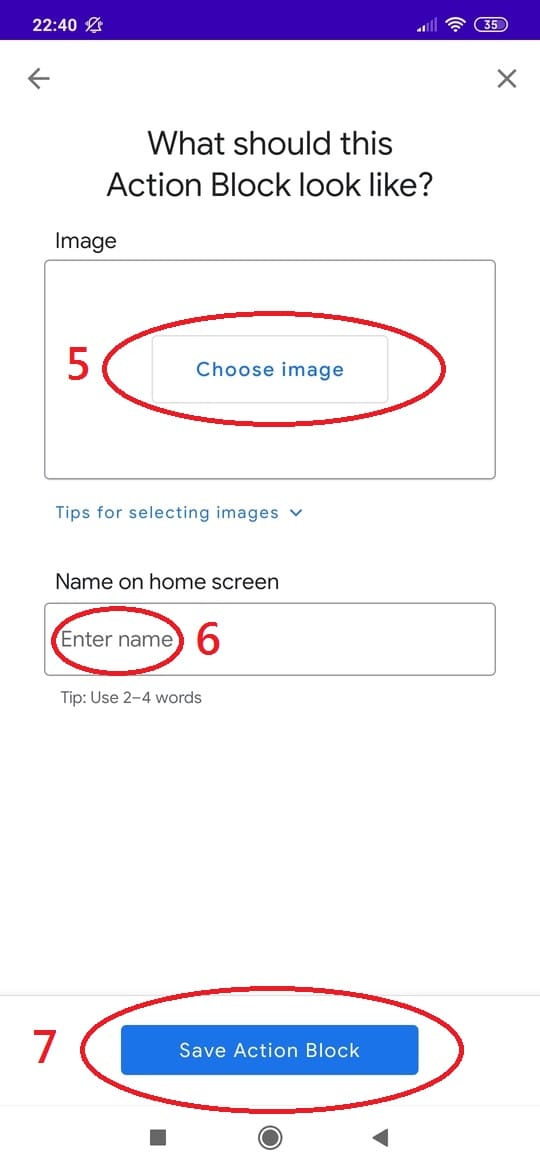
Installer votre widget Google Assistant!
Une fois votre widget paramétré, il ne vous reste plus qu’à l’installer sur votre écran d’accueil de votre téléphone par la procédure habituelle.
Pour les profanes :
- appui long sur une partie vide de l’écran
- appui sur “Widget”
- cherchez votre widget “Action Blocks” dans la liste
- choisissez votre widget dans Action Blocks en appuyant dessus
- placez le où bon vous semble sur un endroit suffisamment espacé et redimensionnez le si vous le souhaitez
Conclusion
Le côté pratique et rapide de l’utilisation des widgets est bien présent. Pas besoin d’ouvrir l’application Home pour effectuer rapidement des actions routinières. C’est un bon point. Par contre, le déclenchement de l’action est un peu moins rapide qu’à l’accoutumé. Le logiciel doit ouvrir Google Assistant, et ensuite exécuter l’ordre, ce qui peut ralentir le processus. Cela reste en tout cas un bon moyen de convertir une vieille tablette en écran de domotique!
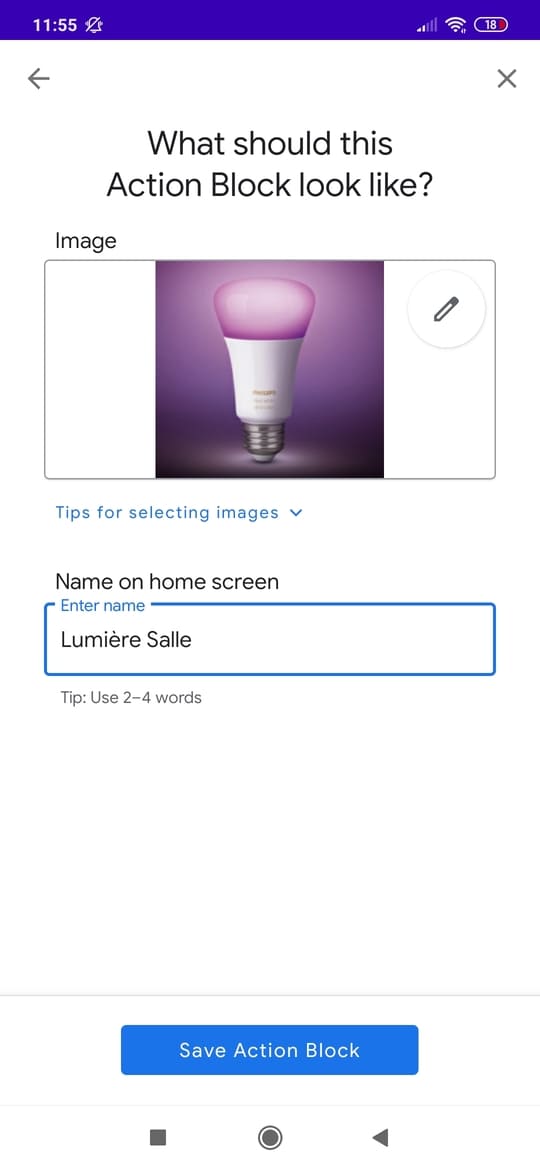
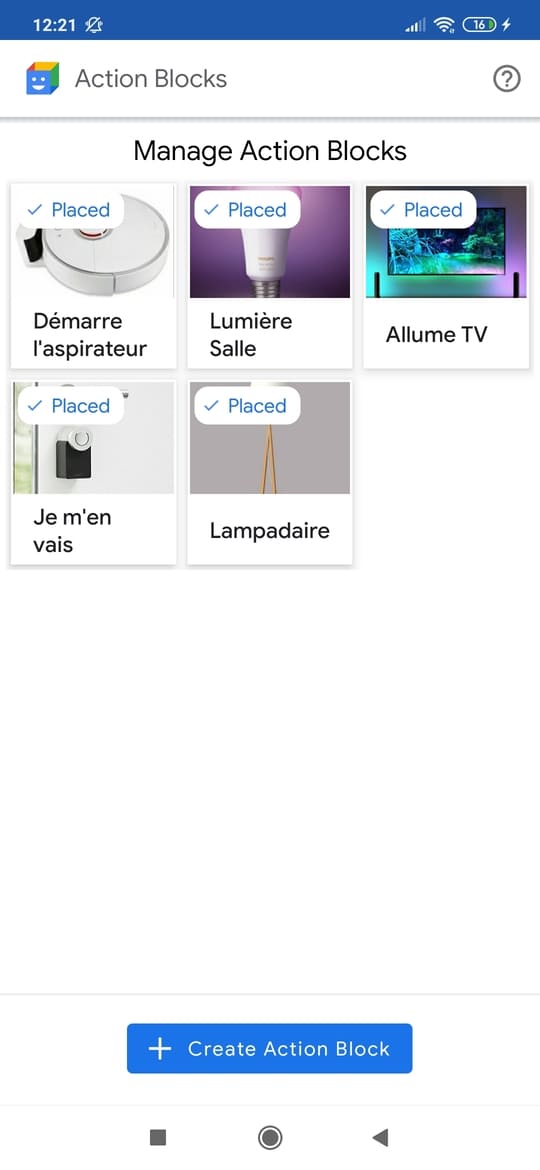
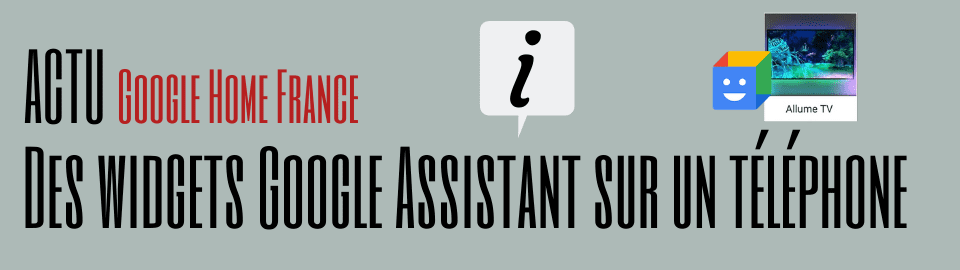
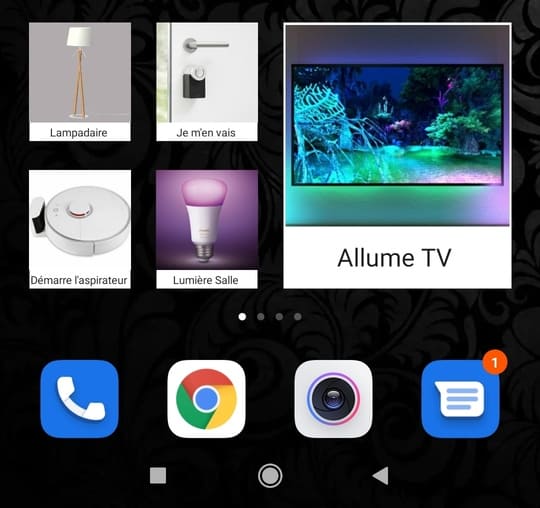


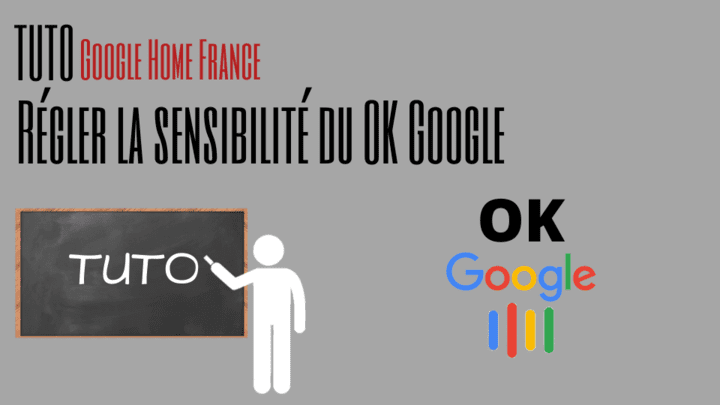

Très utile et facile à programmer.