A savoir
Aucune notion de développement ou de codage informatique n’est nécessaire pour réaliser cette action. Vous devez seulement avoir un compte Google.
Et des idées plein la tête…
Dans ce tuto , je vais vous montrer comment créer un quiz compatible Google Assistant en quelques minutes.
Vous allez pouvoir jouer avec ce quiz sur tous vos appareils Google .
Cela sera un quiz personnel , il ne sera pas jouable sans votre compte Google. Et vous seul allez pouvoir lancer l’action sur vos appareils.
Pourquoi me direz-vous ? car je vais utiliser une version test non publique et donc non soumise aux règles de validation Google.
Concrètement nous allons créer une application Google Assistant mais non publiée.
Et vous allez voir que ce n’est pas si compliqué.
Pour cela je vais utiliser la console Actions on Google.
Le Site Actions On Google
Tout d’abord direction le site Actions on Google depuis votre navigateur internet ( je vous conseille d’utiliser Google Chrome ).
Il vous suffira de vous identifier avec votre compte Google pour accéder à l’interface.
Maintenant nous allons créer un nouveau projet . Pour cela cliquez sur « New project «
La création du projet
Donnez un nom à votre projet, le nom importe peu, il ne sera pas utilisé pour l’invocation sur Google Assistant.
Pensez à changer la langue ainsi que le pays afin de pouvoir utiliser votre futur quiz en français
Puis validez en cliquant sur » Create project«
Les modèles pré-remplis fournis par Google
Google propose des bases de modèles pour faciliter la création, nous allons choisir le modèle qui correspond à un quiz.
Pour cela choisir le 1er item » Games & fun » puis « Trivia«
La création du questionnaire
La rédaction des questions-réponses avec Google Sheets
Vous êtes désormais sur un fichier pré-rempli avec plusieurs colonnes et deux onglets.
C’est à vous de personnaliser ce quiz désormais.
Dans la colonne A : remplacez la question par une question de votre choix
Dans la colonne B : indiquez la bonne réponse
Dans les C et D : indiquez les mauvaises réponses
Dans la colonne E : vous pouvez ajouter une remarque qui sera lue après l’annonce de la bonne réponse
Pour les colonnes F et G vous pouvez supprimer le contenu
Dans mon exemple , je n’ai créé que deux questions mais vous pouvez évidemment en ajouter plus.
Retournez sous l’onglet Actions On Google depuis votre naviguateur internet
Vous allez maintenant copier coller le lien obtenu tout à l’heure et UPLOAD le fichier. Si vous cliquez sur Go To Simulator, vous allez pouvoir tester comment se comporte votre quiz. Pensez à changer la langue car par défaut cela sera en français Canadien. Allez ensuite dans le pavé de gauche . C’est ici que le test va se lancer. Appuyez sur Entrée pour simuler l’action vocale. La dernière étape serait de soumettre notre quiz à Google mais nous allons pour notre part rester en mode test car le but est bien de garder ce quiz en interne.Le simulateur
Personnaliser l’invocation Google Assistant
Nous approchons de la fin , il ne reste plus qu’à choisir le déclencheur Google Assistant pour jouer à notre quiz. Vous devez connaître la fonction « Ok Google parler avec .. » et bien c’est exactement ce que nous allons choisir ici. Dans l’onglet Overview tout en haut, choisir la partie » Quick Setup » puis » decide how your Action is invoked » Puis choisir votre phrase déclencheur ( pas besoin d’écrire la commande Parler avec) et la voix de Google Assistant . Faites attention en choisissant votre invocation , elle doit être comprise par Google à l’oral, faites simple et clair. Dans mon exemple cela sera » Ok Google Parler avec quiz reine des neiges » , avec une voix féminine. Une fois configuré, vous pouvez sauvegarder et c’est terminé ! Vous venez de créer votre 1er quiz Google Assistant, félicitations !Ok Google parler avec mon quiz !
Maintenant c’est l’heure de jouer ! Au choix sur les enceintes Google , les Nesthubs ou sur son téléphone. Dites seulement votre phrase : Ok Google, parler avec « nom de votre quiz ». Dans l’exemple, » ok Google Parler avec quiz reine des neiges « . Voilà , profitez bien et amusez vous à créer des quiz à l’infini , pour vos soirées ou vos enfants. C’est vous le maître du jeu. Je vous rappelle que le quiz est en version test et donc seul le créateur pourra lancer le jeu sur les enceintes Google.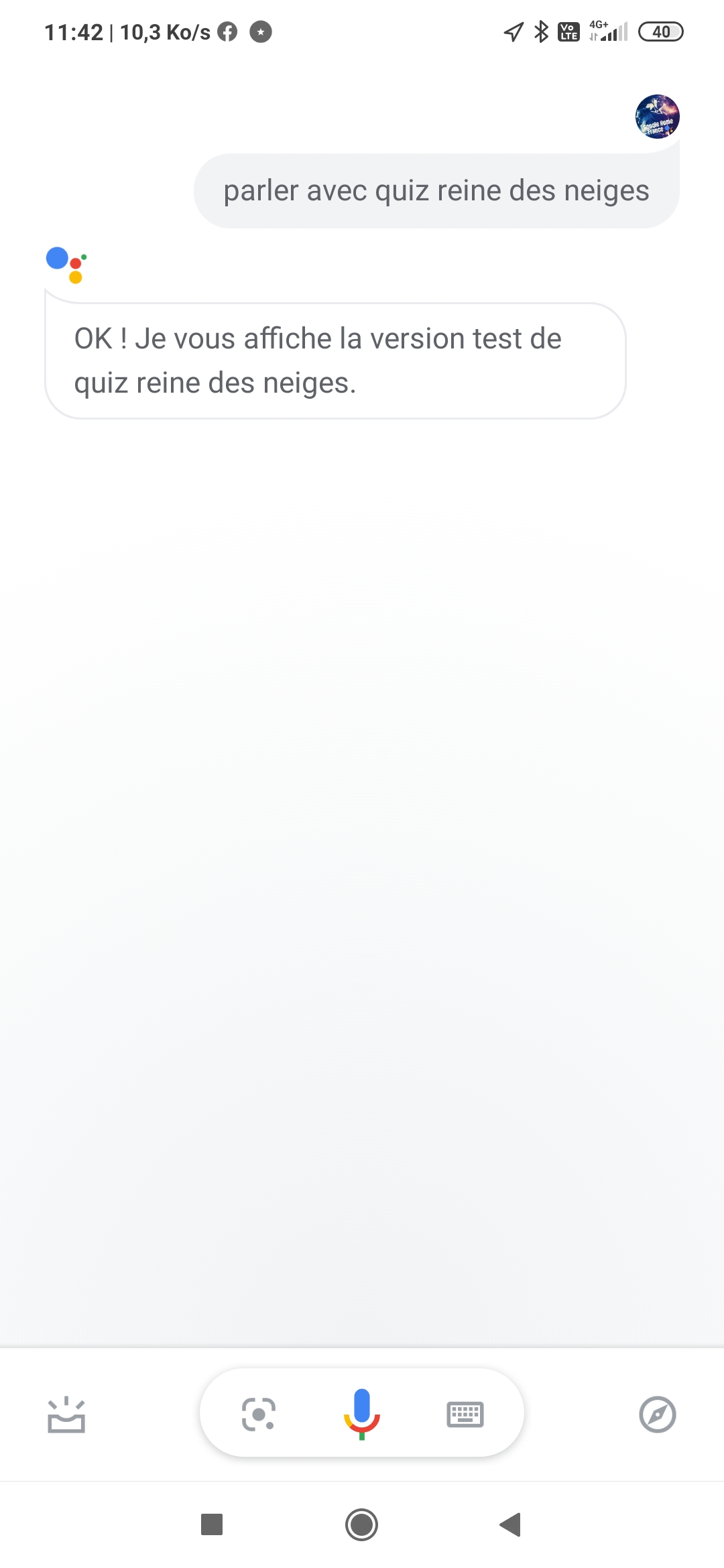
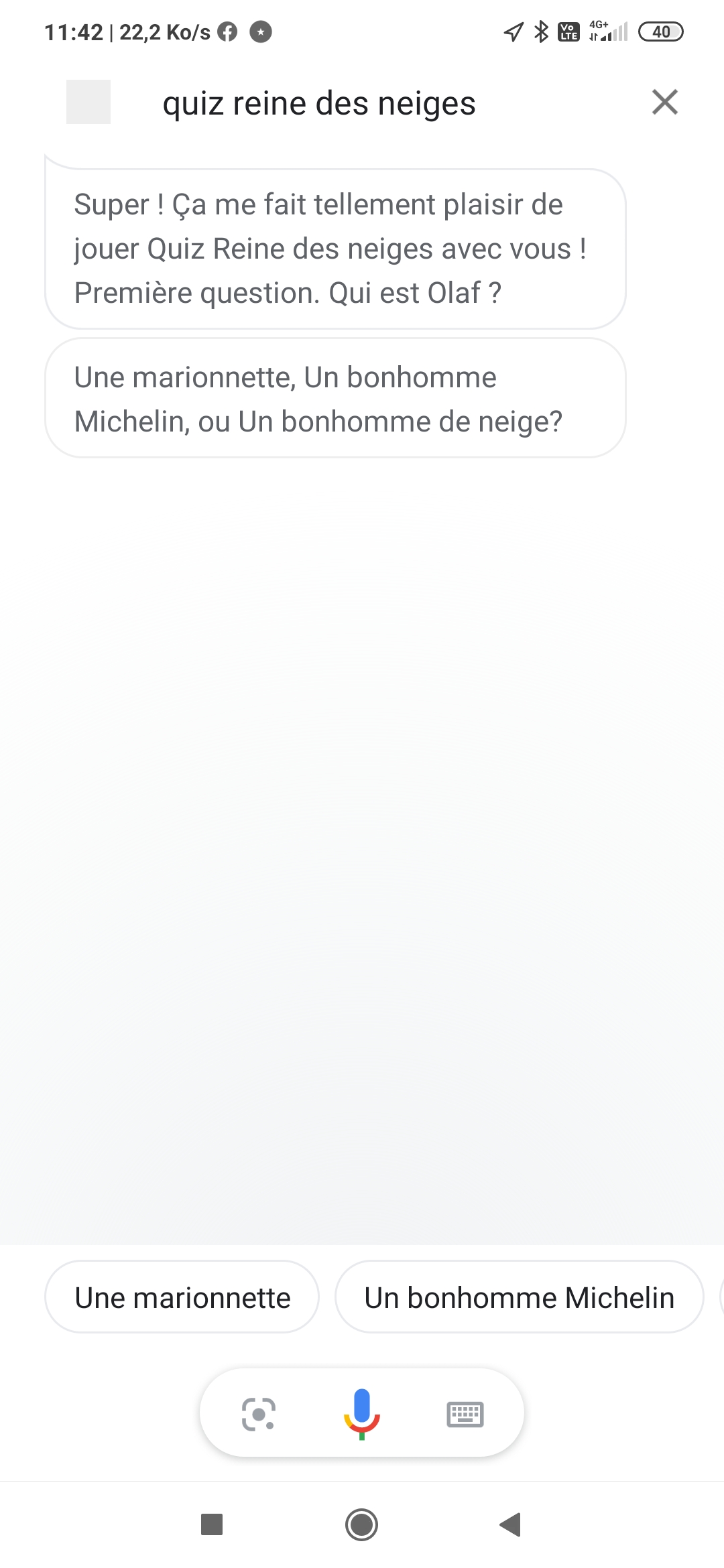
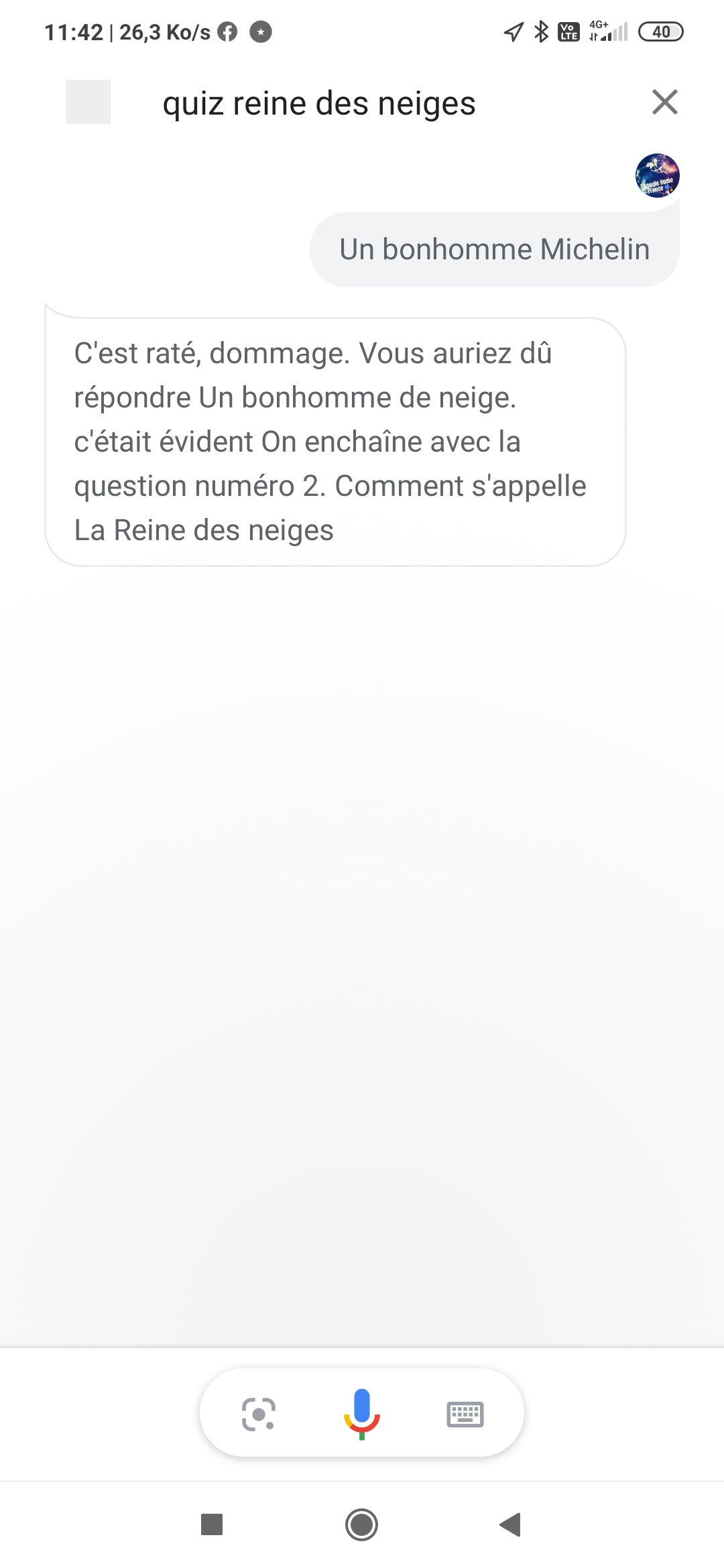
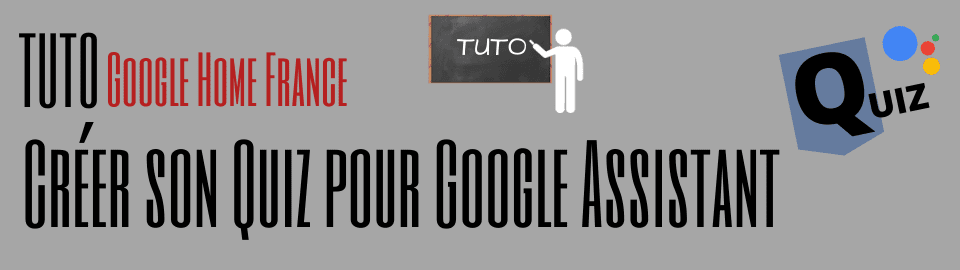




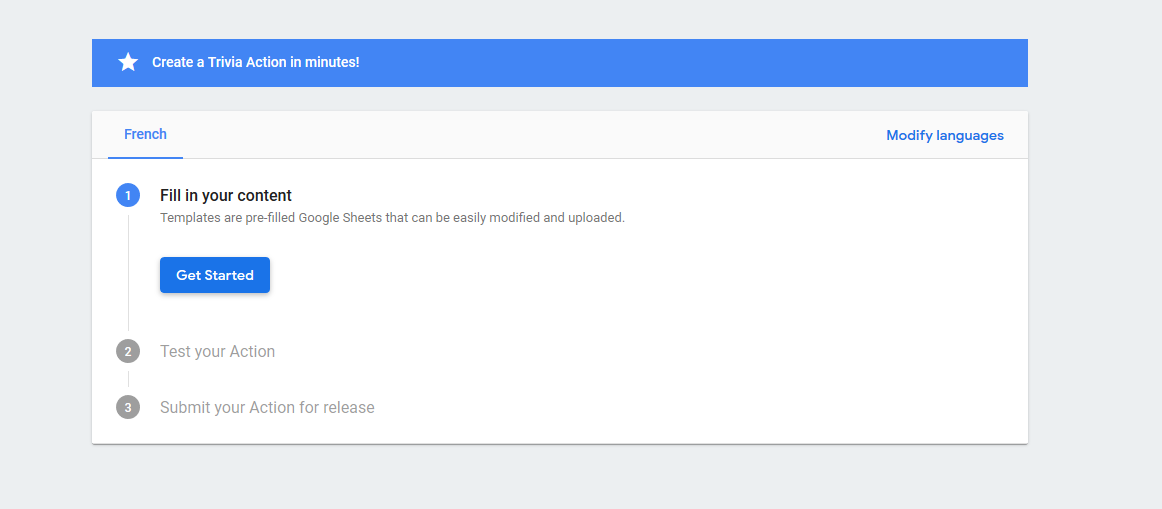
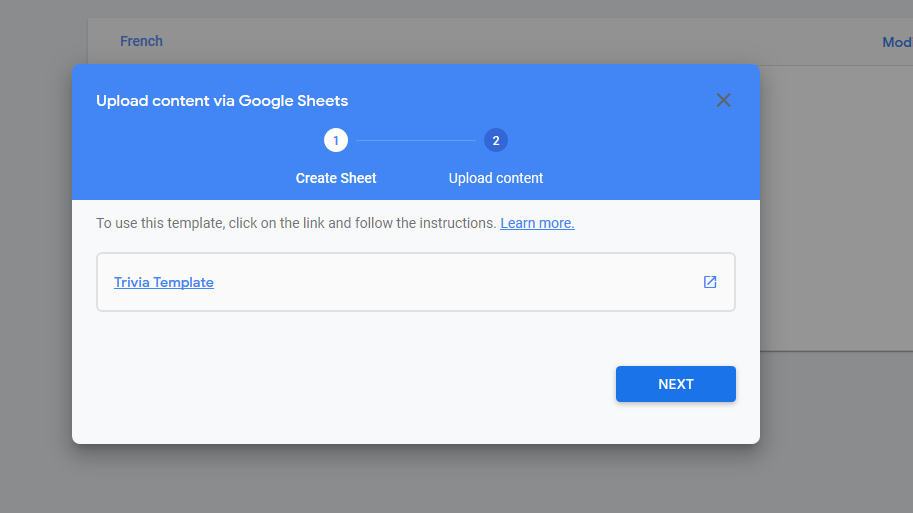
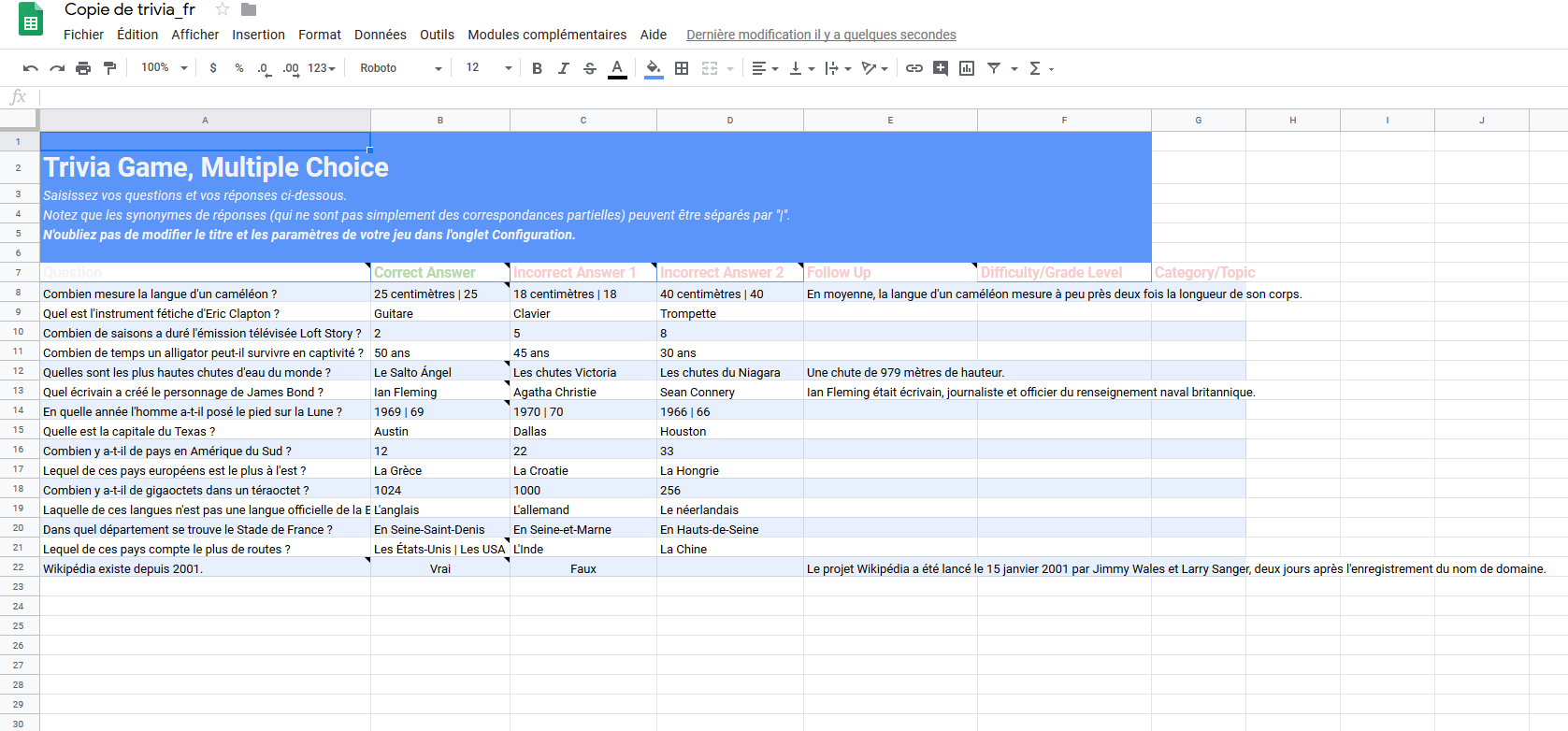

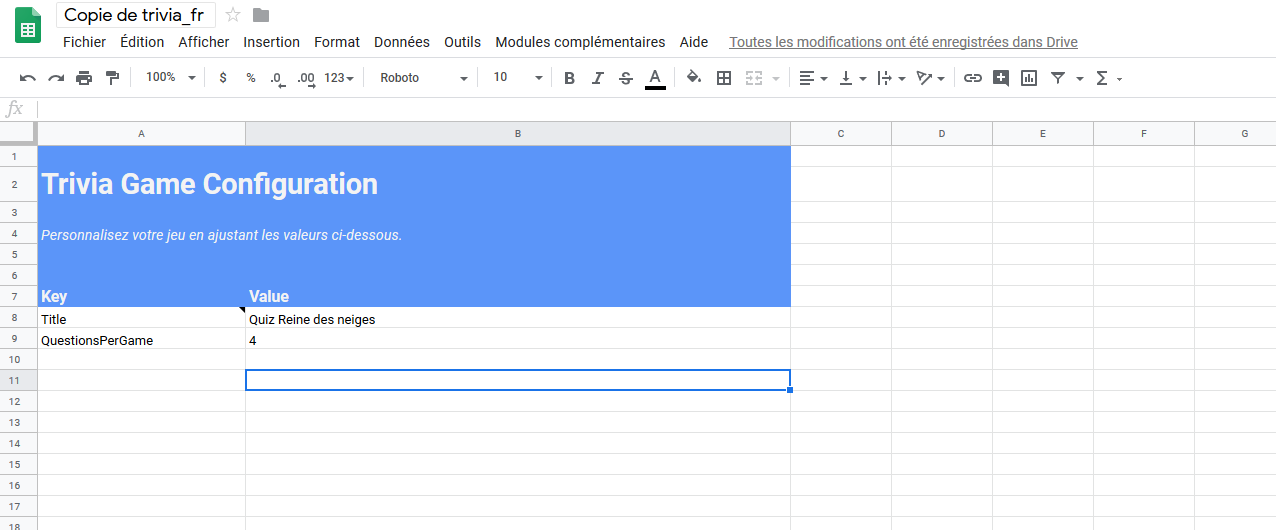
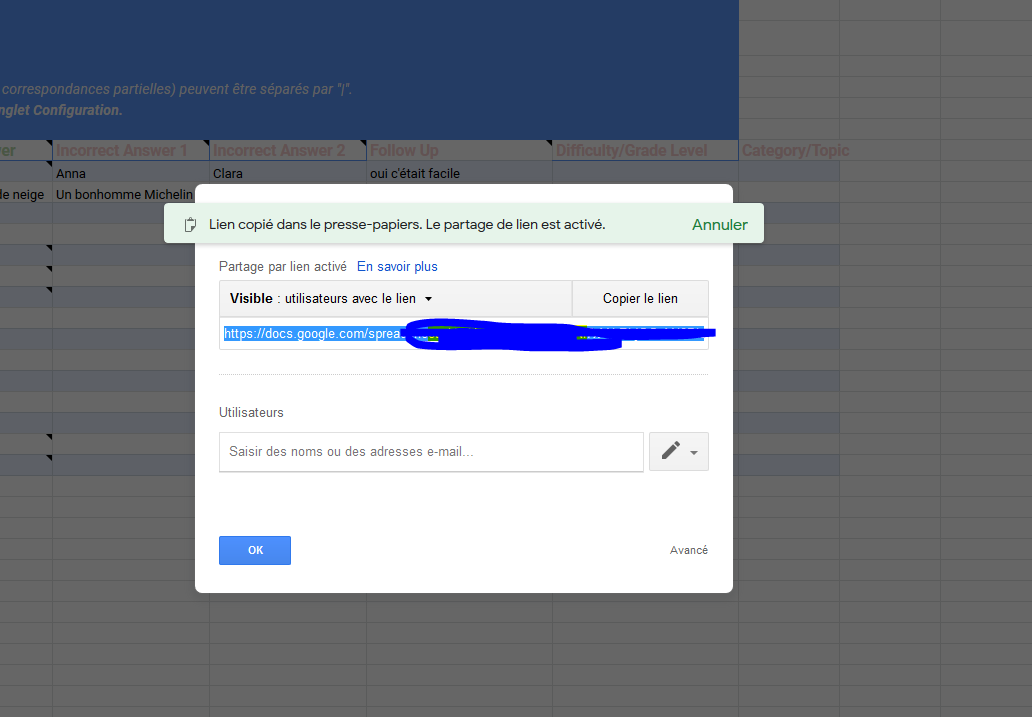




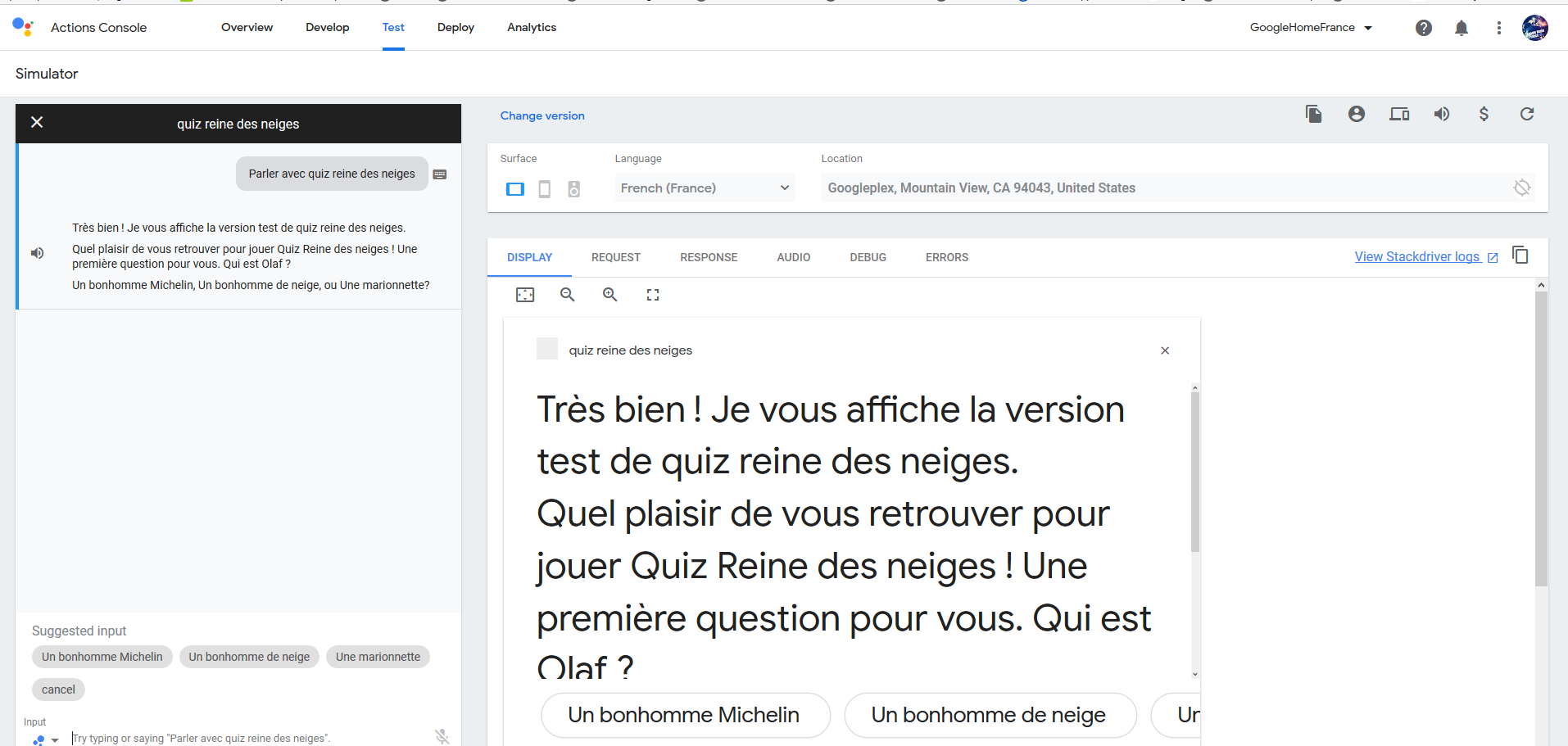


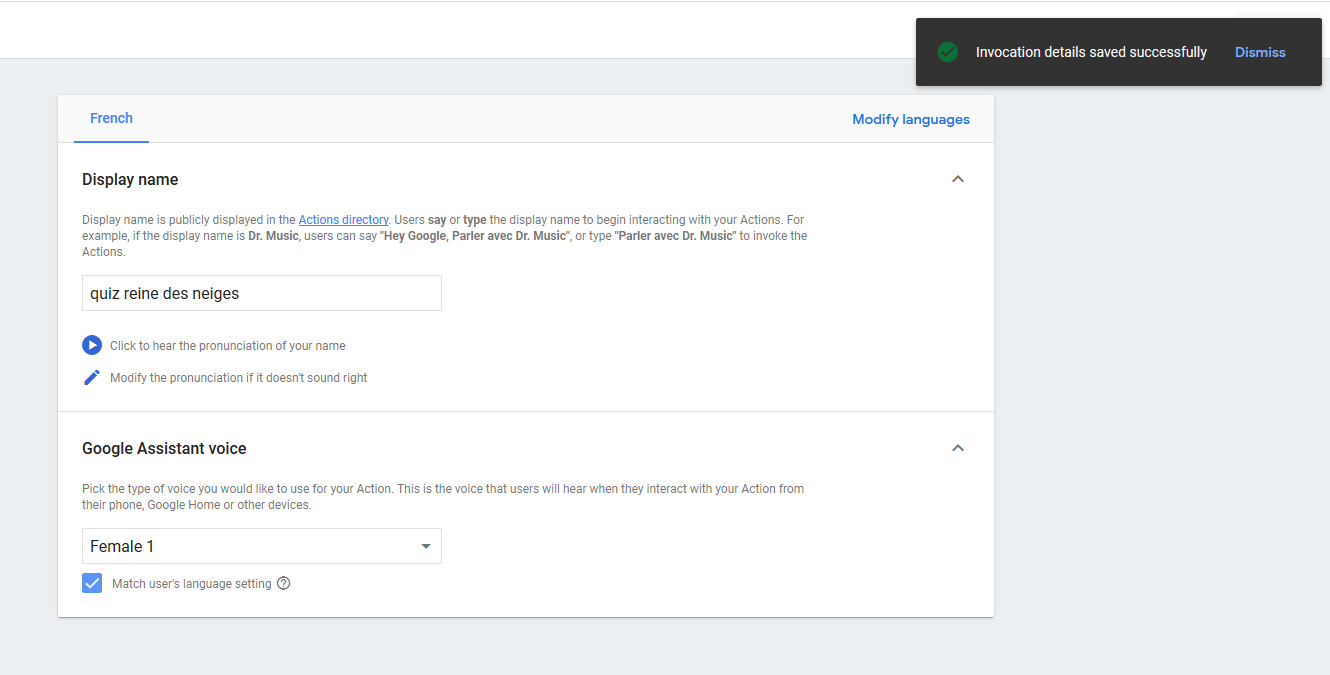




C’était vraiment un super tuto.
Enseignant en langue, je l’avais utilisé pour créer une appli et permettre aux élèves de jouer à des quiz (super simples) pour réviser quelques notions.
Je n’ai pas utilisé depuis plus d’un an, et je viens d’essayer à nouveau de créer un projet. Eh bien, je n’y comprends plus rien 🙁 Beaucoup de changements, ça semble maintenant beaucoup plus complexe.
Si un jour vous refaites un tuto, ça sera avec plaisir pour moi.
Au passage, merci pour ce super site. Une mine d’infos 😉
Bonjour,
je n’arrive pas a trouver ” Games & fun” puis “Trivia“ !??
Pareil ça doit plus être d’actualité…