Par Alexer Basileu et Wade Wilson pour le groupe Google Home France
A savoir:
EDIT DU 25/06/21 : Ce tutoriel n’est plus nécéssaire car nous avons développé une application dorénavant publique vous donnant la possibilité de copier/coller des url afin de les écouter directement sur vos enceintes connectées et SmartDisplay Google. Le tutoriel est disponible ici:
Aucune notion de développement ou de codage informatique n’est nécessaire pour réaliser cette action.
Vous devez seulement avoir un compte Google et un peu moins de 10 minutes devant vous.
Dans ce tuto , je vais vous montrer comment demander à la voix, d’écouter une radio non répertoriée sur TUNEIN directement sur vos Google Home…tout cela en quelques minutes.
Vous allez pouvoir écouter votre radio préférée sur tous vos appareils Google .
Vous seul allez pouvoir lancer l’action sur vos appareils, mais vous pourrez le partager avec jusqu’à 20 personnes si vous le souhaitez.
Pourquoi me direz-vous ? car vous allez utiliser une version test non publique et donc non soumise aux règles de validation Google.
Concrètement nous allons créer une application Google Assistant mais non publiée.
Et vous allez voir que ce n’est pas si compliqué.
Pour cela on va utiliser la console Actions on Google: https://console.actions.google.com/
Et un site pour récupérer le lien .mp3 de la radio que vous souhaitez écouter: https://fluxradios.blogspot.com/
Le Site Actions On Google
Apres avoir trouvé le lien de votre radio, direction le site Actions on Google depuis votre navigateur internet ( je vous conseille d’utiliser Google Chrome ).
Il vous suffira de vous identifier avec votre compte Google pour accéder à l’interface.
Maintenant nous allons créer un nouveau projet . Pour cela cliquez sur « New project «
La création du projet
Donnez un nom à votre projet, le nom importe peu, il ne sera pas utilisé pour l’invocation sur Google Assistant.
Pensez à changer la langue ainsi que le pays afin de pouvoir lancer votre radio en français.
Puis validez en cliquant sur » Create project«
Les modèles pré-remplis fournis par Google
1- Il va vous demander quel type vous souhaitez créer, vous choisissez CUSTOM puis sur NEXT.
2- Google propose des bases de modèles pour faciliter la création, nous allons choisir ensuite le modèle qui correspond à un modèle vierge.
Pour cela choisir le premier élément » Blank projet » puis cliquez sur Start Building.
Vous arriverez ensuite sur cette page
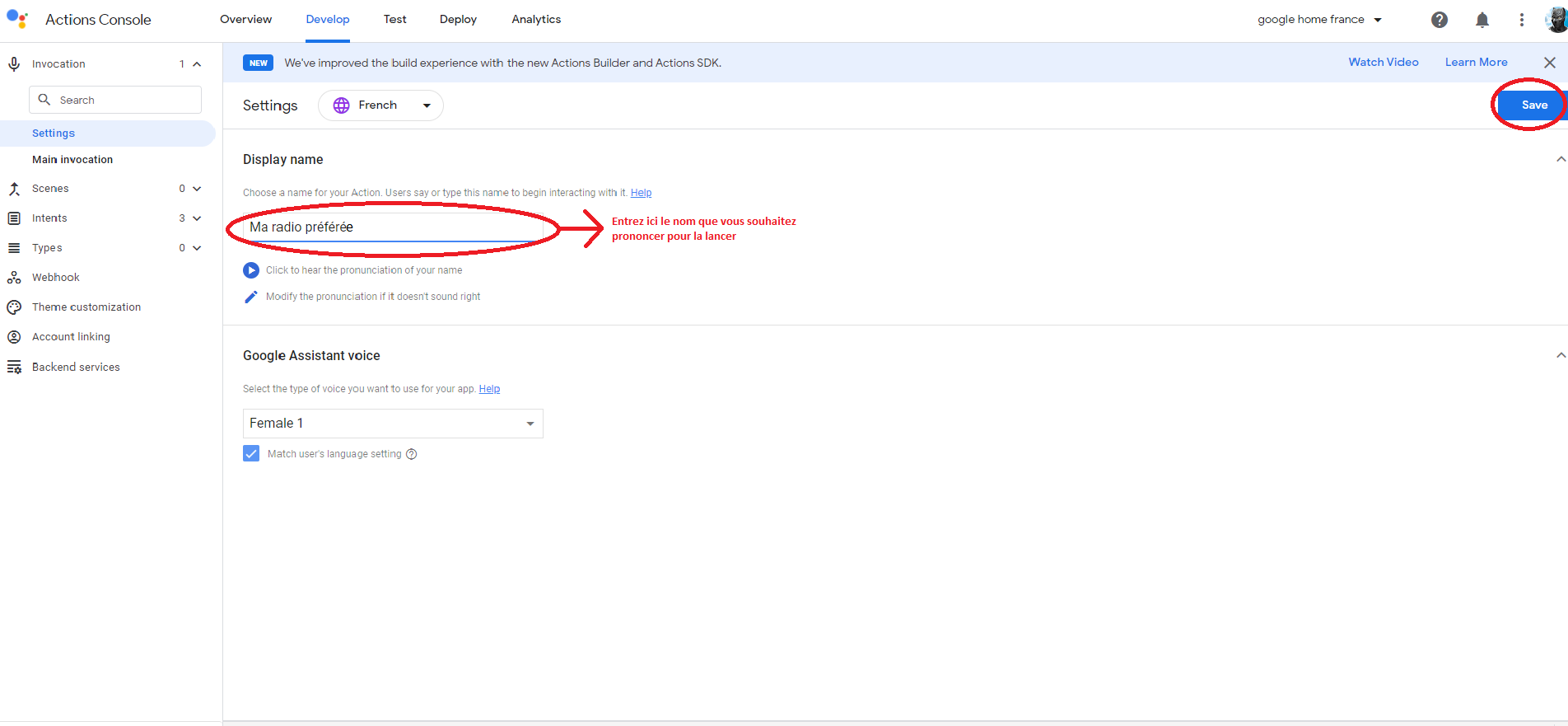
Vous saisissez le nom que vous souhaitez prononcer pour lancer votre radio. Puis vous cliquez sur SAVE.
Ensuite, depuis le meme écran, cliquez à gauche sur MAIN INVOCATION comme sur l’image suivante:
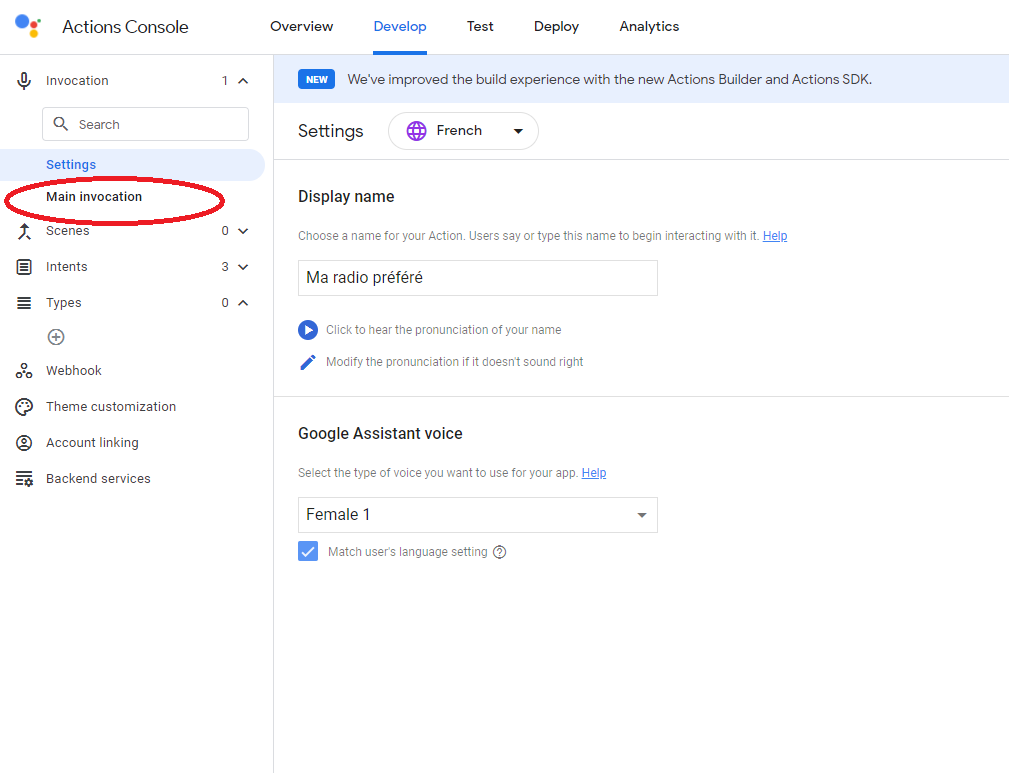
Vous arriverez sur cette écran:
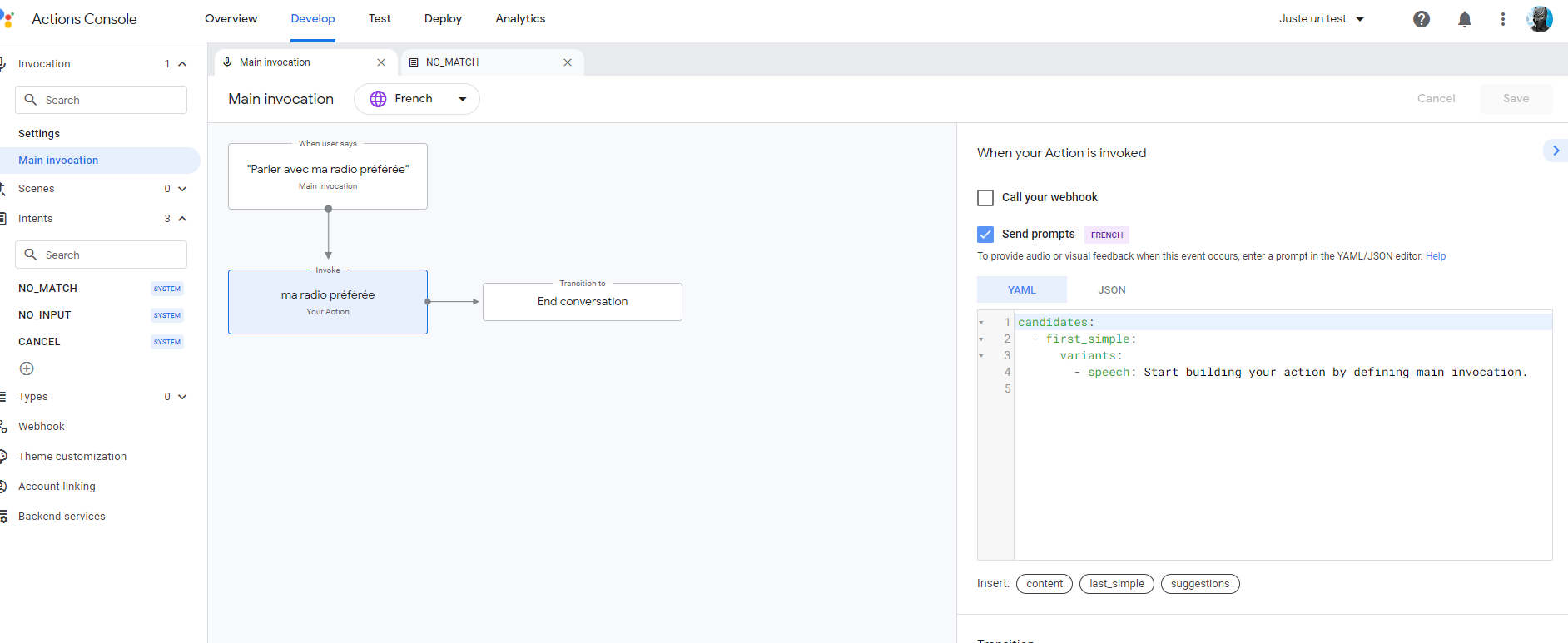
Dans la partie de droite vous devez saisir les informations qui vont vous permettre d’écouter votre radio.
Pour vous simplifier la tache, je vous mets ci dessous les ligne que vous devez COPIER/COLLER dans ce champ apres avoir supprimé son contenu d’origine:
Code à copier/coller tel quel dans un premier temps:
candidates: - first_simple: variants: - speech: Voici la radio que tu souhaites. content: media: media_objects: - name: Radio GHF url: 'https://ais-live.cloud-services.paris:8443/rfm.mp3' media_type: AUDIO
Fin du code à copier
Vous devez modifier le contenue de la ligne « name » afin de mettre le nom que vous souhaitez qui soit affiché.
Ainsi que la ligne »url » afin de mettre le lien de la radio (récupéré sur le site donné au début de ce tutoriel) qui doit obligatoirement finir par .mp3
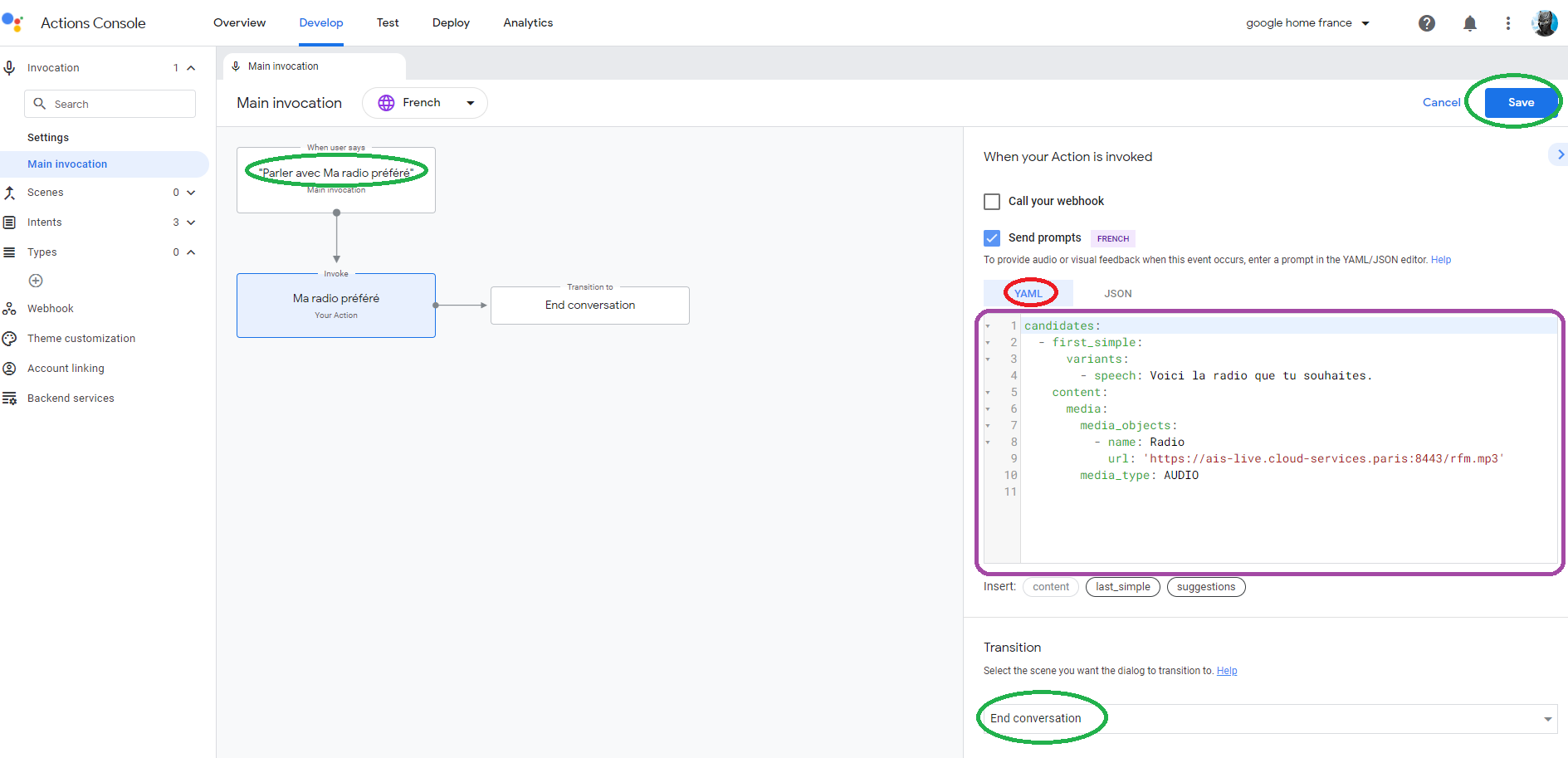
Assurez vous que vous coller bien le contenu dans l’onglet « YAML« .
Et qu’en bas il est bien paramétré sur « End conversation« .
Puis cliquez sur SAVE en haut à droite.
Apres avoir cliqué sur SAVE, vous devez maintenant activer les modifications apportées en cliquant cette fois ci sur l’onglet en haut TEST
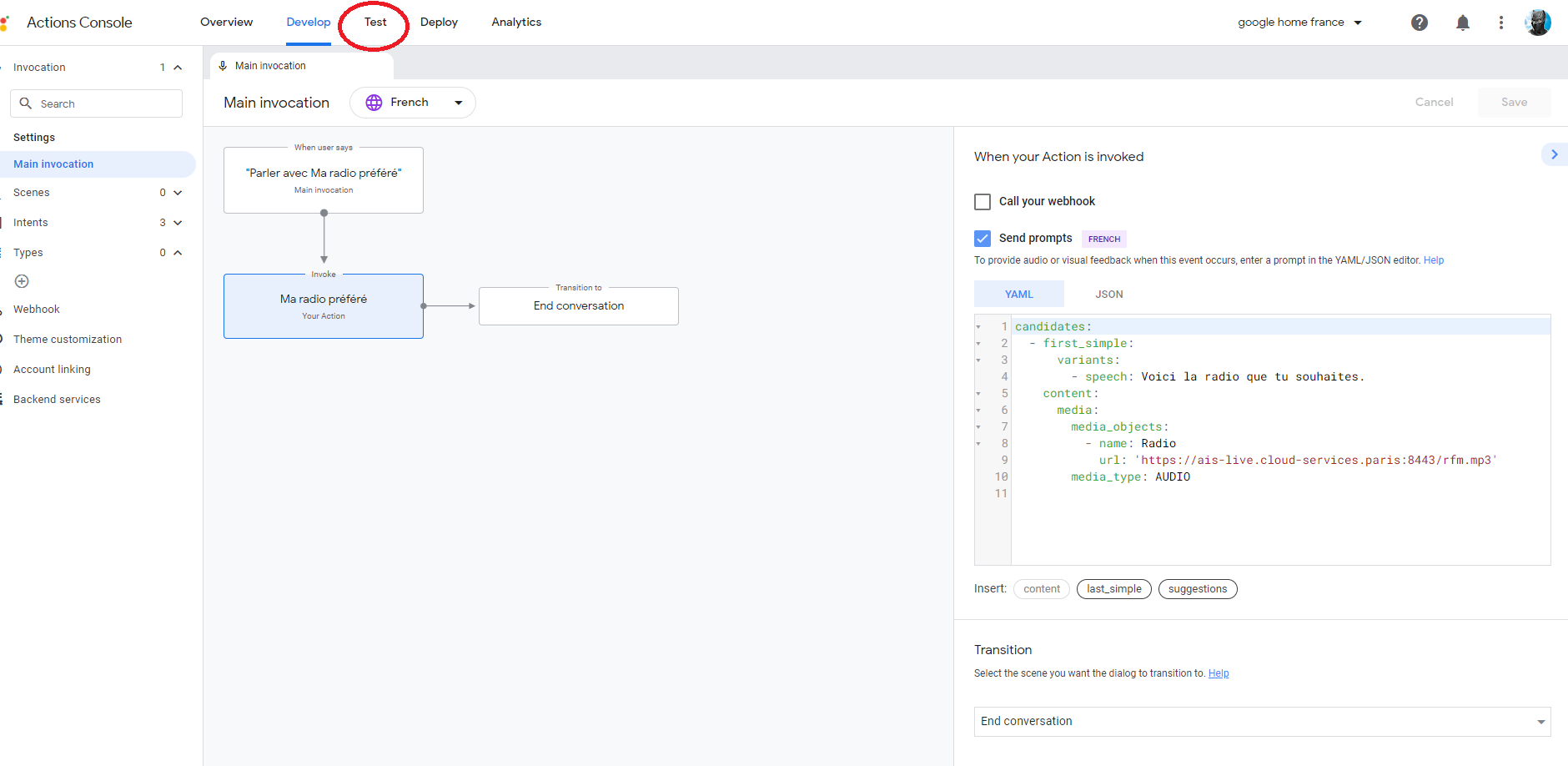
Vous arriverez sur cette page ci dessous.
A ce moment là votre projet est déjà opérationel.
Vous pouvez toutefois vérifier sur le simulateur si votre radio ce lance correctement en cliquant sur sa phrase d’invocation :

La fenetre va se charger et vous afficher votre application et se mettre automatiquement à jouer votre radio.

Ok Google, parler avec ma radio préférée.
Maintenant c’est l’heure de se détendre!
Au choix sur les enceintes Google , les Nest Hub ou sur son téléphone.
Dites seulement votre phrase : Ok Google, parler avec [nom de votre radio].
Dans l’exemple, » ok Google Parler avec ma radio préférée « .
Voilà , profitez bien
Je vous rappelle que l’application est en version test et donc seul le créateur pourra lancer la radio sur les enceintes Google, si vous souhaiter le partager, il faut ajouter le mail de chaque personne dans la partie ALPHA de l’onglet DEPLOY et cliquer sur RELEASE.



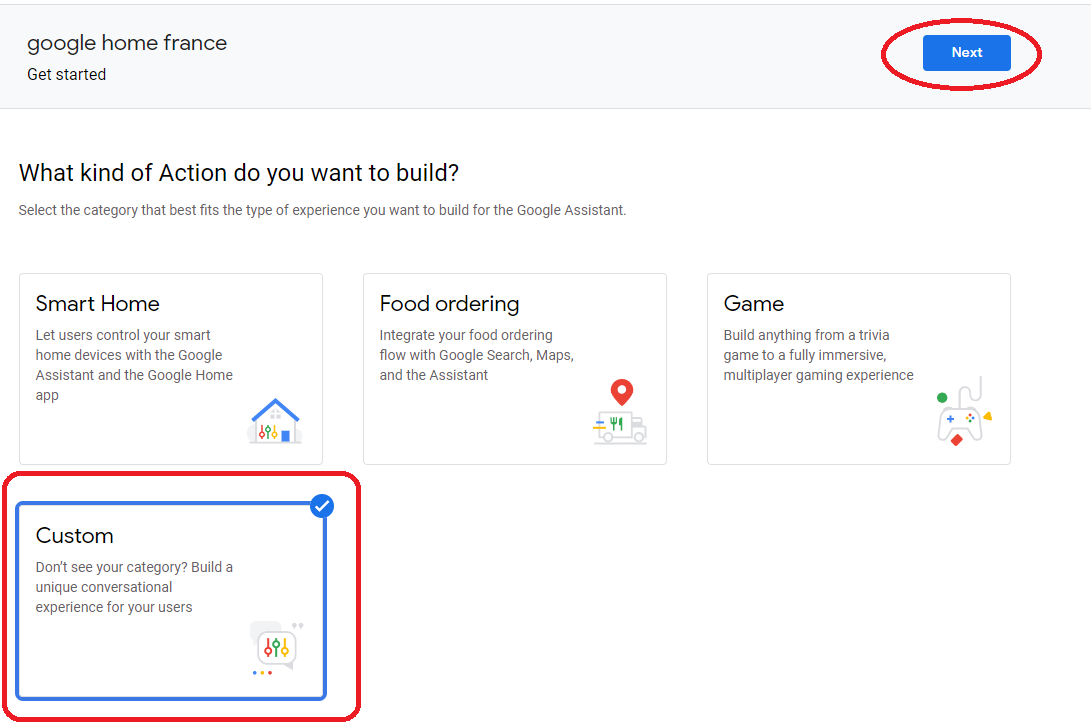
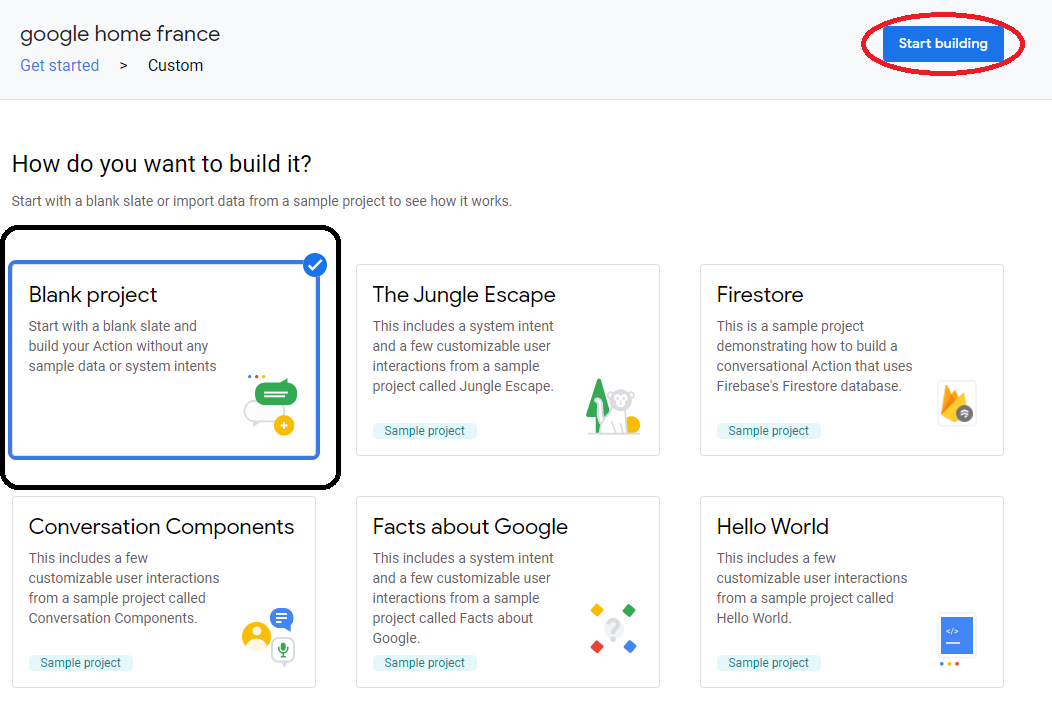
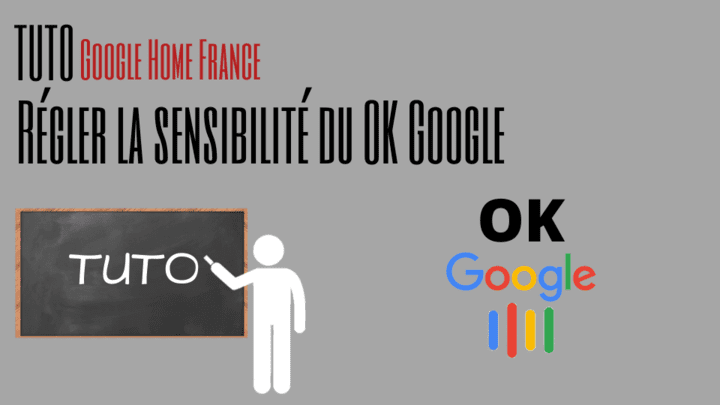



Wow heu, c’est pas un peu compliqué tout ça ?
Sinon :
Installer tuneIn
– « Ok Google mets [radio] »
– « Ok je mets [radio] sur tuneIn »
…
Bonjour Hélias,
Lisez le 3ème paragraphe d’introduction, et vous comprendrez 🙂
Dans l’attente de votre réponse.
Cordialement
Désolé Alexer, je ne comprends toujours pas. J’ai forcement loupé quelque chose mais j’ai lu trois fois la page entière.
Bonjour Hélias,
Le but est d’avoir accès à TOUTES les radio, et justement ceux qui ne sont PAS présentes sur tuneIn 🙂
Ah je vois. Merci pour la réponse.
Où faut-il unstaller tuneIn?
Merci pour le tuto ça fonctionne super !
Par contre, y a t il moyen de modifier l’ordre « parler a (ma radio) » par « met moi (radio) » ou encore écouter (radio) » ?
Car ça fait un peu cloche de dire « Parler a ma radio préférée » pour la lancer 😉
Bonjour Mikael,
Vous pouvez créer une « routines » via l’application Google HOME, avec comme phrase déclencheur ce que vous souhaitez et comme phrase d’action « parler avec [votre nom d’application] »
Cordialement
Très malin ! bravo
Bonjour Tom,
Merci pour votre compliment. J’espère que cela vous sera utile.
Cordialement
Super tuto. Par contre, quand je lance la commande la voix me dit « d’accord, je vous affiche la version test de NRJ Saint-Etienne » avant de lancer la radio.
Pourquoi « version test », j’ai raté quelque chose ?
Bonjour Laurent,
C’est effectivement normal qu’il vous annonce ce message, car vous êtes le développeur de l’application.
Si vous ne souhaitez pas entendre ce message, il faut créer le projet à partir d’un autre compte Google et vous rajouter en tant que « alpha testeurs » 🙂
Cordialement
Bonjour, merci pour te tuto très pratique pour les radio de la RTBF qui se refusent d’exister sur les tunein et autres assitants.
Comment faire pour se rajouter alpha testeurs ?
Merci
Bonjour Nicolas,
Vous devez le créer a partir d’un autre compte que le votre, puis depuis la console vous allez dans « deploy » puis vous cliquez sur « ALPHA » et ensuite « manage alpha tester ».
Vous devez y renseigner votre adresse mail…cliquer sur le + .
Et sauvegarder avec « SAVE ».
Enfin vous allez cliquer sur « create a release ».
Voilà 😀
C’est nickel, merci pour ces explications claires et détaillées.
Bonjour Nicolas,
Nous avons développé une application dorénavant publique vous donnant la possibilité de copier/coller des URL afin d’écouter des radios directement sur vos enceintes connectée et SmartDisplay Google disponible ici:
https://ghomefrance.com/mes-radios-preferees-toutes-vos-radios-disponibles-sur-vos-enceintes-google-assistant/
Bonjour Laurent,
Nous avons développé une application dorénavant publique vous donnant la possibilité de copier/coller des URL afin d’écouter des radios directement sur vos enceintes connectée et SmartDisplay Google disponible ici:
https://ghomefrance.com/mes-radios-preferees-toutes-vos-radios-disponibles-sur-vos-enceintes-google-assistant/
Hm ce tutoriel ne semble plus être à jour avec les nouvelles fonctionnalités google…
« NEW – We’ve improved the build experience with the new Actions Builder and Actions SDK. »
Dommage, j’aurais bien aimé pouvoir réécouter ma radio préférée sur mon google home !
Bonjour Ivan,
Le tutoriel est toujours a jours, car le système « action builder » n’est qu’une alternative à la création de chatbot 😉
Bonjour Ivan,
Nous avons développé une application dorénavant publique vous donnant la possibilité de copier/coller des URL afin d’écouter des radios directement sur vos enceintes connectée et SmartDisplay Google disponible ici:
https://ghomefrance.com/mes-radios-preferees-toutes-vos-radios-disponibles-sur-vos-enceintes-google-assistant/
Bonjour, j’ai voulu appliquer votre méthode mais, effectivement, il y a eu une mise à jour et vos captures d’écran ne correspondent plus…
Si ce n’est pas trop vous demander, pourriez vous adapter/ modifier votre tutoriel ?
(Beaucoup de bugs avec TuneIn, des pubs quand ça leur chante, etc. C’est devenu insupportable.)
Un grand merci d’avance,
Muriel
Bonjour Muriel,
Je viens d’essayer et effectivement maintenant ils ont mis par défaut le nouveau système et demande une migration pour les anciens.
Nous allons mettre à jour le tutoriel dès que possible, car il faut tout refaire 😁
Cordialement
🤗 Merci !!
Bonjour Muriel,
Le tutoriel a été mis à jour.
Dites nous si tout ce passe bien pour vous.
Mille mercis, je teste immédiatement !
Ça marche nickel 😀 Je suis ravie, encore merci 🙂
Super, merci de votre retour d’expérience 🙂
Bonjour Muriel,
Nous avons développé une application dorénavant publique vous donnant la possibilité de copier/coller des URL afin d’écouter des radios directement sur vos enceintes connectée et SmartDisplay Google disponible ici:
https://ghomefrance.com/mes-radios-preferees-toutes-vos-radios-disponibles-sur-vos-enceintes-google-assistant/
Bonjour,
A la recherche d’un moyen de jouer mes radios non-reprises sur Tunein, j’ai trouvé votre tuto : Fonctionne à merveille !
De plus, je ne connaissais pas cette console… Double découverte !
Et donc… Double merci… 😉
Bonjour,
Merci, je peux enfin écouter RTBF Classic 21, radio belge qui n’est pas répertoriée sur TuneIn.
En revanche, avec une radio répertoriée sur TuneIn comme Europe1, je peux dire : »Mets Europe1 sur la télé » (chromecast est connectée au port HDMI de ma télé) et elle est diffusée sur ma télé ce qui est plus confortable. J’essaie de le faire avec : « Parler avec RTBF Classic 21 sur la télé » mais ça ne marche pas, que faut-il faire ?
Bonjour Alexis,
Essayez de lancer la lecture d’abord sur votre Google Home. Puis depuis l’application HOME vous basculez la lecture vers votre Chromecast via le menu « contenu multimédia ».
Par contre il y a ceci de déjà disponible: https://radioplayer.be/fr/news/radioplayer-belgique-sur-google-assistant?fbclid=IwAR1zTp4uVAHdwS0a0peFnZBYVdHkcZ6iHjSjVKIqXBBBnidha3vP4zesbp0
Merci pour ces informations.
Effectivement, je peux basculer sur le chromecast via le contenu multimedia de HOME mais pas via une commande vocale ? N’est il pas possible de mettre cela dans le code de la console actions sur Google ?
En revanche, Home ne reconnait pas la commande Parler avec radioplayer Belgique ?? « Excusez-moi, je n’ai pas compris… »
Bonjour Alexis,
Non pas en commande vocale.
Concernant « radioplayer Belgique » leurs nom est compliqué et l’assistant Google peut écrire parfois « radio player Belgique » avec des espaces.
Le mieux est de faire une routine.
Vous pouvez retourner l’application vocal ici: https://assistant.google.com/services/a/uid/000000e5178a0aa4?hl=fr_fr
Bonjour Alexer,
Super ce tuto, dommage qu’il ne semble pas possible de choisir le device sur lequel le son va sortir à partir d’une routine… en tout cas pas via un chromecast, pour une enceinte compatible (par exemple un Marshall) je ne sais pas car je n’ai pas encore.
Une dernière question: où peut-on trouver plus d’exemples des possibilités de cet outil « Actions on Google »
Merci, c’est un peu capricieux mais ça marche.
Bonjour Merci beaucoup pour tout ca, mais j’ai un souci
J’ai paramétré ce que je vous, cela marche très bien sur mon smartphone, Google assistant lance bien le flux mp3.
Par contre, sur mon Lenovo Smart Clock, la commande fonctionne, il affiche le lecteur de flux, pour le coupe directement pour retourner à son écran de base.
(https://photos.app.goo.gl/azSFa7dpx6Ef6Pco6)
Y a t’il y moyen de corriger cela ?
Au niveau de l’écran juste après le COPIER/COLLER
Essayez de changer le « end conversation » .
C’est en effet la solution, ca fonctionne parfaitement. Merci
super ce tuto !
comme d’autres, je suis super heureux d’enfin pouvoir écouter les RTBF sur mes enceintes.
existe-t-il d’autres tuto du genre ? est-ce qu’une bonne doc (en français ?) de cet outil existe ?
ça donne envie de développer des trucs !
Bonjour Patrick,
Nous avons rédigé également un tutoriel pour créer un Quiz personnel ici:
https://ghomefrance.com/creer-un-quiz-personnel-pour-google-assistant/
😁
génial, merci !
J’ai inclus cet ordre dans ma routine bonjour.
Dans « l’assistant doit » j’ai fais:
« + Ajouter une action » puis j’ai rajouté l’ordre « parler avec…… »
Ça fonctionne, sauf que, directement après l’assistant clôture la routine, en mettant fin à la lecture pour juste me dire « je vous souhaite une bonne journée »
Et du coup je n’ai pas le flux.
Y a t’il une solution de passer outre ? Ou de modifier la routine pour qu’il ne rajoute pas sa petite phrase de fin ?
Merci
Bonjour Nicolas,
Au niveau de l’écran où vous devez faire le copier/coller, en bas à droite vous avez une case « end conversation » essayez de la mettre sur autre chose 🙂
J’ai déjà essayé. Mais la phrase de fin de routine programmée par Google dans la routine bonjour, coupe le flux.
Il faudrait éviter cette phrase.
Ou alors, pouvoir ajouter une action dans « puis », mais la on n’a que le choix entre Musique, Actualités, Radio, Podcasts, Livre audio, Rien.
J’ai essayé de mettre la phrase « parler avec…. » dans Radio, mais ca ne fonctionne pas.
Je vais essayer de mon côté avec ma routine bonjour.
Relancez moi d’ici demain si pas de nouvelles 🙂
Bonsoir Nicolas,
Je viens d’essayer ce que je vous ai préconisé et cela fonctionne.
Je pense donc que vous n’avez sûrement pas cliqué sur l’onglet « TEST » afin de faire appliquer les modifications.
Faites le et tenez moi au courant 🙂
Bonjour Alexer, j’ai bien tout réessayé ca ne change rien comme vous pouvez le voir ici:
https://photos.app.goo.gl/5CxmyAMxkKpkMQTV8
Mais je me demande si ce n’est pas lié au Lenovo Smart Clock, est-ce possible que la réponse « Bonjour » soit spécifique à ce device, et qu’ils aient rajouté spécifiquement le « Je vous souhaite une journée fantastisque » ?
Y aurait-il moyen de modifier cela ?
Parce ce que je fais tout ca, justement pour l’utiliser sur ce device précis.
Merci d’avance
Bonjour, alors que Radio player Belgique semble ne plus etre disponible je tombe sur votre tuto …
Il semble qu’il y ai eu une autre mise a jour et une redirection vers dialogflow … Et du coup le tuto ne fonctionne plus a partir du copier/colller du code …
Philippe
Bonjour Philippe,
Nous avons développé une application dorénavant publique vous donnant la possibilité de copier/coller des URL afin d’écouter des radios directement sur vos enceintes connectée et SmartDisplay Google disponible ici:
https://ghomefrance.com/mes-radios-preferees-toutes-vos-radios-disponibles-sur-vos-enceintes-google-assistant/
Bonsoir Nicolas,
Je viens d’essayer, effectivement sur le smart clock cela ne fonctionne pas comme les autres appareils.
Je n’ai pas de solution cette fois-ci, désolé.
Bonjour,
Merci pour ce tutoriel qui nous permet d’écouter la RTBF. Si j’ai bien compris, seul moi qui ait crée l’action via mon compte Google peut lancer l’action. Si je souhaite que quelqu’un d’autre puisse également le faire sur les encentes Nest Hub, il faut ajouter le mail de chaque personne dans la partie ALPHA de l’onglet DEPLOY et cliquer sur RELEASE.
Dans l’onglet Deploy je ne vois pas de partie Alpha ni Release
J’ai Description, Images, Contact Details, Privacy ans consent, …
Déja merci pour votre réponse
Bonjour Dominique,
Après avoir cliqué sur DEPLOY, vous aurez dans le menu complètement à gauche plusieurs catégories. Actuellement vous devez être dans la catégorie « directories » je pense.
Cordialement
Bonjour Alexer,
J’ai trouvé. Il faut aller dans Deploy, puis à gauche sur Release puis sur Alpha. J’ai ajouté l’adresse mail de mon épouse mais elle ne sait pas lancer l’action. Ca ne fonctionne pas. Google répond qu’il ne comprend pas.
En ce qui me concerne ça fonctionne très bien mais il dit Très bien. Je vous affiche la version test de La Première puis lance la radio.
Comment ne pas avoir ce je vous affiche la version test ….
Nous avons un Hub Max.
Merci beaucoup
Dominique,
Il faut vous assurer d’avoir bien cliqué sur « SAVE ».
pour ne plus avoir ce message il faut créer le projet depuis un autre compte et inviter le votre comme celui de votre femme 🙂
Bonsoir,
Je suis désolé mais je ne comprends pas. Après l’étape du copier/coller que j’ai modifié avec l’adresse du flux qui m’intéresse j’ai bien fais Save puis je suis passé à l’onglet Test pour lancer le test qui fonctionne sur mon ordinateur.
Où dois je encre faire Save car dans l’onglet Develop le bouton Save est grisé.
Et je ne comprends pas ceci : pour ne plus avoir ce message il faut créer le projet depuis un autre compte et inviter le votre comme celui de votre femme.
J’ai donc crée cela en étant connecté à mon compte Google.
Quelque chose doit m’échapper.
Déjà (et encore) merci pour l’aide.
Dominique,
Ce message est dis au début uniquement a la personne qui a créé le projet.
Donc si vous ne voulez pas avoir ce message, il faut:
1) créer un compte Google dédié au projet.
2) créer un projet a partir de ce compte Google
3) inviter votre compte et celui de votre femme a participer a la version « alpha » en entrant vos mail.
4) vous aurez un lien disponible juste en dessous de là où vous entrez les mail alpha…copiez ce lien et collez le dans un navigateur afin d’accepter l’invitation.
Merci pour les réponses et la disponibilité
J’essaie ça dès demain.
Bonjour Alexer,
J’ai créé l’action hier soir à partir d’un nouveau compte Google créé à cet effet. Je nous ai ajouté comme Alpha tester.
Lorsque je copie/colle le lien dans le navigateur j’obtiens la réponse suivante : Nous ne trouvons pas ce que vous recherchez pour le moment. Veuillez réessayer plus tard.
je remarque que dans Deploy/Release on me dit : Your Actions are not ready to create any releases. Please visit the Overview page to see what may be missing.
Est ce du à ça ?
Lorsque je l’avais fait depuis mon compte Google, mis à part qu’on disait que c’était la version test, sur le Hub Max le flux s’arrêtait après 1 ou 2 minutes alors que pour le test dans la console il n’y avait pas ce soucis.
Un tout grand merci et bonne journée.
Je progresse un peu.
J’avais fait le copier/coller dans mon compte Google.
Lorsque je suis connecté sur le site de l’assistant à partir du compte avec lequel j’ai créé l’action, en faisant le copier/coller j’ai bien la page de l’action qui s’affiche mais je ne vois pas d’invitation à accepter.
Merci
Bonjour Dominique,
Il faut remplir certains éléments avant de pouvoir valider la version ALPHA.
normalement il vous indique ce qu’il manque. C’est dans la partie « Overview » voir cette photo: https://photos.app.goo.gl/FqyUBE4MUZ8x1y6c7
Bonjour Dominique,
Nous avons développé une application dorénavant publique vous donnant la possibilité de copier/coller des URL afin d’écouter des radios directement sur vos enceintes connectée et SmartDisplay Google sans ce message de « version test » disponible ici:
https://ghomefrance.com/mes-radios-preferees-toutes-vos-radios-disponibles-sur-vos-enceintes-google-assistant/
Bonjour Je possède Nest MINI je veux mettre la radio impossible on me dit donner plus d informations
je dis : mets la radio Europe 1 et cela ne fonctionne pas ….comment dois je procéder merci
Bonjour Donné,
Cela ne concerne pas ce tutoriel, je vous invite à poster votre problème sur notre groupe d’entraide Facebook: https://www.facebook.com/groups/1431369676950807/?ref=share 🙂
Bonjour Je possède Nest MINI je veux écouter la RADIO impossible on me dit : donner plus d informations
Je dis : mets la radio Europe 1 et cela ne fonctionne pas ….comment dois je procéder merci
Bonjour Donné,
Pensez bien à vérifier que « activité sur le web et les applications » est bien activé ici : https://myactivity.google.com/activitycontrols?authuser=0
bonjour cela fonctionne pas l extension rtl n est pas en mp3 – je rajoute mp3 ca fonctionne pas j ai tout essaye
Bonjour phil,
Je viens d’essayer avec ce lien et cela semble fonctionner de mon côté: http://streaming.radio.rtl.fr/rtl-1-44-128.mp3
Dites moi si c’est bon pour vous également 🙂
Merci beaucoup Phil,
vous disponible est très fort !!
Bravo
jm
Bonjour,
Merci beaucoup pour le tuto, j’ai cherché pendant longtemps comment écouter une radio US avec l’assistant.
En revanche, lorsque je la lance, il y a comme des micro saccades régulières, c’est peut etre dû au fait que ma station est en streaming SVG ?
J’aimerais également savoir s’il y a moyen d’exécuter la commande sans devoir déverrouiller le smartphone ?
Merci
Bonjour Aurélien,
Pour les sacades je ne vois pas.
Concernant le déclenchement sans déverrouiller votre smartphone, il faut activer le « ok Google écran verrouiller » disponible dans les paramètres de l’application GOOGLE 🙂
J’ai tout activé pour le verrouillage, mais le problème est toujours présent.
Existe-t-il un moyen d’ajouter une commande dans l’action qui permette au lecteur de se lancer en arrière plan ? (comme c’est le cas pour Deezer Spotify etc.)
Donc lorsque vous dites « ok Google » a votre téléphone il ne se réveille pas ou ne se déverrouille pas?
Si oui postez votre problème sur notre groupe Facebook Google Home France, voir si certains de nos membres pourraient vous aider 🙂
bonjour
J’ai suivi pas à pas….et malheureusement cela ne marche pas : La radio choisie ne se lance pas (c’est une radio nationale).
Dommage
J’ai du rater quelque chose
Richard
Bonjour RICHARD
Pouvez-vous me donner le lien que vous avez utilisé?
Bonjour , je pense même problème que question précédente. Certaines radios n’ont pas de flux terminant par MP3. Exemple, la BBC4 : http://bbcmedia.ic.llnwd.net/stream/bbcmedia_radio4fm_mf_p
Impossible donc d’en faire une action ? Merci !
Bonjour NICO2956,
Malheureusement sans lien correct je ne peut pas vous aider plus, désolé.
Merci. Ma première « action » custom sur mon nouveau google nest mini 🙂
Merci merci pour ce TUTO Alexer
Très didactique, clair et précis 🙂 , je suis Fan
Enfin je vais pouvoir réécouter ma radio de toujours via la Google Nets
Par contre, en Belgique, non seulement le fait de ne pas avoir nos radio nationales sur TuneIn, les routines sont, je l’espère temporairement inaccessibles donc pas moyen de modifier la commande vocale « parler à classic21 », mais c’est un détail.
Bonjour
je chercher à faire lire une radioweb issu du site Radioking (https://fr.radioking.com/) sur ma google home mini
j’ai bien suivi toute la procédure, mais je n’arrive pas à identifier l’URL que je dois mettre en place pour faire lire la station…. la lecture ne s’enclenche pas
Merci pour votre aide
Merci pour ce tuto! Il permet de pallier les nombreuses pannes de RadioPlayer Belgique…..
Bonjour Alexer ! Merci pour ce tuto qui vise précisément ce que je souhaiterais réaliser. Malheureusement j’ai l’impression d’être sur une autre planète que celle que tu décris dans ton tuto, à savoir que je peux donner le nom et la voix souhaitée pour mon « invocation », mais après j’ai un menu Actions qui me renvoi vers DialogFlow où là je ne comprends absolument rien …
Les services Google se seraient à nouveau mis à jour ?
Merci pour ton retour !
Bonjour Nicolas,
Si vous avez l’interface avec dialogflow, dans ce cas je vous invite à suivre le tutoriel vidéo qui lui est fait a partir de dialogflow: https://youtu.be/3THAHGco1bU
Tenez moi au courant de votre avancée.
Cher Alexer,
Figurez-vous qu’après avoir regardé votre tuto avec le DialogFlow, très bien fait au passage, je me suis dit que j’allais tenter le coup. Et bien là surprise, c’est l’interface présentée ici dans le tuto qui s’est affichée ! J’ai donc réussi en suivant vos étapes à me mettre ma radio belge 🙂 Merci ! Par contre je poursuis mes recherches car avec DialogFlow on peut mettre une image de station, ça fait un petit côté fun en plus !
Petite question, je suppose qu’il faut faire un nouveau projet pour chaque radio que l’on souhaite ajouter ?
Encore merci, excellente soirée à vous, amitiés de Belgique !
Nicolas,
Normalement vous pouvez faire en sorte de rajouter une nouvelle scène qui va déboucher sur une autre radio sans avoir besoin de créer un nouveau projet. Je ne maîtrise pas trop la nouvelle interface. Mais si vous souhaitez vraiment le faire, dites moi et je regarderai comment faire si vous ne trouvez pas.
À bientôt 🙂
Bonjour Nicolas Tribolet,
Nous avons développé une application dorénavant publique vous donnant la possibilité de copier/coller des URL afin d’écouter des radios directement sur vos enceintes connectée et SmartDisplay Google avec la possibilité d’enregistrer jusqu’à 20 radios.
elle est disponible ici: https://ghomefrance.com/mes-radios-preferees-toutes-vos-radios-disponibles-sur-vos-enceintes-google-assistant/
Bonjour Alexer
Merci pour votre tuto grace auquel j ai pu ajouter une radio.
Cependant apres un certain temps la Google Home ne retrouve plus la lien et je dois recreer un nouveau projet (parfaitement identique ) et cela fonctionne a nouveau.
J ai deja effectué 2 fois l operation depuis debut 2021.
Connaissez vous ce phenomene ?
Bav.
Bonjour Marc,
On m’a remontée également ce problème sur notre groupe Facebook aujourd’hui.
Il semble qu’au bout de 30 jours maximum sur les versions non publiques, il faille ouvrir à nouveau le projet et cliquer sur TEST afin de rafraîchir la console.
Pas d’autre solution malheureusement.
Bonjour Marc Beauve,
Nous avons développé une application dorénavant publique vous donnant la possibilité de copier/coller des URL afin d’écouter des radios directement sur vos enceintes connectée et SmartDisplay Google. Vous n’aurez donc plus ce problème de rafraichissement mensuel.
elle est disponible ici: https://ghomefrance.com/mes-radios-preferees-toutes-vos-radios-disponibles-sur-vos-enceintes-google-assistant/
Bonjour,
Je viens de tester votre tuto mais je n’arrive pas à lancer Tipik Rtbf Belgique dont voici le lien qui pourtant fonctionne…
http://radios.rtbf.be/pure-128.mp3
Vous pourriez m’aider ?
Bonsoir, merci de votre tutoriel. Il m’a permis d’ajouter une radio RTBF Classic 21 qui était absente de TuneIN. Par contre, je déplore un temps de chargement de 20s entre « Je mets votre radio préférée » et le lancement de la lecture de la radio. Est-ce normal que ce soit aussi long ? Si vous voulez bien faire le test, voir si ça fait pareil de votre côté, voici le lien de la radio que j’utilise :
http://radios.rtbf.be/classic21-128.mp3
Merci de votre aide. 🙂
Bonjour, merci pour ce super tuto.
J’ai ainsi réussi à mettre en place la lecture de Classic 21, mais par contre je trouve le délai long entre « Voici la radio que tu souhaites » et la lecture du flux (environ 15-20″). Une idée ?
J’utilise le lien : http://radios.rtbf.be/classic21-128.mp3
Bonjour pour ce tuto très précis, cela a très bien fonctionné pour moi malgré que le lien ne finissait par .mp3 !
Bonjour
j’essaye avec : https://scdn.nrjaudio.fm/fr/56718/mp3_128.mp3?origine=fluxradios&cdn_path=adswizz_lbs7&adws_out_b2
https://scdn.nrjaudio.fm/fr/56718/mp3_128.mp3
malheureusement cela ne fonctionne pas. pourriez vous m’aider
merci
Bonjour,
Quelle est la meilleure façon de procéder pour ajouter plusieurs radios ?
Merci d’avance.
Bonjour Fred ,
Nous avons développé une application dorénavant publique vous donnant la possibilité de copier/coller des URL afin d’écouter des radios directement sur vos enceintes connectée et SmartDisplay Google avec la possibilité d’enregistrer jusqu’à 20 radios.
elle est disponible ici: https://ghomefrance.com/mes-radios-preferees-toutes-vos-radios-disponibles-sur-vos-enceintes-google-assistant/
Super ! ça marche.
MAis je ne trouve pas toute l’info pour partager avec les autres voix du foyer
« le partager, il faut ajouter le mail de chaque personne dans la partie ALPHA de l’onglet DEPLOY et cliquer sur RELEASE. »
Je ne trouve pas la partie ALPHA
merci.
Bonjour BEaumont,
Depuis l’onglet DEPLOY, vous cliquez sur START NEW RELEASE.
puis vous aurez accès à une nouvelle option « MANAGE ALPHA TESTER »
Bonjour BEaumont ,
Nous avons développé une application dorénavant publique vous donnant la possibilité de copier/coller des URL afin d’écouter des radios directement sur vos enceintes connectée et SmartDisplay Google. Plus besoin de partager votre projet.
elle est disponible ici: https://ghomefrance.com/mes-radios-preferees-toutes-vos-radios-disponibles-sur-vos-enceintes-google-assistant/
Merci beaucoup
pour cette procédure qui nous permet d’écouter notre radio préférée
durant ce bug mondial,
pour info après quelques essais
les voix des autres membres de la famille
ont pu activer la commande sans intervention particulière
Merci pour le tuto….. Clair et bien expliqué.
Après quelque hésitation et délais, ma radio (France Inter) a été diffusée. Mais après quelques minutes (2 à 3) arrêt !
Une explication ?
Bonjour JPS-24,
Pouvez-vous me donner le lien que vous utilisez afin d’effectuer des essais de mon côté?
Bonjour,
Merci pour ce tutoriel vraiment très clair. Cependant, je suis bloguée à l’action « Main Invocation », il semblerait que cet onglet ne soit plus disponible.
Existe t-il une autre solution pour contourner ce problème et me permettre d’écouter ma radio préférée.
En vous remerciant d’avance.
Bonjour Katite,
Je viens de me rendre sur la console et c’est toujours la même appellation.
Il est accessible en appuyant sur le menu hamburger en haut a gauche.
Vous avez quoi comme option affiché vous?
Bonjour,
Je m’excuse pour mon délai de réponse. Dans la partie « develop » j’ai dans l’ordre « invocation » avec un micro, « actions » avec une liste, « theme customization » avec une palette, « account linking » avec un petit personnage et « backend services » avec des traits et un rouage. Je ne vois pas d’hamburger pour le coup
J’ai regardé un peu partout mais du coup je n’ai pas comme indiqué sur le tutoriel (qui est vraiment d’excellente qualité, bravo). Je suis sur mac. Cela a peut-etre une incidence. Par contre, j’ai bien téléchargé google chrome comme recommandé.
Je vous souhaite une bonne fin de journée.
Katite
Bonjour Katite,
Je viens de comprendre alors.
Il semblerait que vous ayez pu accéder à l’ancienne interface avec DIALOGFLOW.
Je vous invite donc à suivre que le tutoriel vidéo créé à l’époque par Wade disponible ici: https://youtu.be/3THAHGco1bU
Si vous avez la moindre question n’hésitez pas.
Bonjour,
Je vous remercie, cela fonctionne parfaitement. Bravo pour ces tutos simples à suivre.
Un grand merci à vous.
Katite
Bonjour Katite,
Nous avons développé une application dorénavant publique vous donnant la possibilité de copier/coller des URL afin d’écouter des radios directement sur vos enceintes connectée et SmartDisplay Google avec la possibilité d’enregistrer jusqu’à 20 radios.
elle est disponible ici: https://ghomefrance.com/mes-radios-preferees-toutes-vos-radios-disponibles-sur-vos-enceintes-google-assistant/
Bonjour,
Merci beaucoup pour l’astuce qui me permet de continuer à écouter France Bleu Isère malgré la panne actuelle qui affecte Tunein et les enceintes Google.
Bonjour, merci beaucoup pour ce tuto qui fonctionne parfaitement et bien pratique pour écouter toute les radios non disponible sur Tunein (surtout pour avoir nos radios nationale en Belgique).
Est-il possible de supprimer le message vocal ‘je vous montre la version test de radio préférée’ que l’assistant récite avant de dire : ‘voici la radio préférée’
Merci.
Marc
Bonjour Marc,
Le seul moyen serait que vous créez le projet depuis un autre compte Google que le vôtre. Puis que vous inscriviez votre mail dans la partie réservée au « testeur alpha ».
Bonjour Marc,
Nous avons développé une application dorénavant publique vous donnant la possibilité de copier/coller des URL afin d’écouter des radios directement sur vos enceintes connectée et SmartDisplay Google sans ce message de “version test” disponible ici:
https://ghomefrance.com/mes-radios-preferees-toutes-vos-radios-disponibles-sur-vos-enceintes-google-assistant/
Excellent !
Merci pour ce mode d’emploi qui me permet d’écouter les radios inaccessibles sur mon assistant (bien que accessibles dans tunein) :
Sud Radio
BFM Radio
BFM Business
Radio Courtoisie
Dommage qu’il n’existe pas d’actions accessibles publiquement pour accéder à ces radios quand on ne peut y accéder par tunein.
Bonjour Léon38 ,
Nous avons développé une application dorénavant publique vous donnant la possibilité de copier/coller des URL afin d’écouter des radios directement sur vos enceintes connectée et SmartDisplay Google avec la possibilité d’enregistrer jusqu’à 20 radios.
elle est disponible ici: https://ghomefrance.com/mes-radios-preferees-toutes-vos-radios-disponibles-sur-vos-enceintes-google-assistant/
Merci pour cette solution qui évite de créer une action pour chaque radio.
J’ai un peu de mal avec interface smartphone (certaines URL fonctionnent, d’autres non).
Existe-t-il une possibilité de modifier les paramètres de « Mes radios préférées » directement sur un PC Windows ?
Bonjour,
Lorsque j’écoute la radio avec « mes radios préférées » sur ma google home, je n’ai plus accès aux autres fonctionnalités de la google home.
Je suis obligé de faire stop avant. Est-ce normal ?
Bonjour Tortuglia,
Une mise a jour sera bientôt déployé afin de choisir si ont souhaite quitter l’application après le lancement de la radio que l’on veut. Ce qui vous donnera la possibilité d’avoir accès aux fonctionnalités de votre enceintes après le lancement.
Tortuglia,
La mise a jour est désormais disponible 🙂
Bonjour,
depuis 2-3 semaines je n’ai plus la possibilité d’éteindre la radio en disant « ok google éteint radio ». le nest mini me dit « aucun contenu n’est en cours de lecture ».
La seul façon, c’est de le faire manuellement via mon smartphone.
y a t’il quelque chose a modifier dans console actions google?
Merci d’avance
Bonjour Jérémy
Essayez simplement le mot « stop » ou « arrête » 🙂
Bonjour Alexer, cela ne marche pas non plus, il me dit toujours « aucun contenu n’est en cours de lecture ». Avant cela fonctionnait mais plus depuis 2-3 semaine.
Essayez de faire un reset d’usine de votre NEST MINI, il doit avoir un problème. Car chez simplement: « Ok Google Stop » fonctionne à tout les coup.
Bonsoir,
Depuis ce soir mes projets ne fonctionne plus et je reçois le message : « excusez moi, je n’ai pas compris »
Et dans mes projets j’ai ce message qui est inscrit au dessus des projets : »
info
This Conversational Action will be removed on June 13, 2023. ».
Qu’est ce que cela signifie ?
Pouvez-vous m’aider ? Merci
Marc
J’ai fait un reset du nest-mini -> ne fonctionne toujours pas
J’ai supprimer entièrement le projet dans actions consoles et tous recréer -> ne fonctionne toujours pas.
Il me dit toujours « aucun contenu en cours de lecture » quand je dit ok google stop et pourtant il y a un contenu en cours de lecture vu qu’il joue ma radio.
cela fonctionnait très bien avant mais je soupçonne une mise à jour de google.
Ha vous utilisez l’ancien tutoriel pour faire votre propre action.
Essayez avec notre service « Mes Radios préférées » voir si vous avez le même résultat.
Même avec le service « Mes radio préférées » quand je dis ok google stop il me dit aucun media n’est en cours de lecture.
Je ne comprends pas pourquoi vous avez cette réponse car le mot « Stop » n’est pas lié forcément à un média.
D’ailleurs si je n’ai rien en lecture et que je dit « ok Google Stop » mon Google home mini ne fait que clignoter simplement.
Cette commande est censé arrêter tout type d’action en cours.
Essayez de mettre un minuteur et de dire « ok Google stop » normalement il est censé l’arrêter avant qu’il sonne.
Je ne comprend pas non plus.
Pareil quand je n’ai rien en lecture et que je dit ok google mon google nest mini ne fait que clignoter simplement.
Si je met un minuteur et que je dit ok google stop le minuteur il l’arrête.
Quand je mets de la musqiue via spotify et que je dit ok google stop, il arrête la musique.
Donc je ne comprend vraiment pas d’où provient ce problème.
J’ai malheureusement épuisé mon stock d’idée 😅
Bonsoir Jérémy,
Essayez « Ok Google, annule ».
L’appli a fonctionné quelques mois, et maintenant ça ne marche plus. C’est la deuxième fois que les data associées à « Mes radios préférées » ont tout simplement été effacées dans mon compte Google. Ça reste fastidieux de saisir à nouveau les informations de nom, URL, … surtout si la pérennité de ces informations dans le compte Google n’est pas assurée. Reste la solution d’écouter les radios avec tunein au prix d’une pub supplémentaire, et quand tunein veut bien connaitre la-dite radio…
Bonjour Léon38,
Navré pour ce désagrément, mais malheureusement il y a un bug du côté de Google qui reset de manière aléatoire les données sur certains comptes. Cela est déjà arrivé 2 fois à un membre de l’équipe 😕
Merci pour votre réponse.
J’ai vu qu’il existe un bouton [ afficher les données stockées ] dans Mes Radios Préférées. Le rêve serait d’avoir [modifier les données stockées].
Bonsoir Alexer
Depuis ce soir mes projets ne fonctionne plus et je reçois le message : « excusez moi, je n’ai pas compris »
Et dans mes projets j’ai ce message qui est inscrit au dessus des projets : »
info
This Conversational Action will be removed on June 13, 2023. ».
Qu’est ce que cela signifie ?
Pouvez-vous m’aider ? Merci
Marc