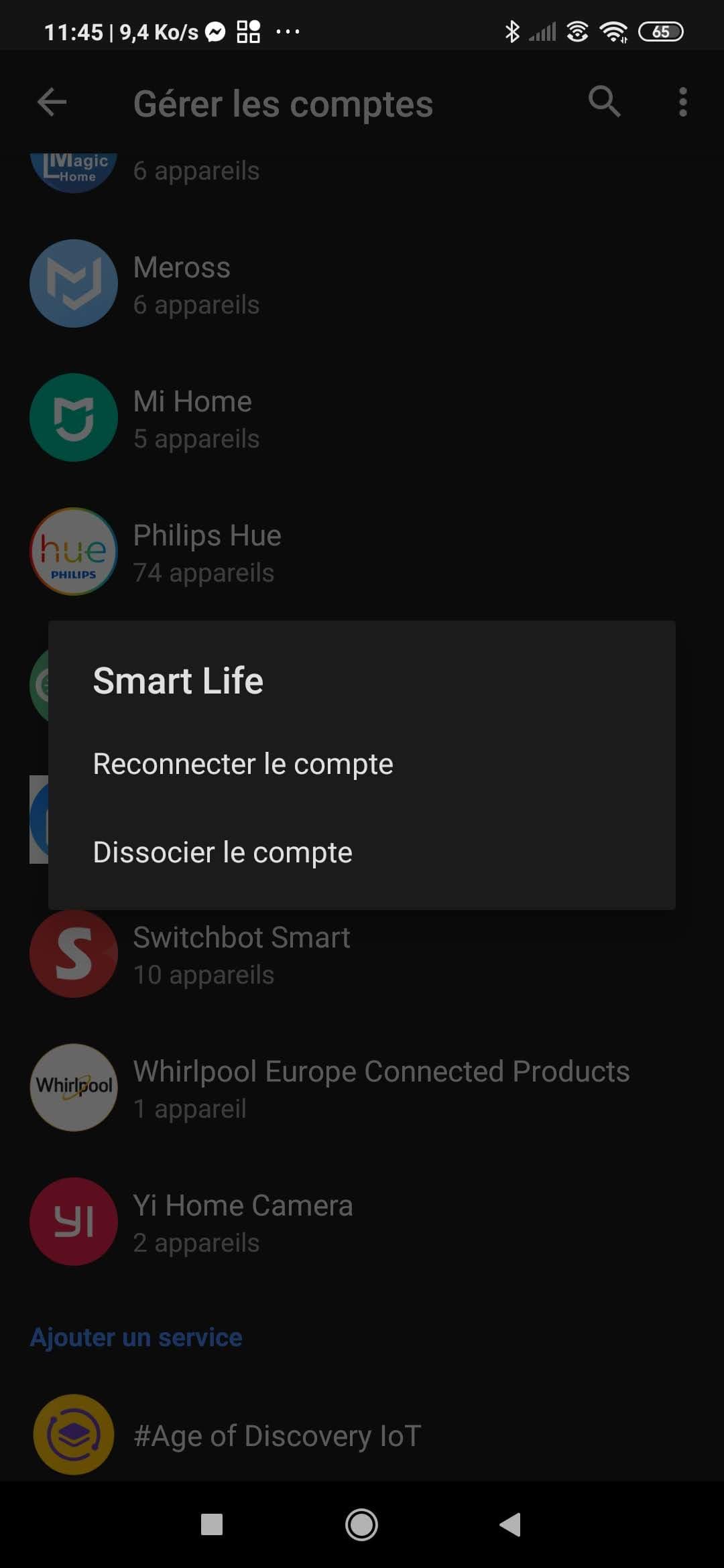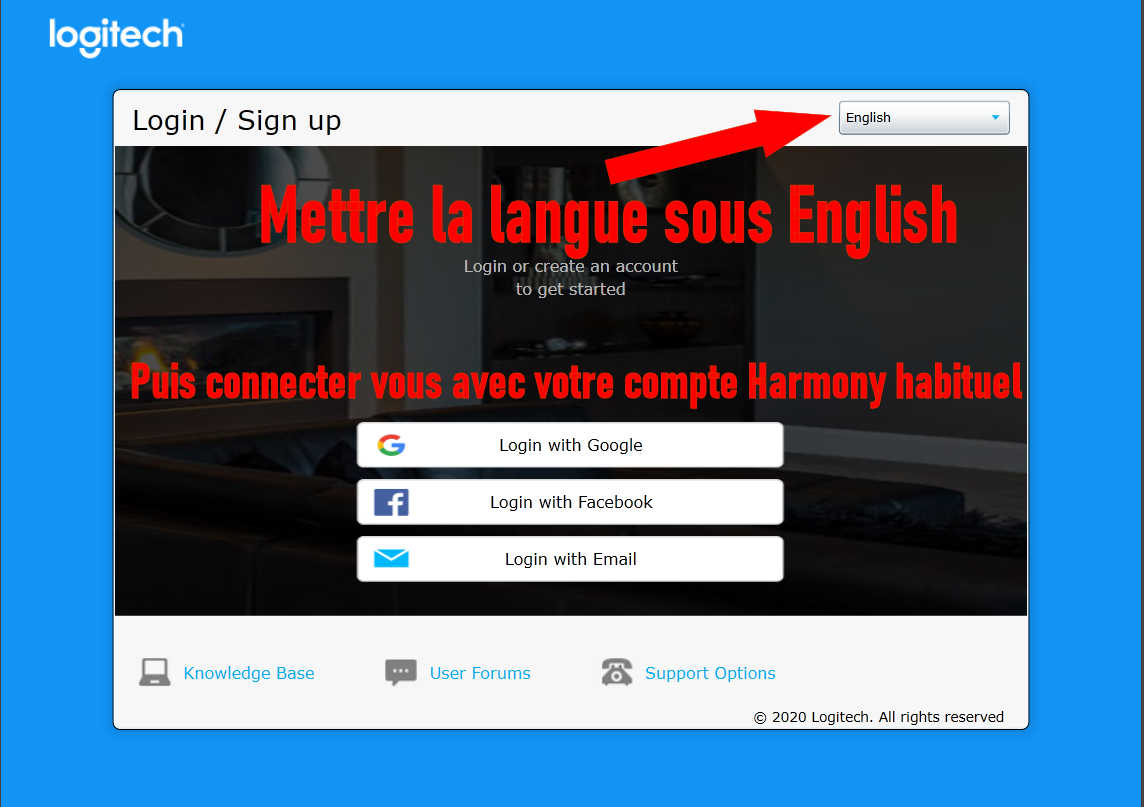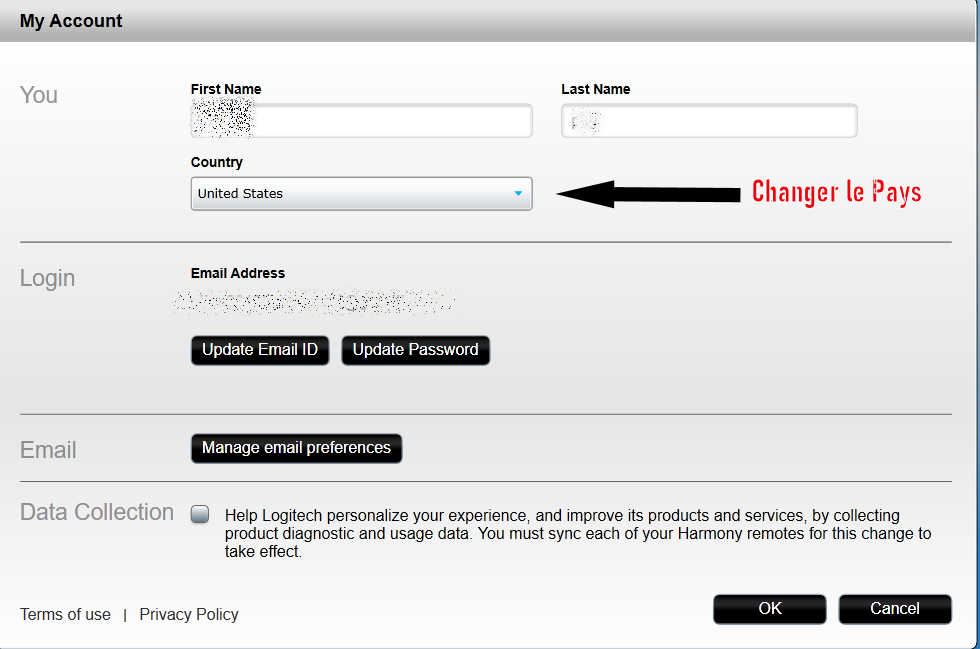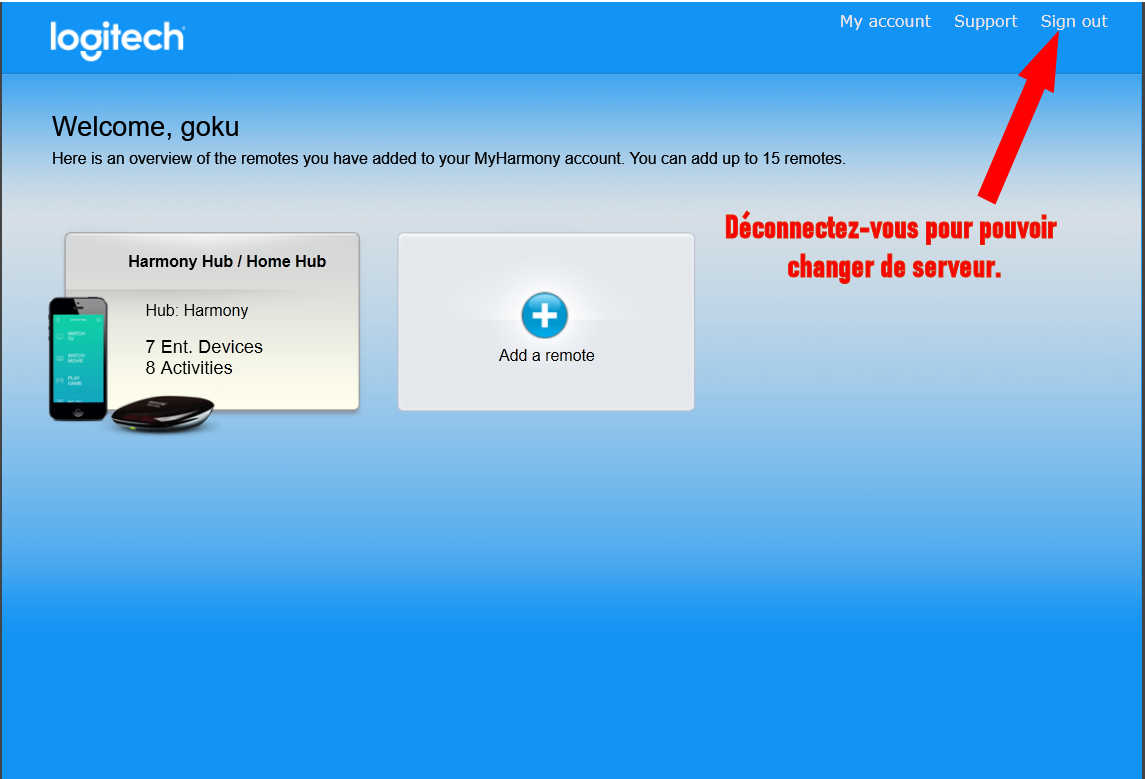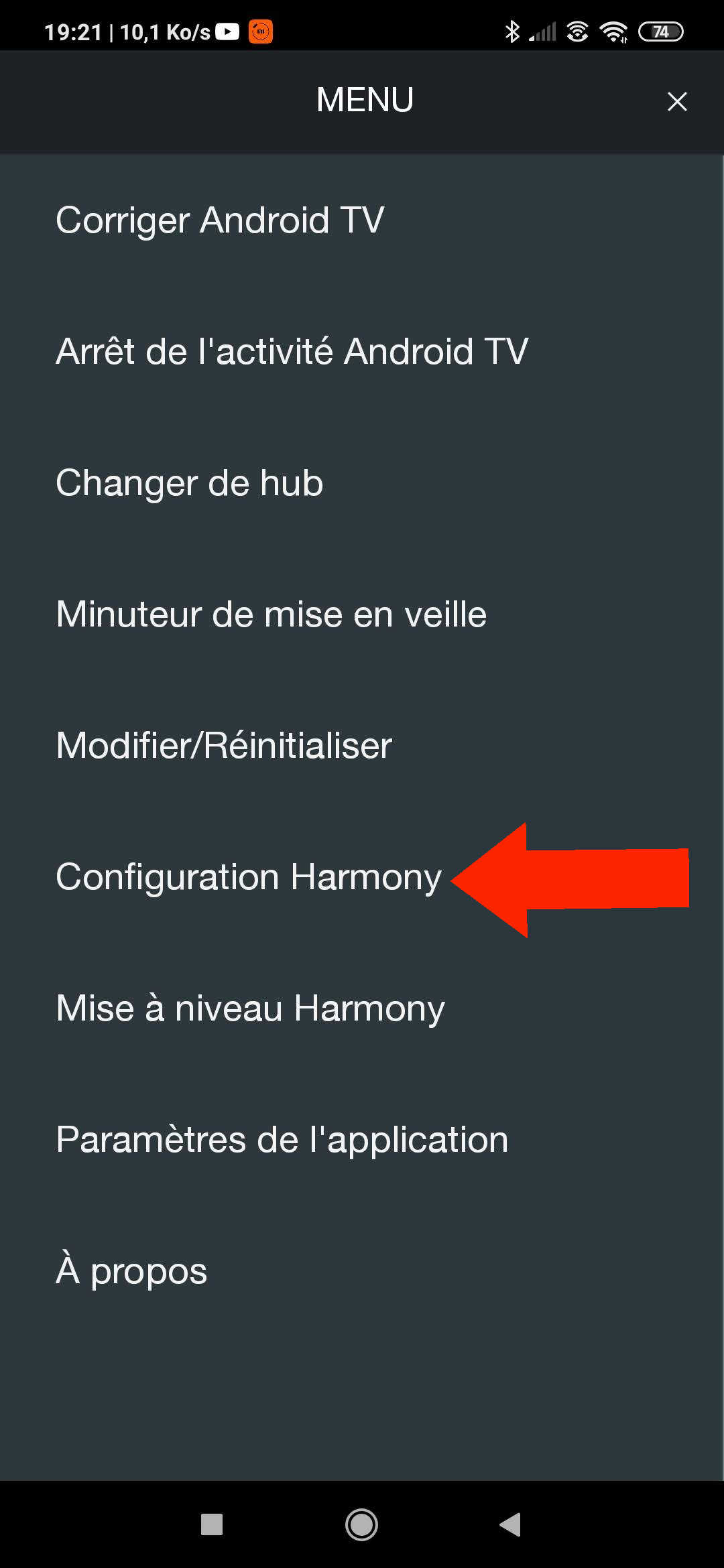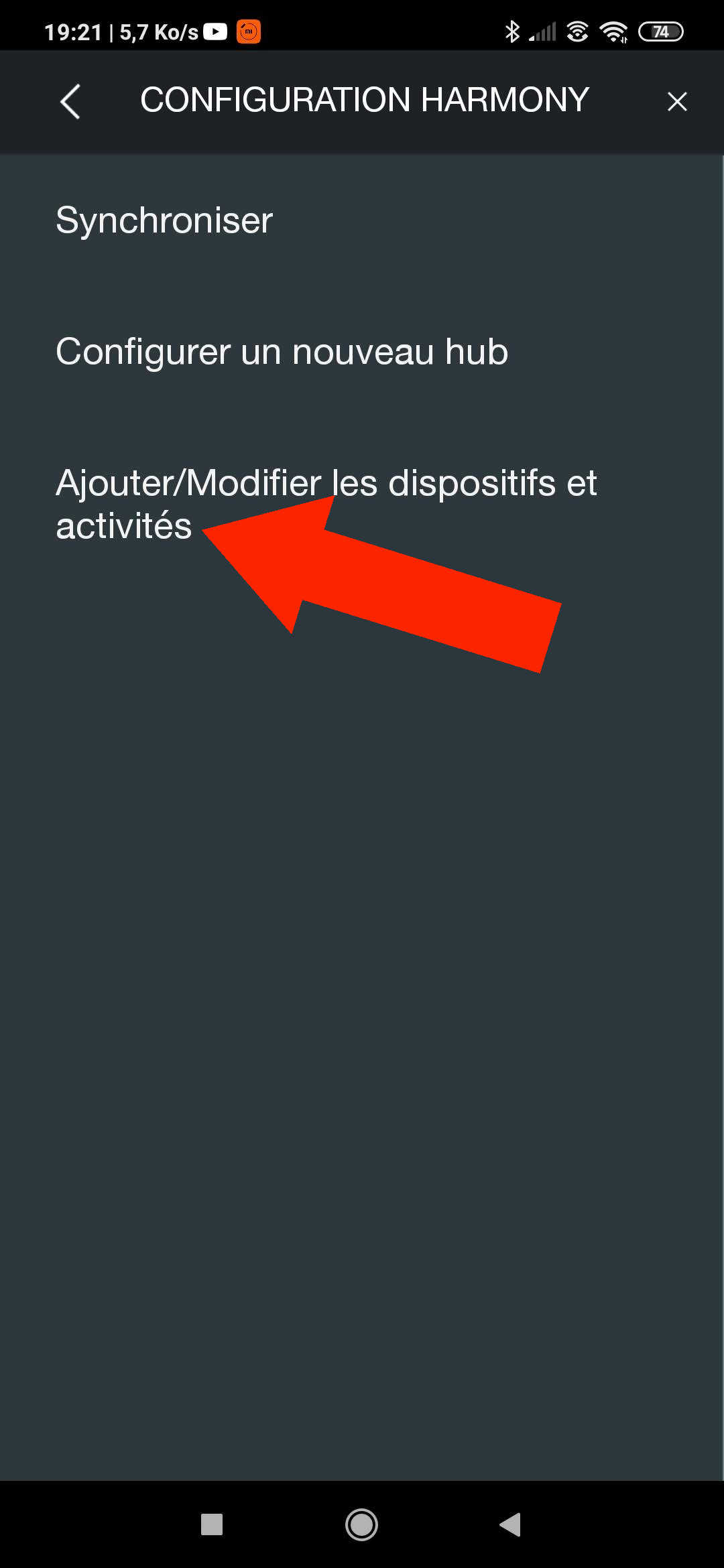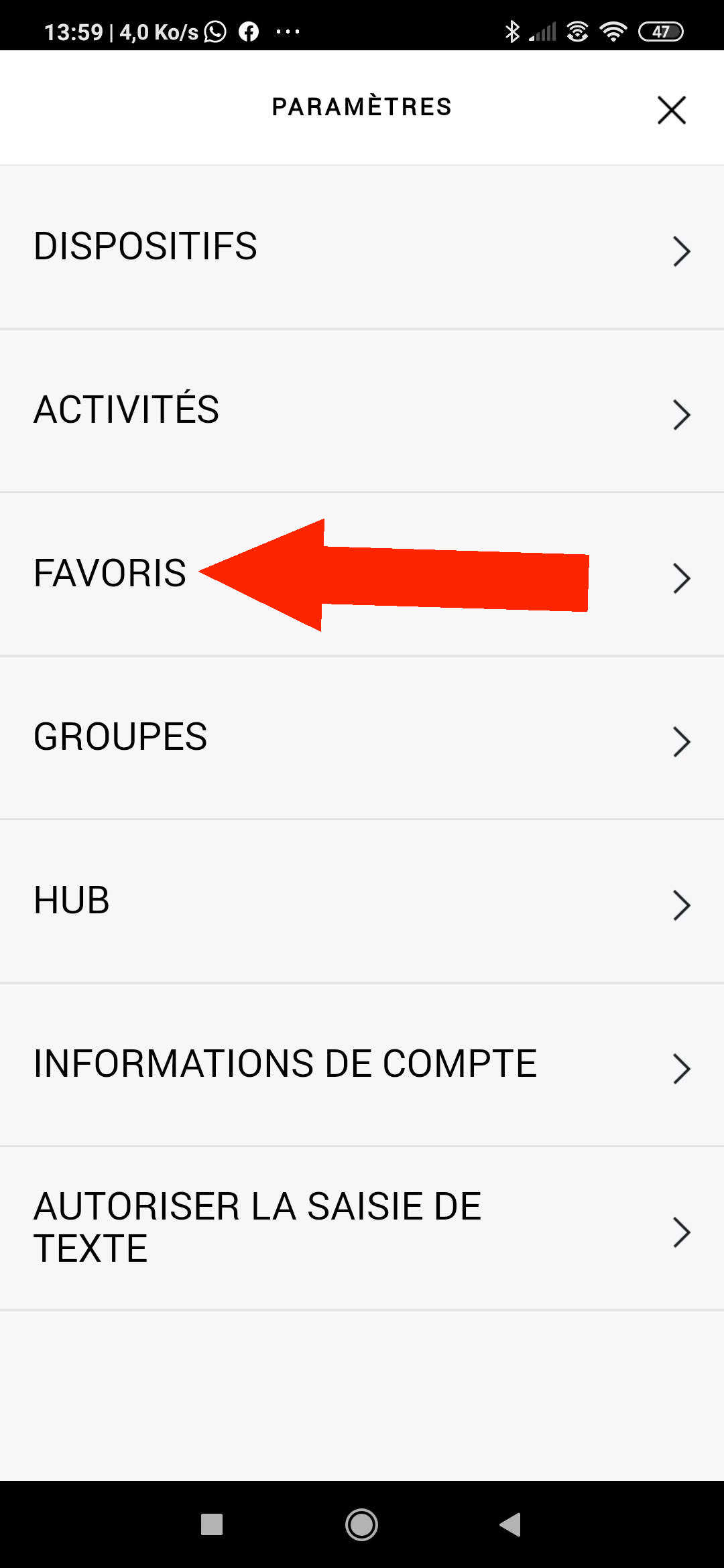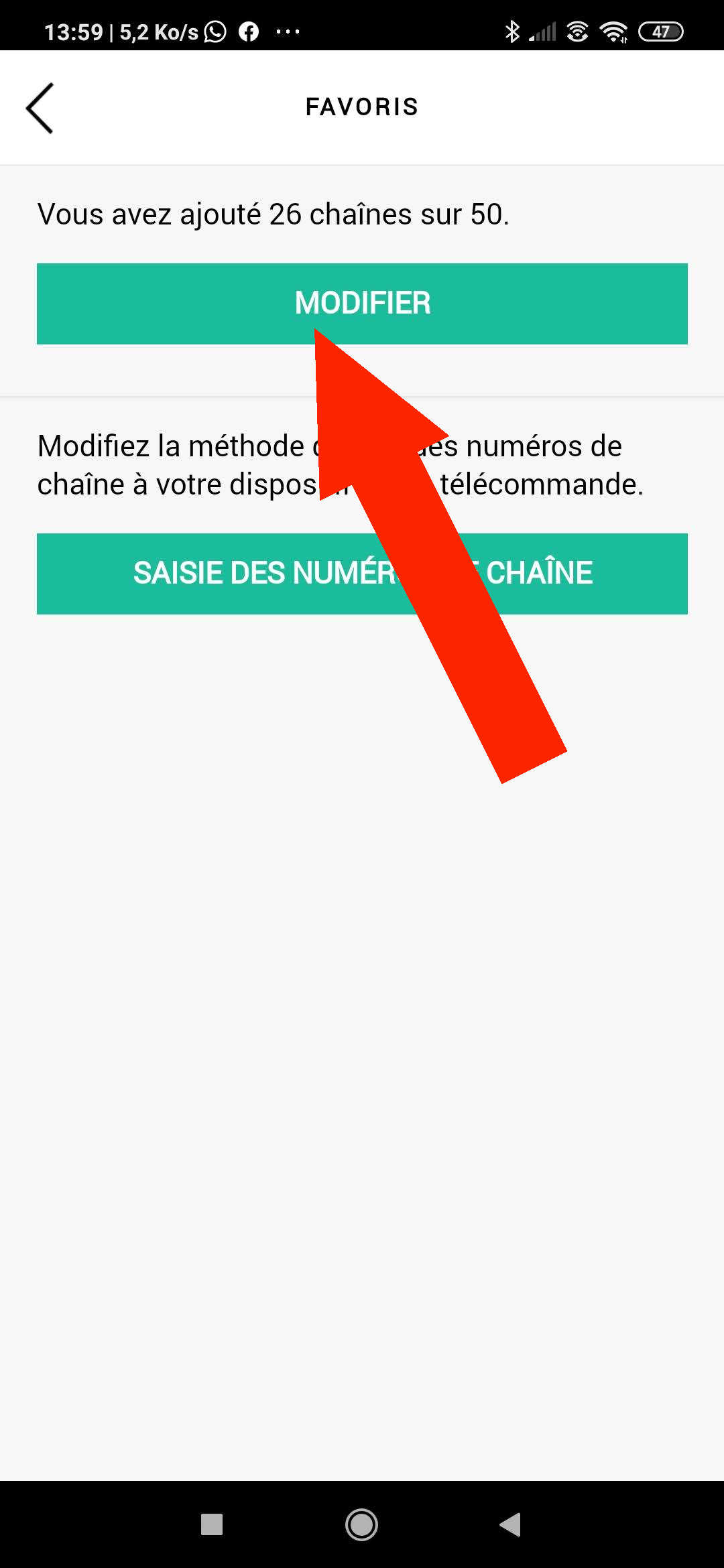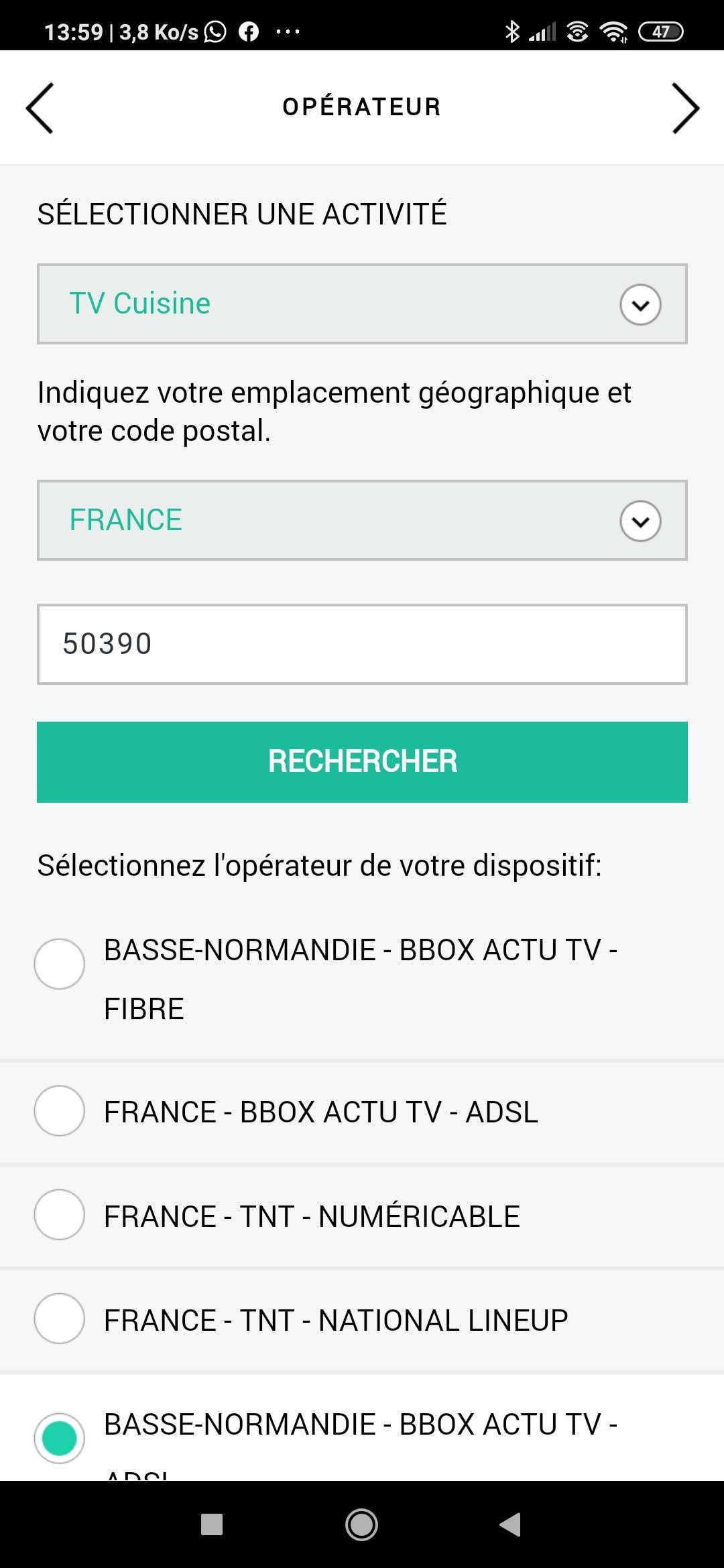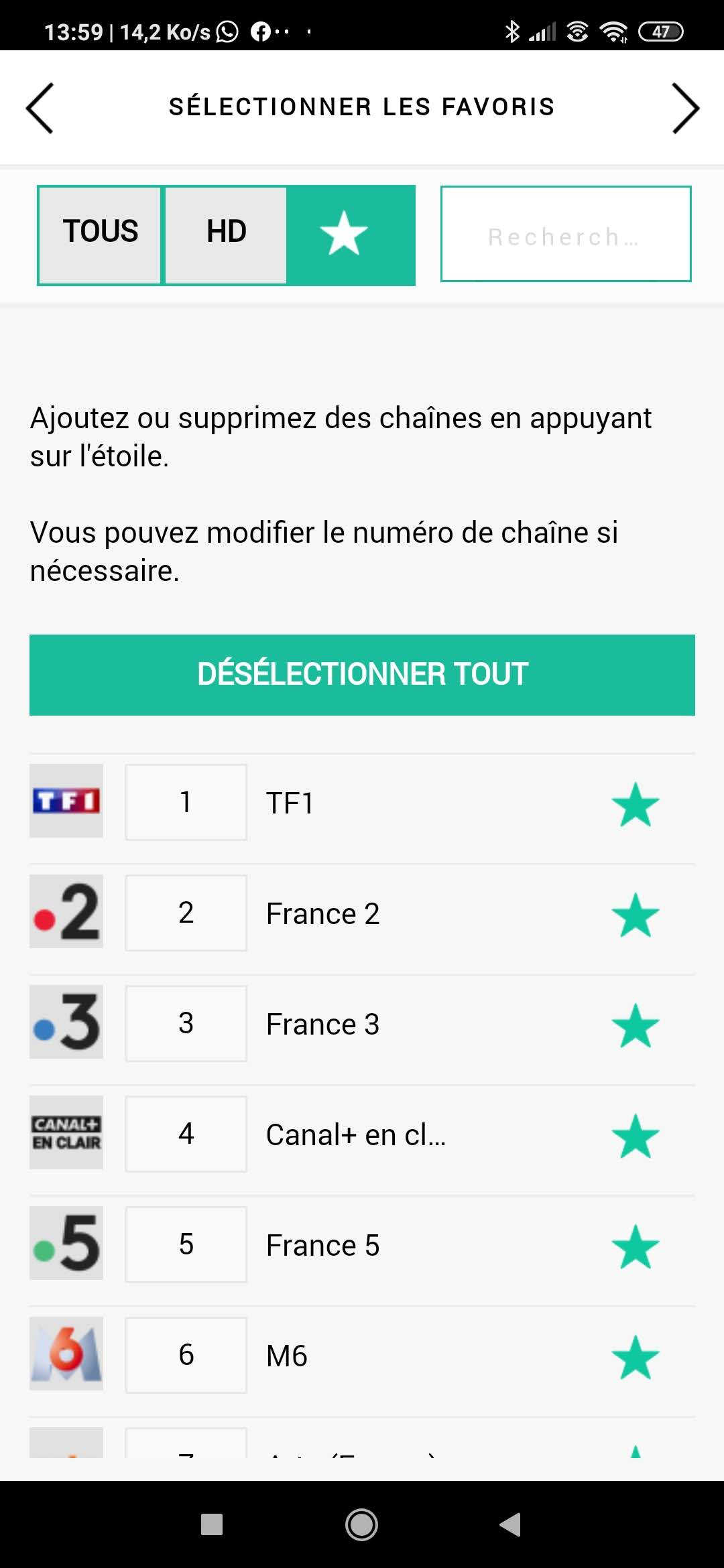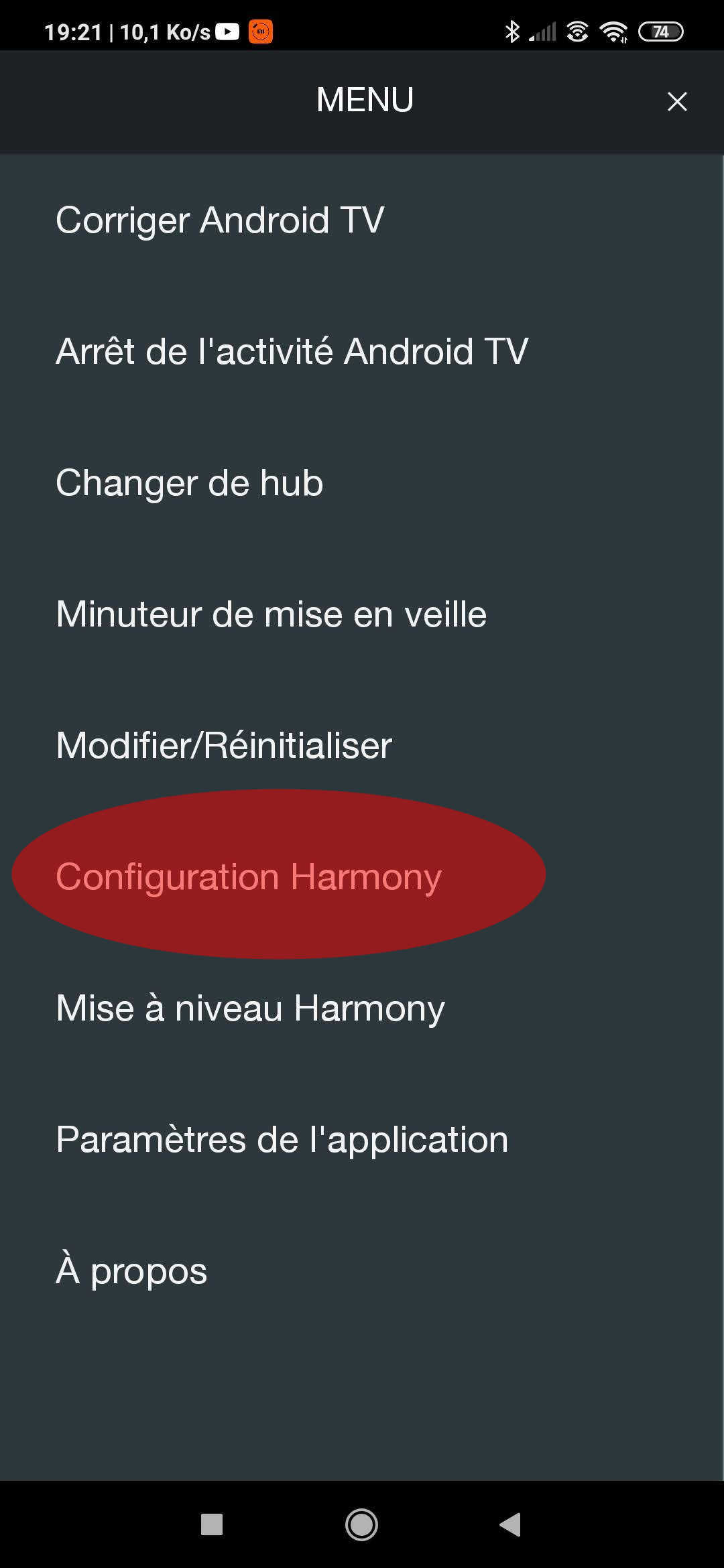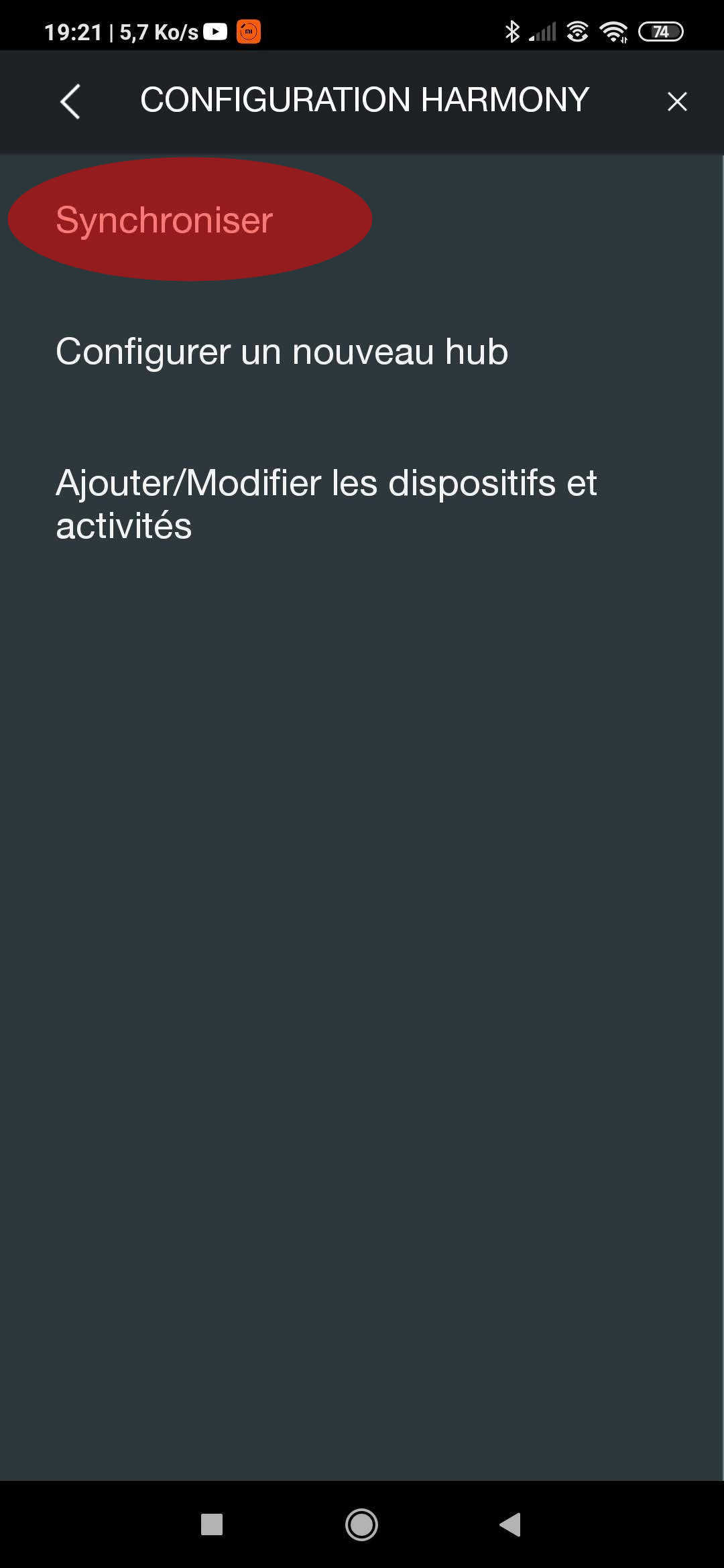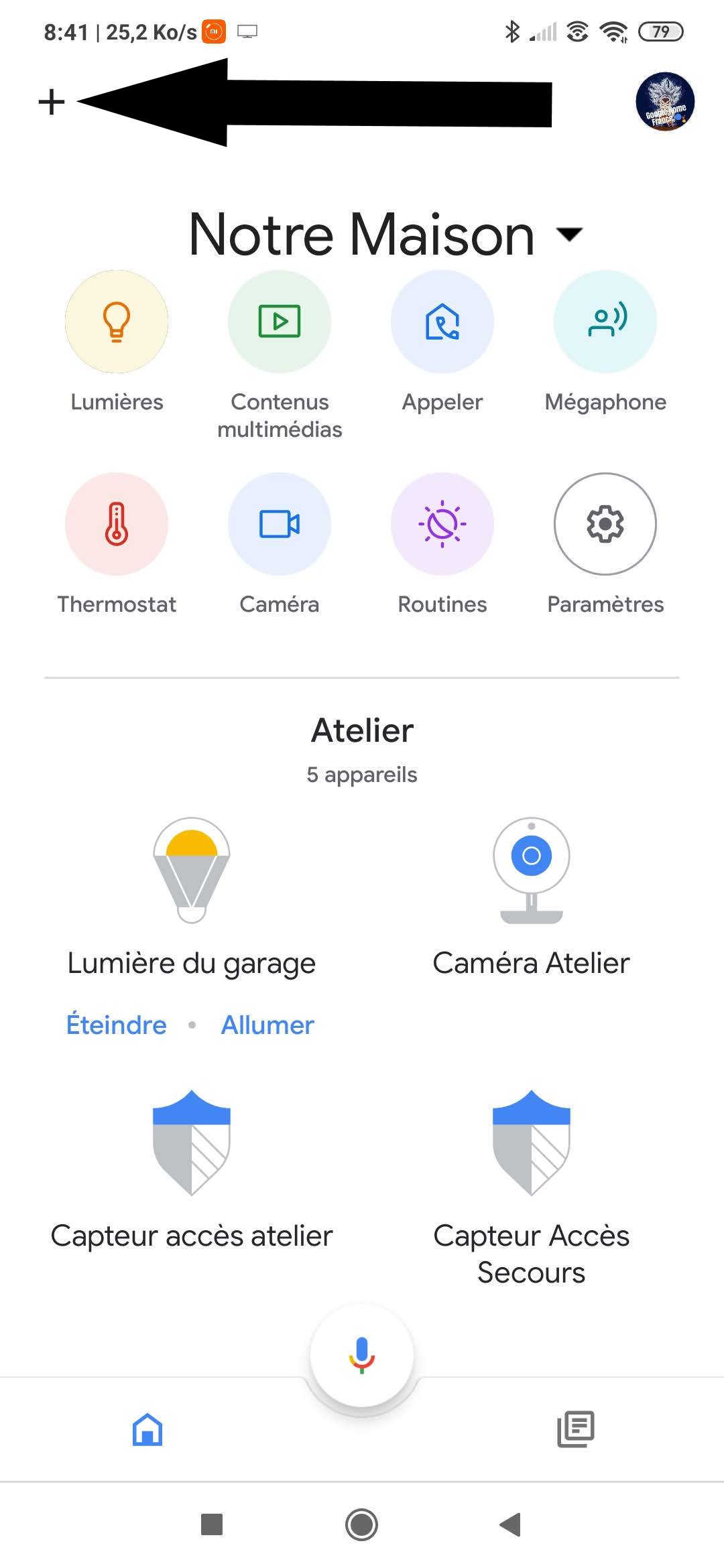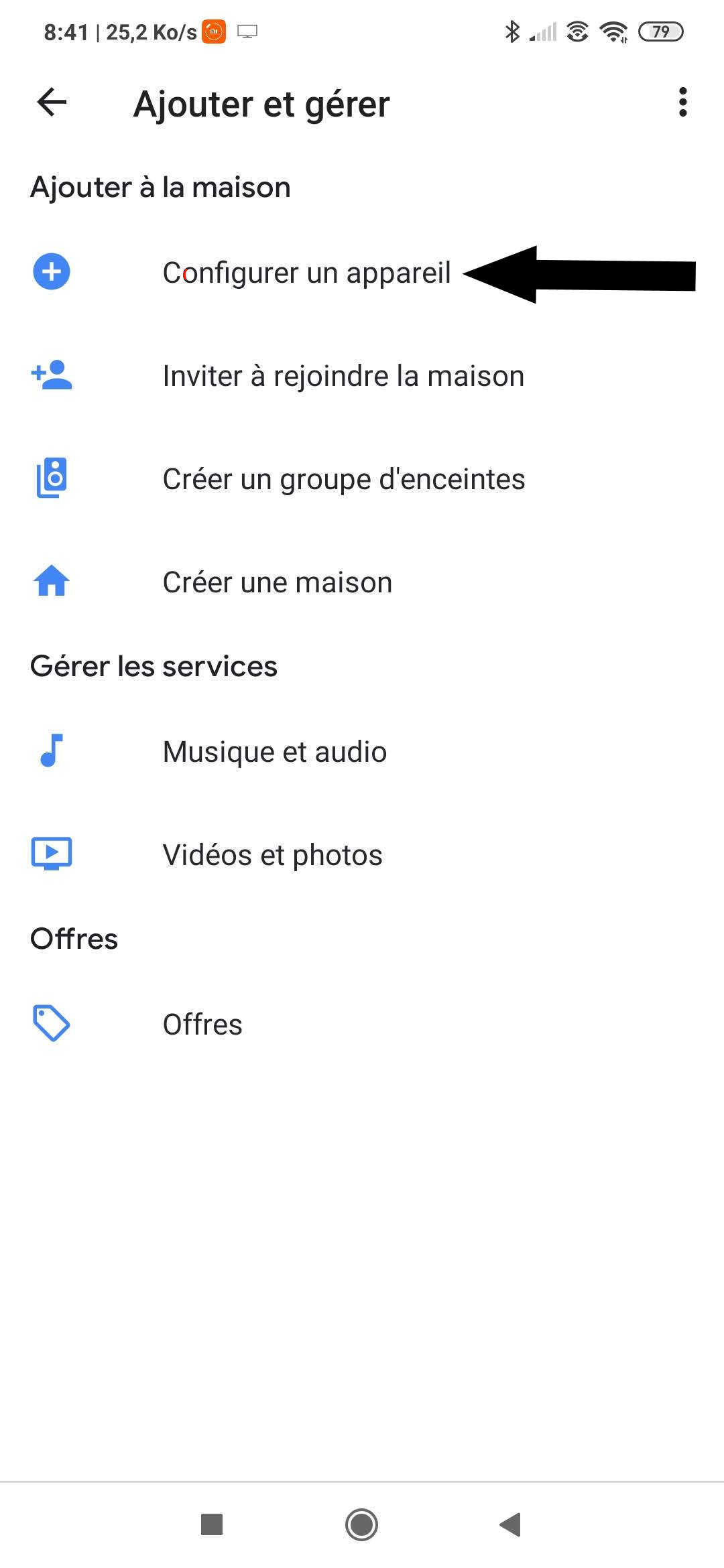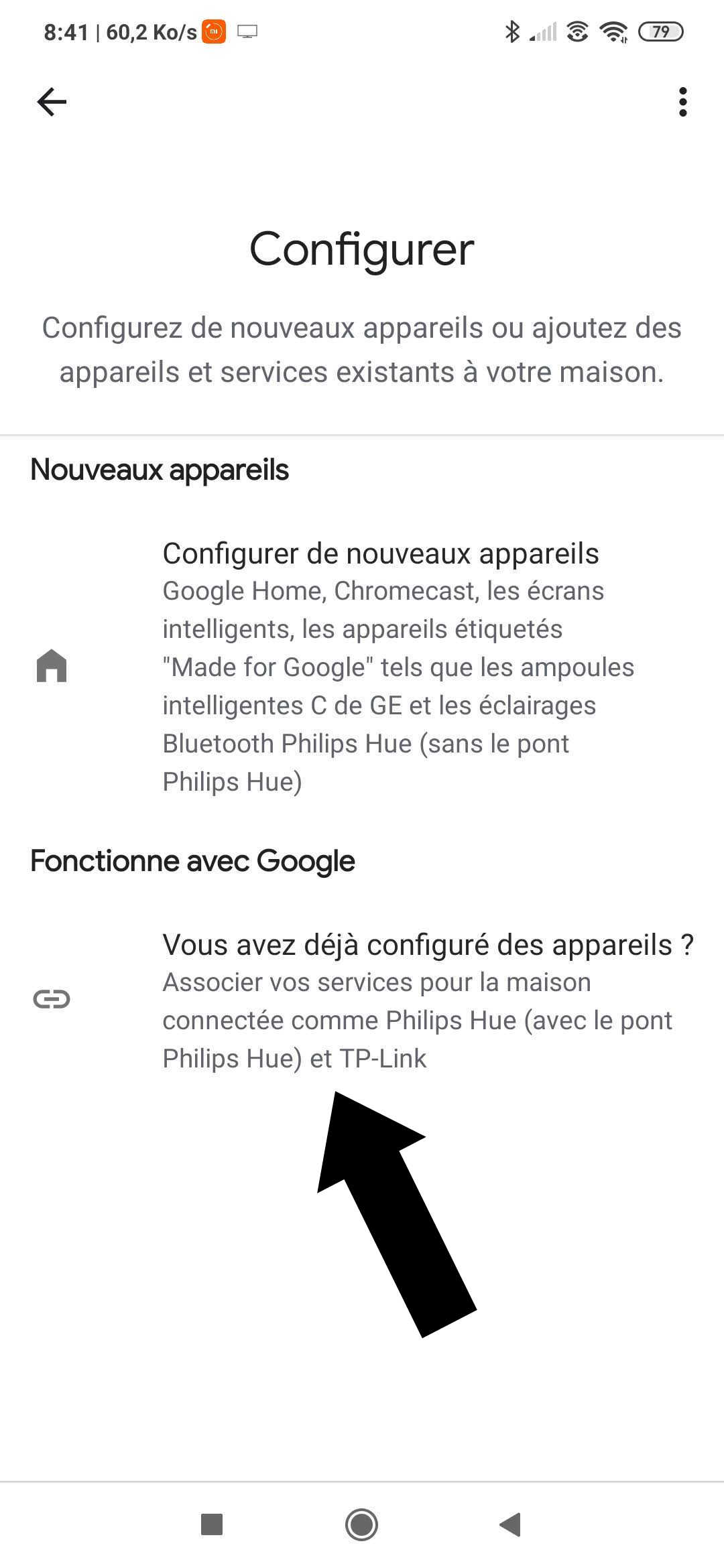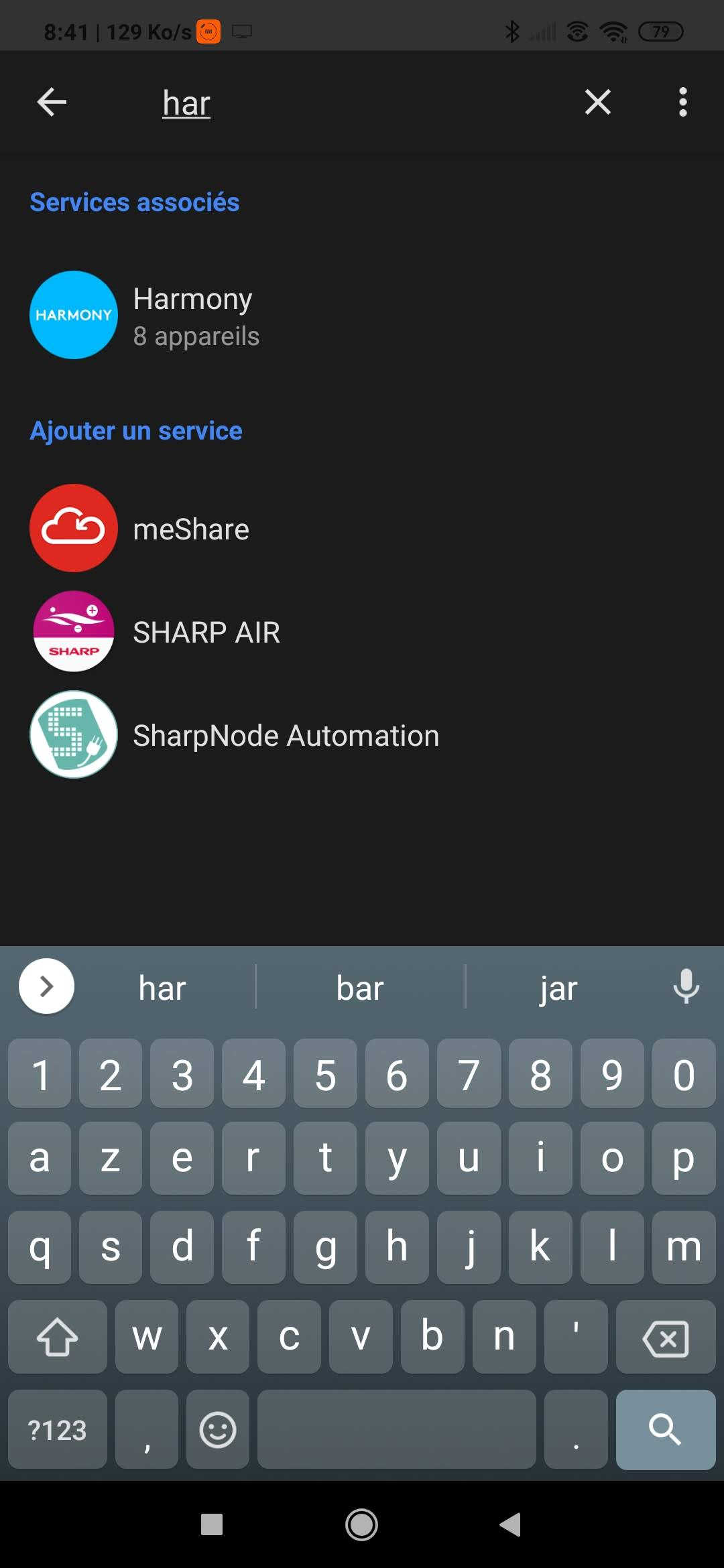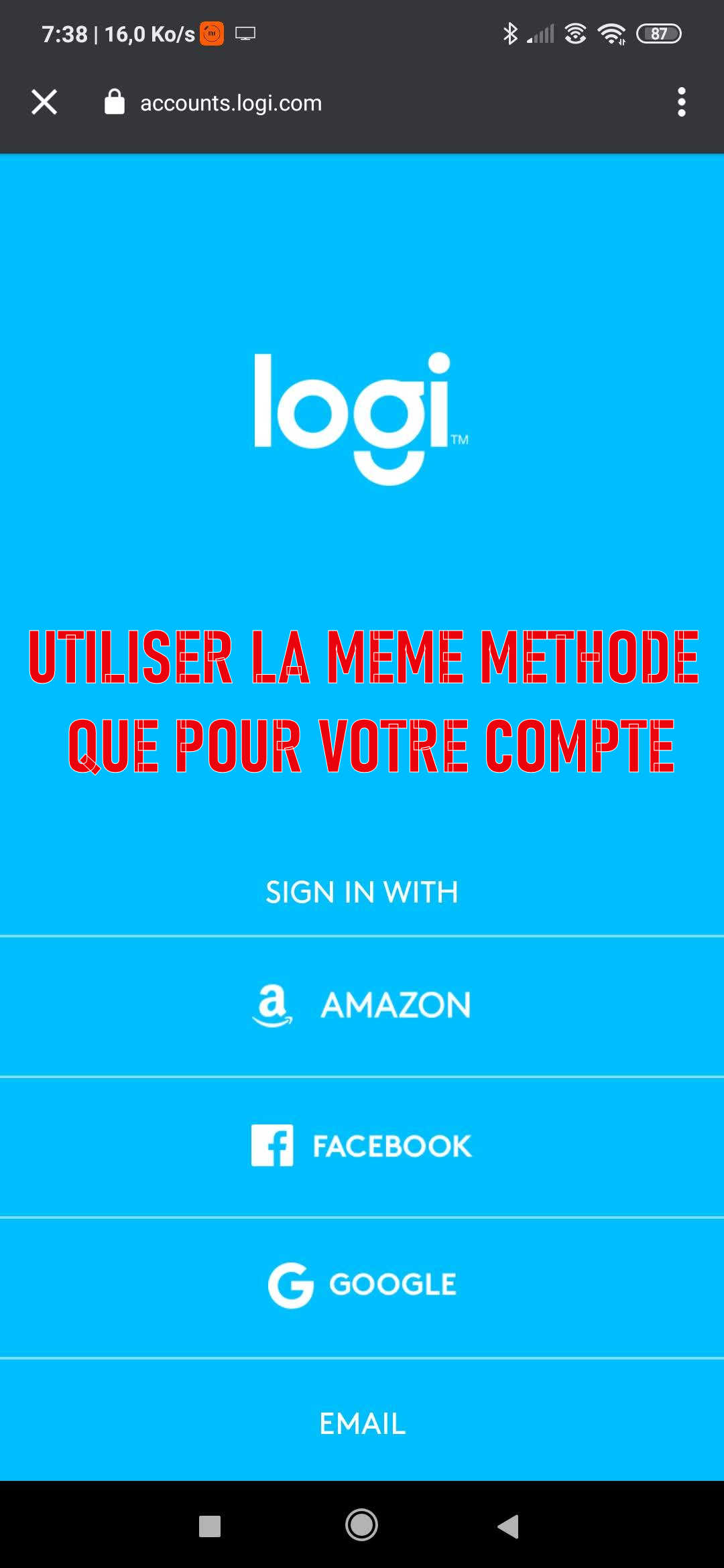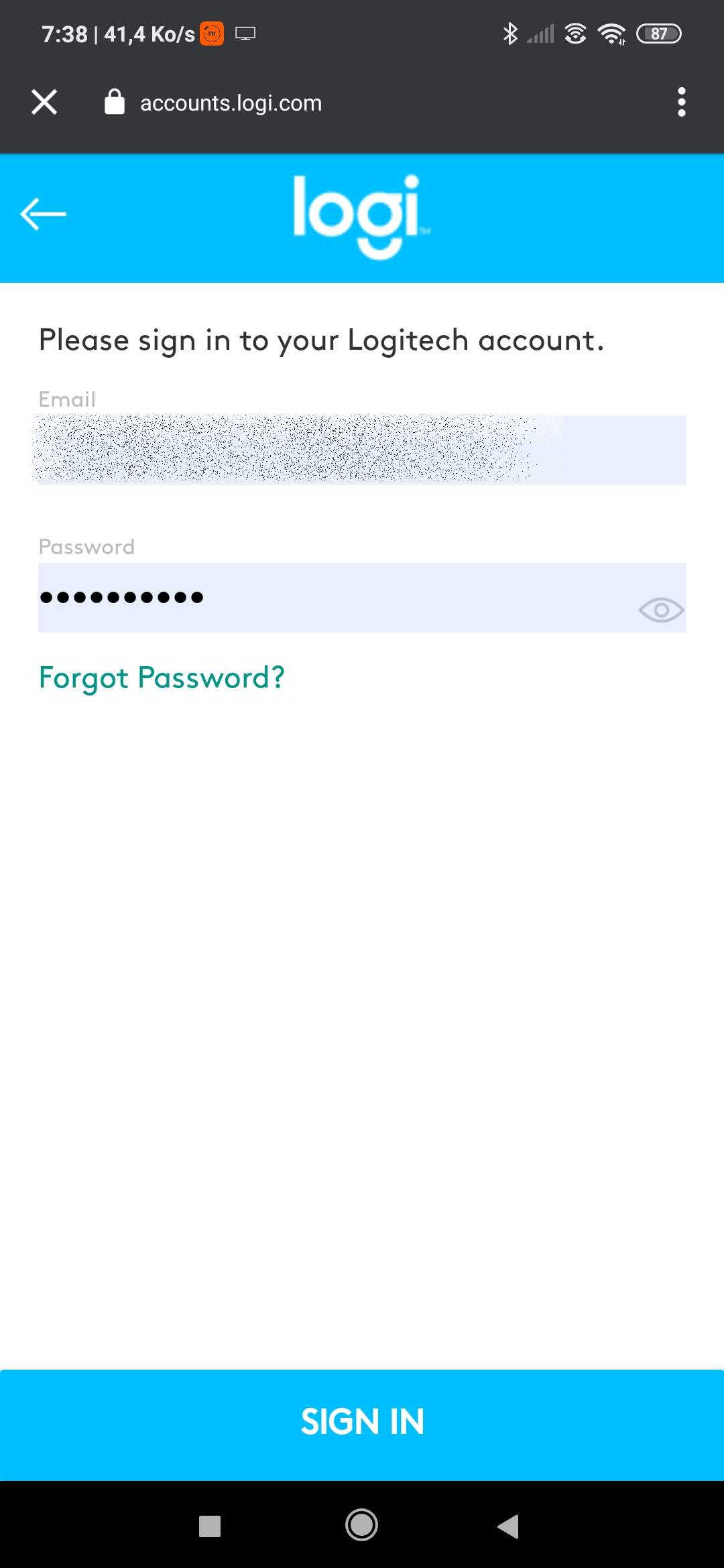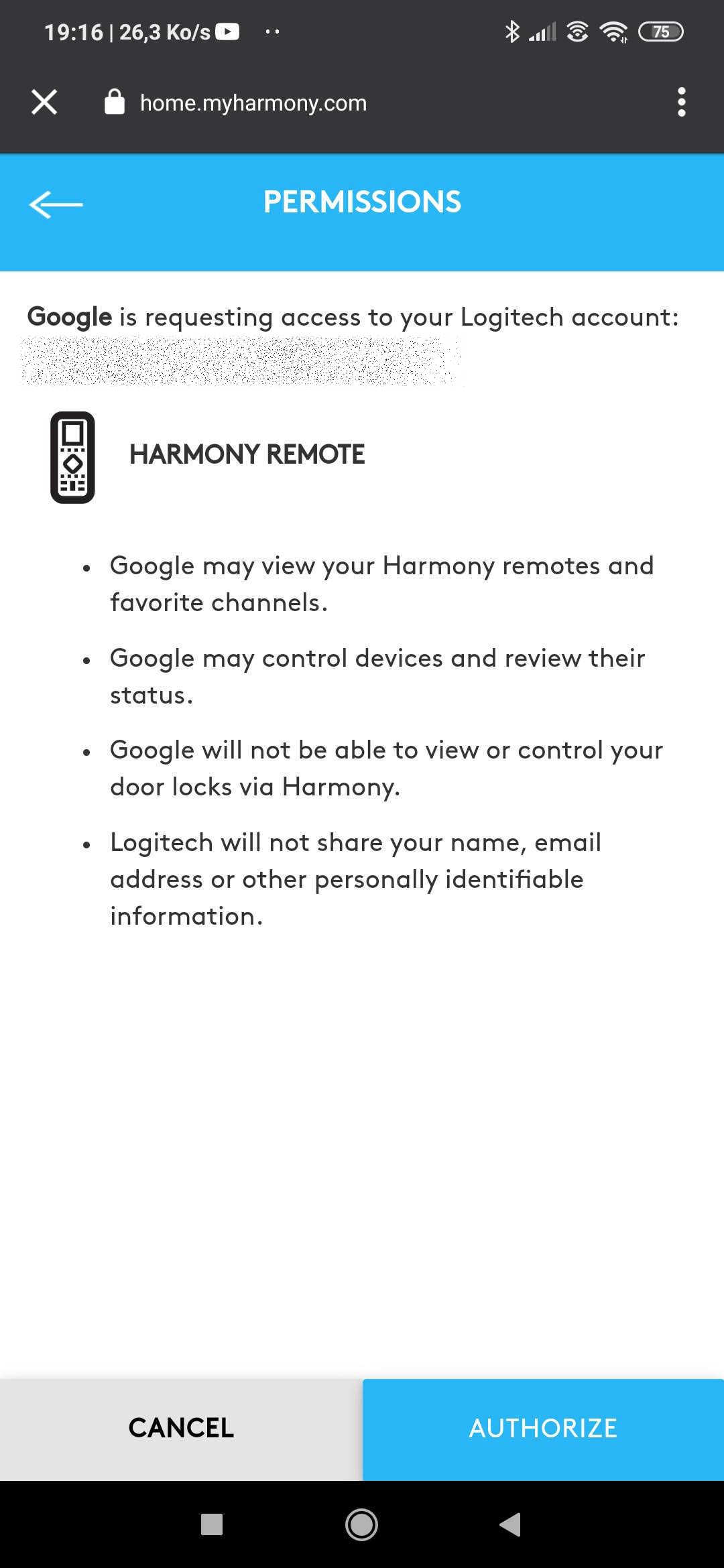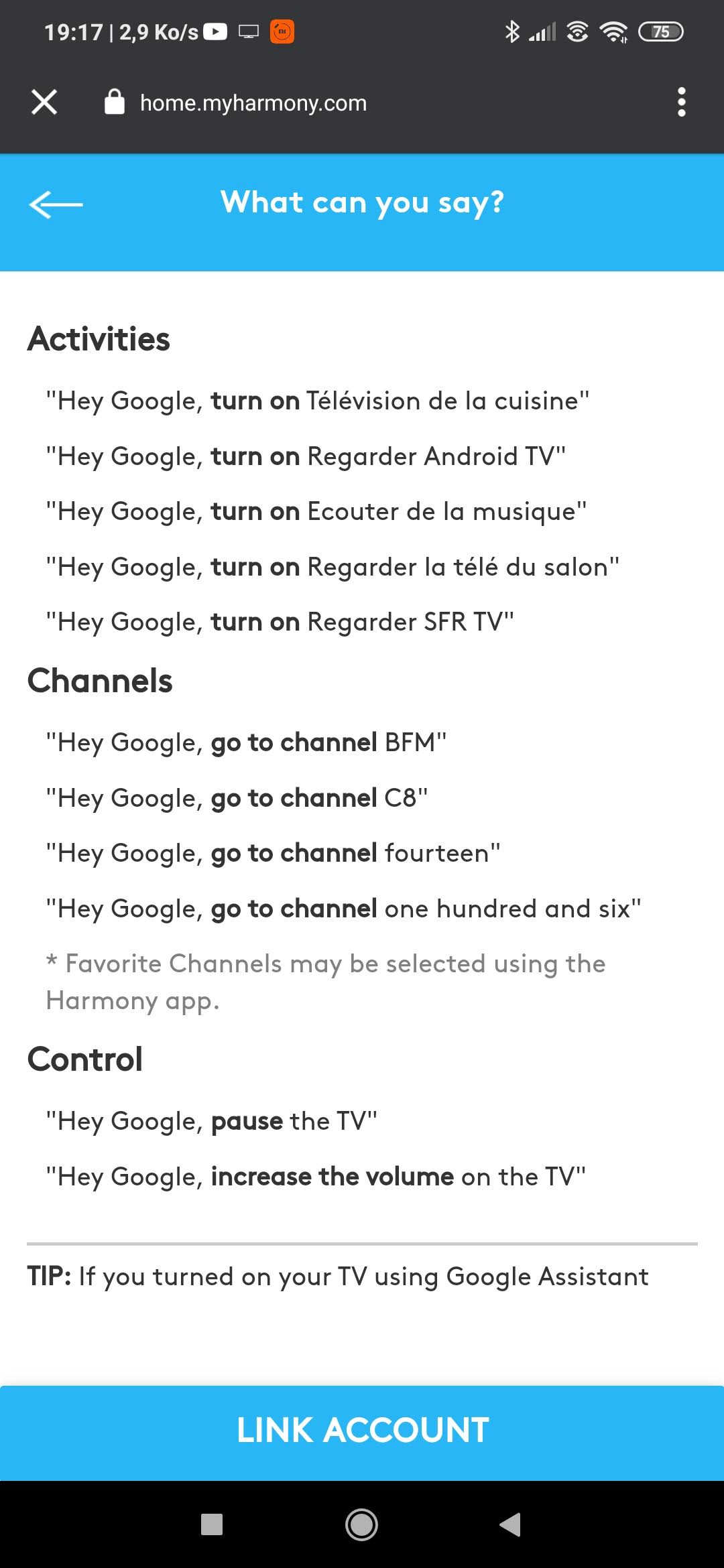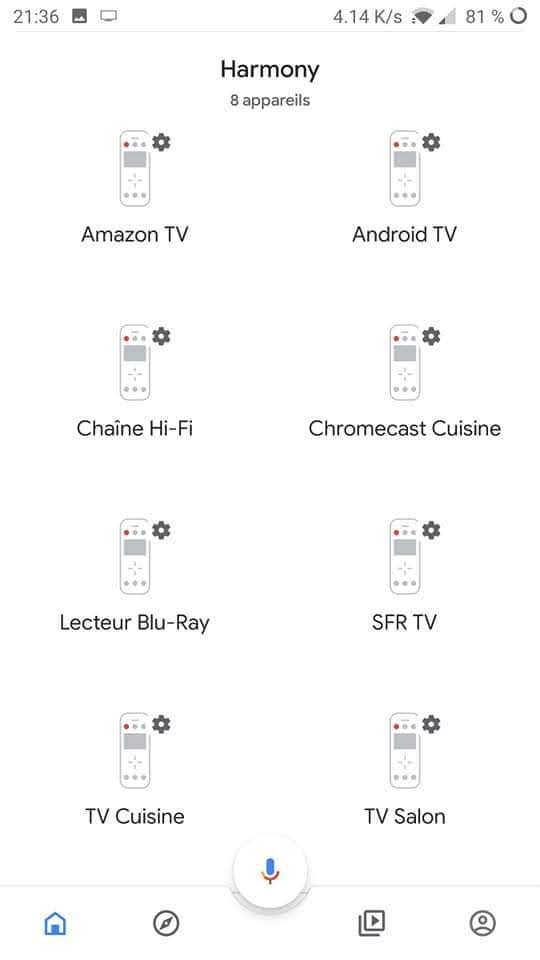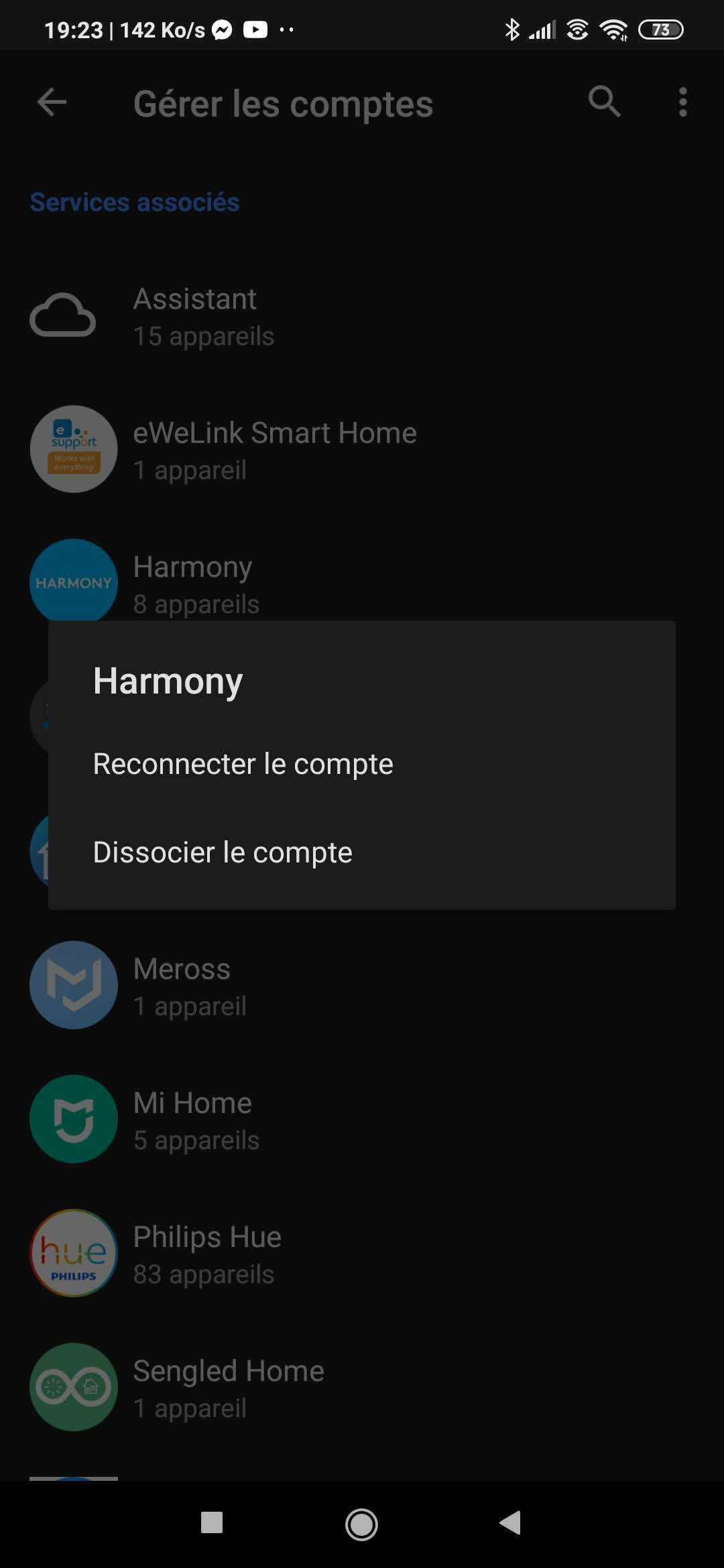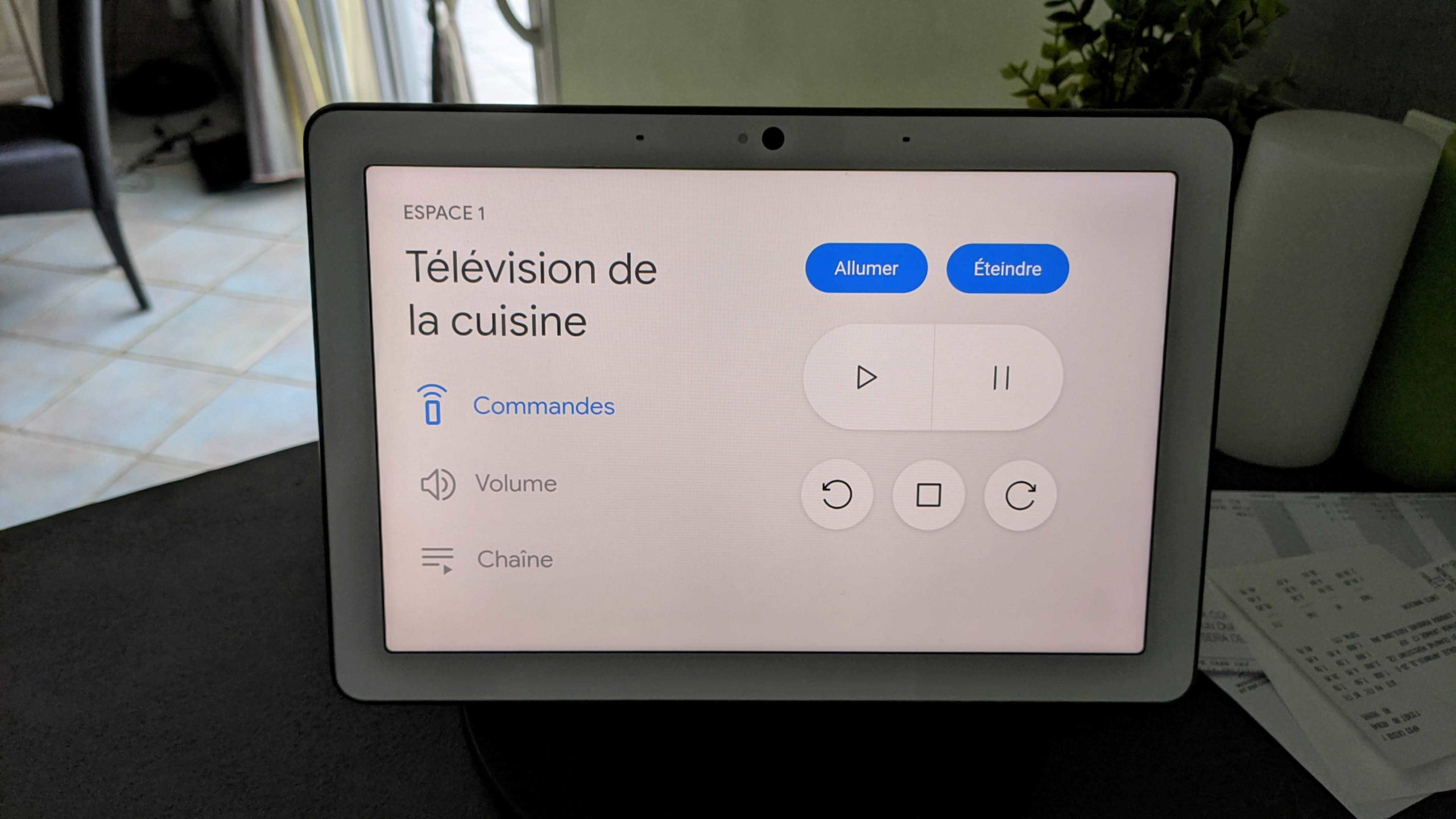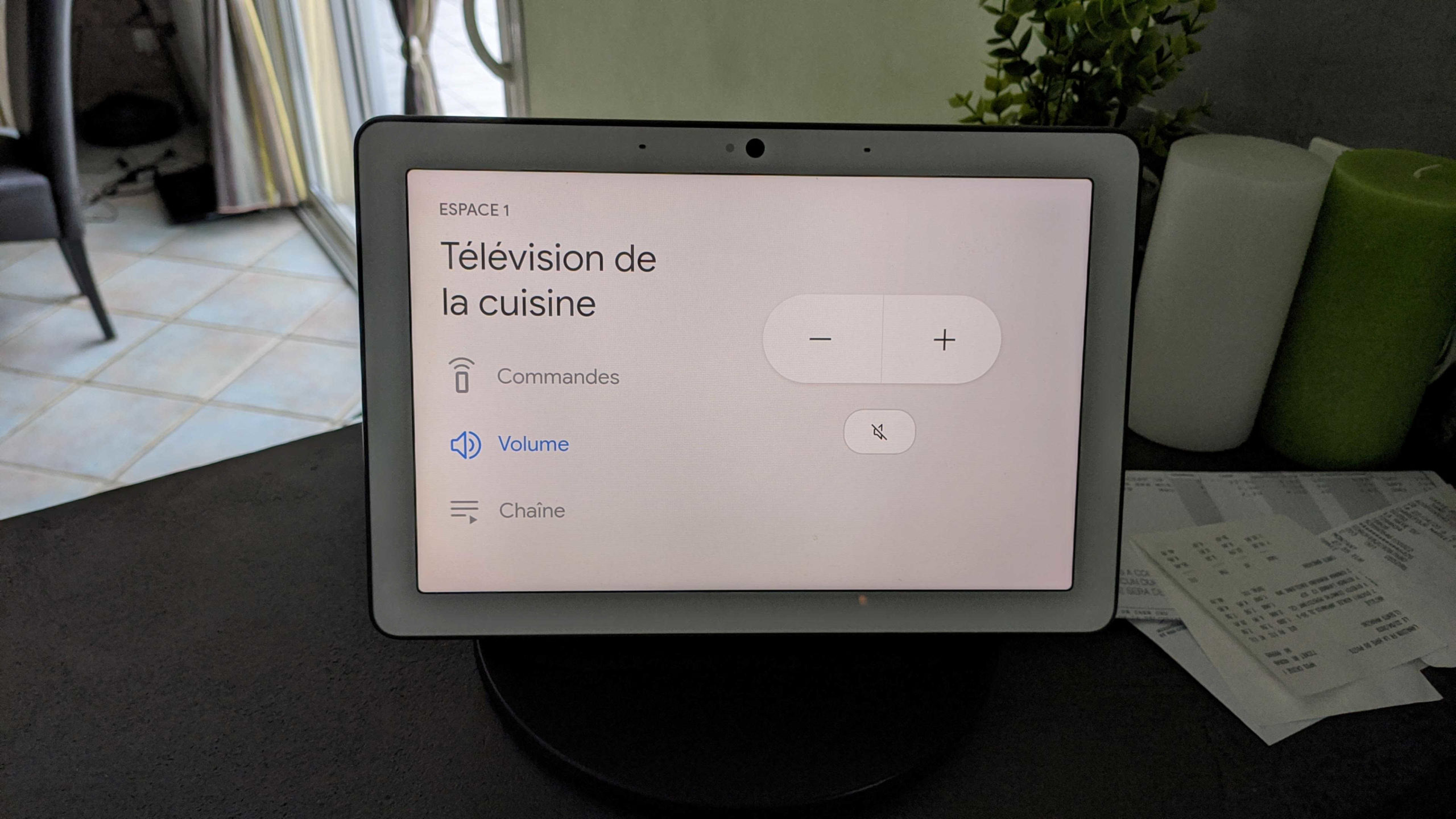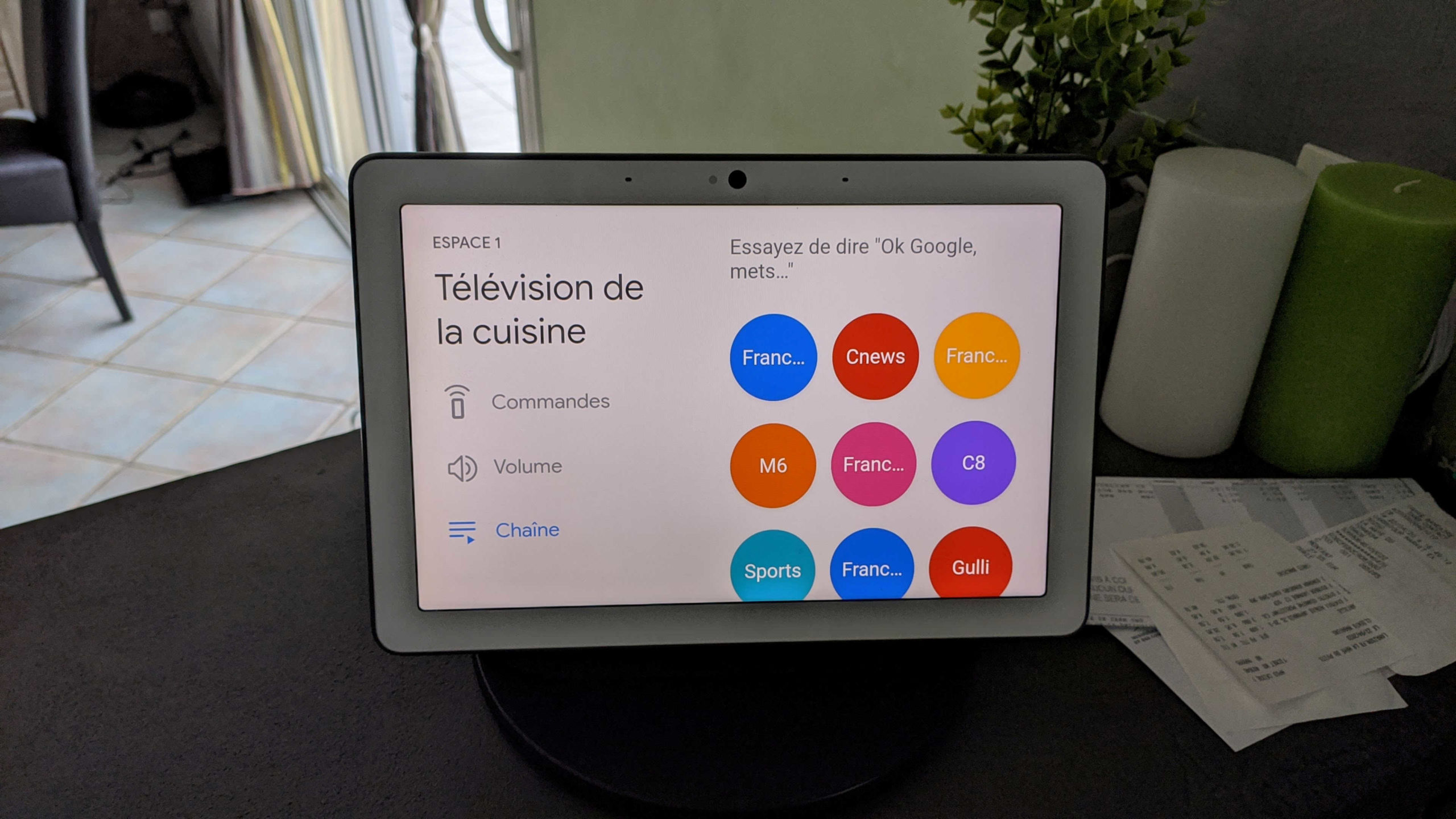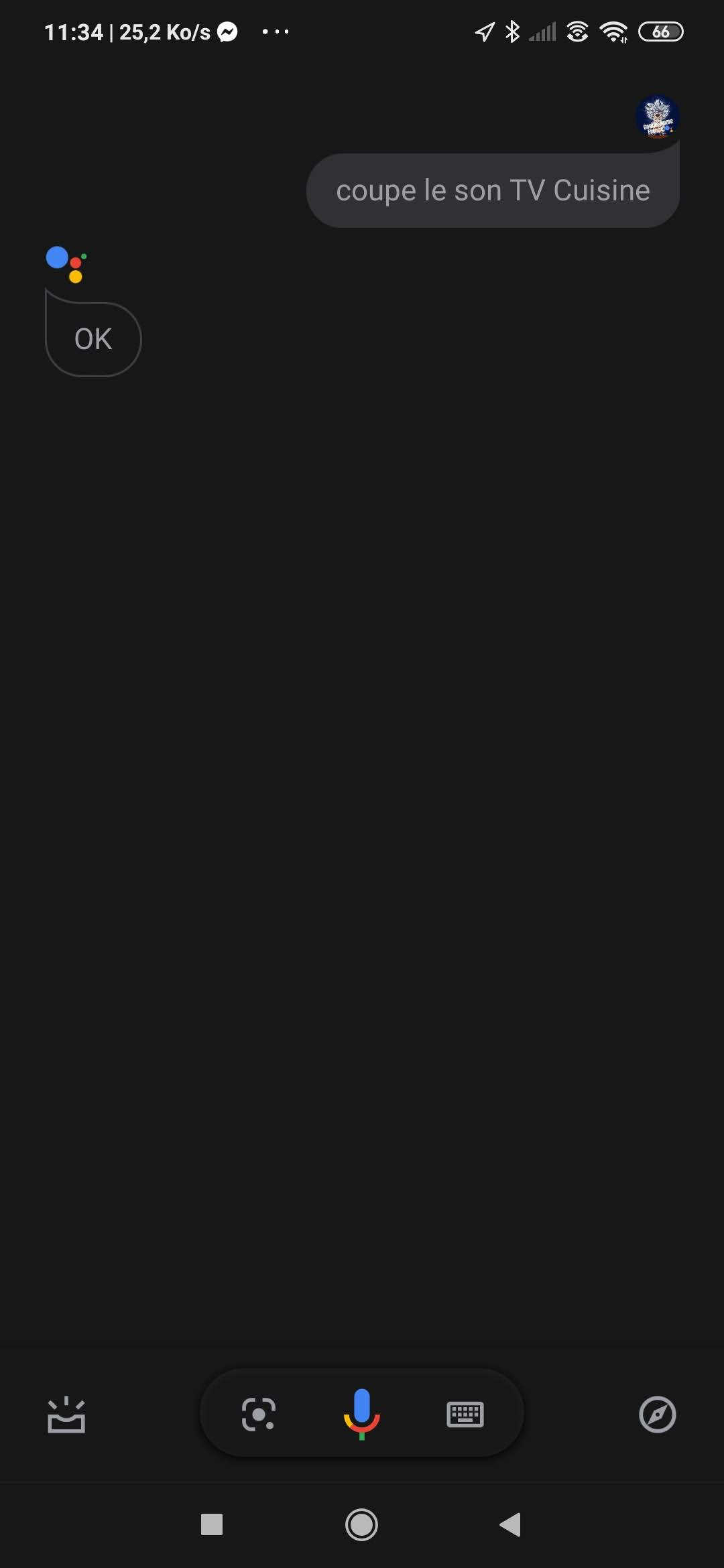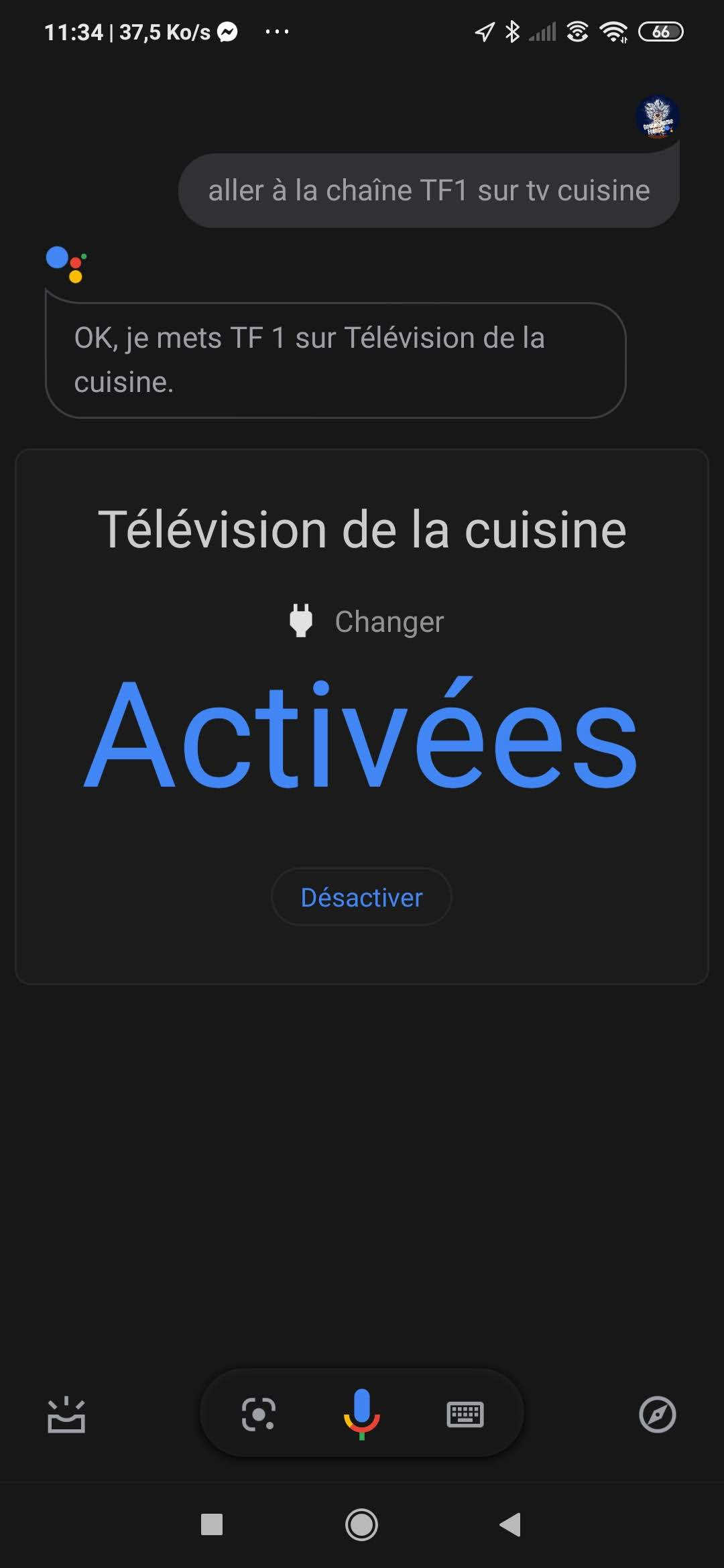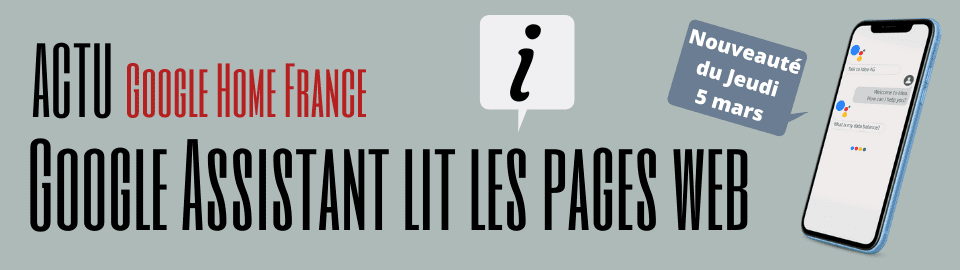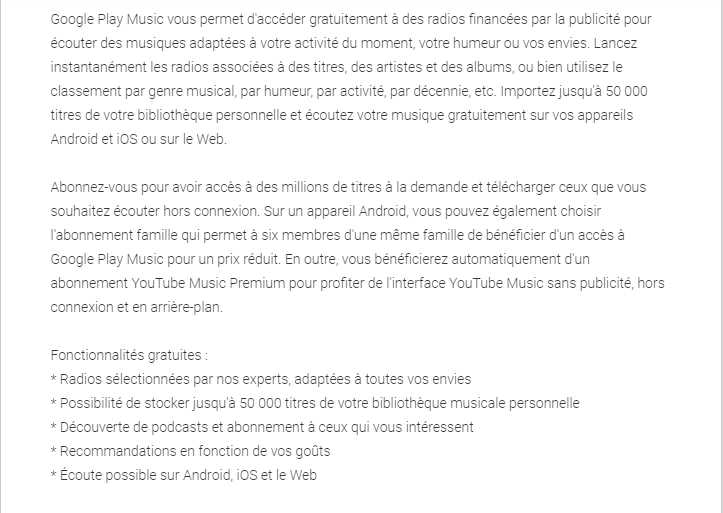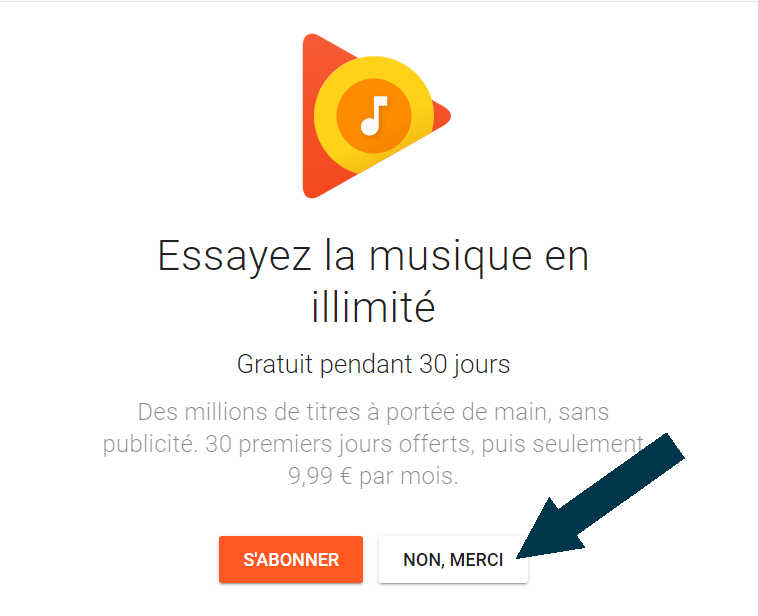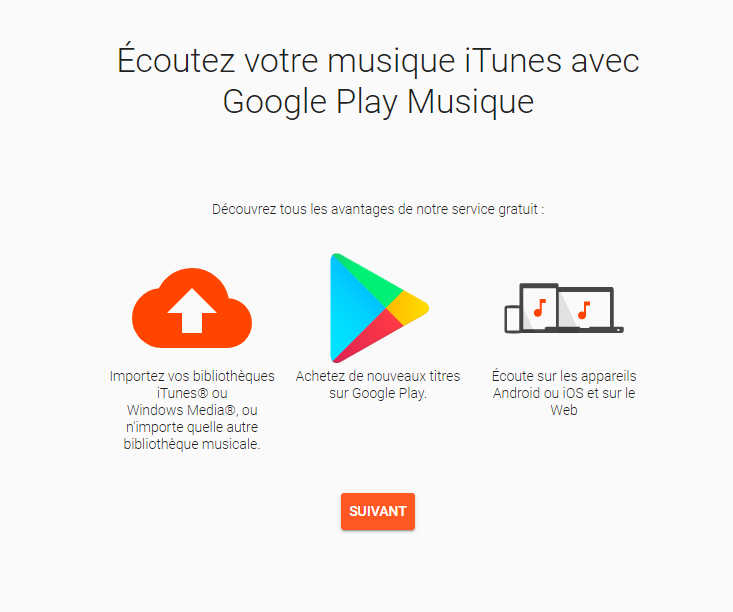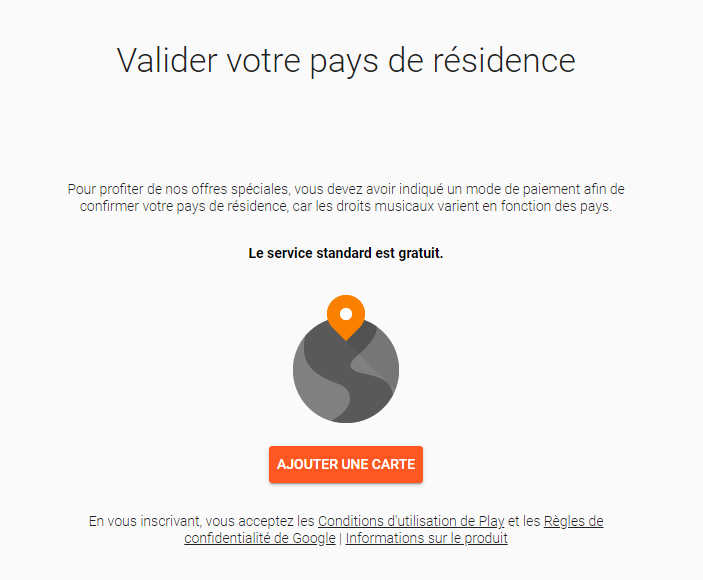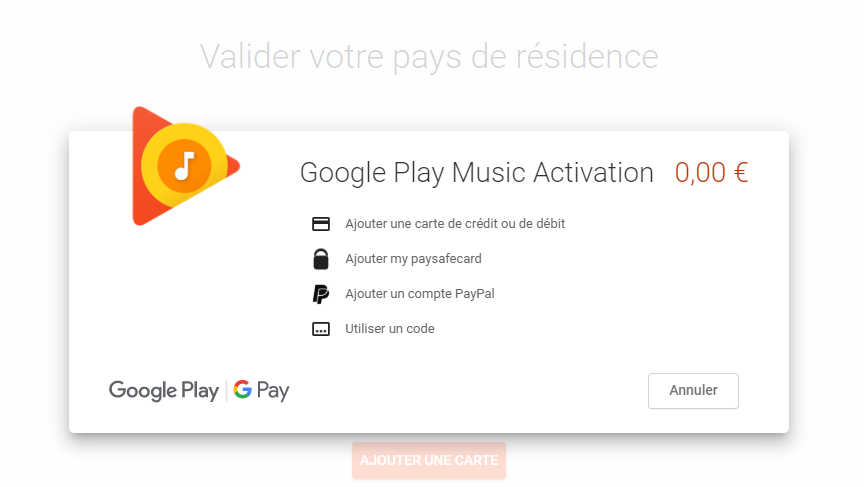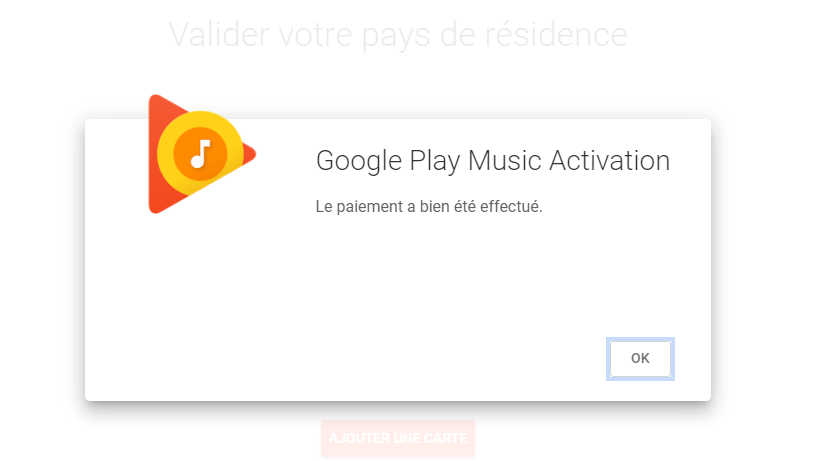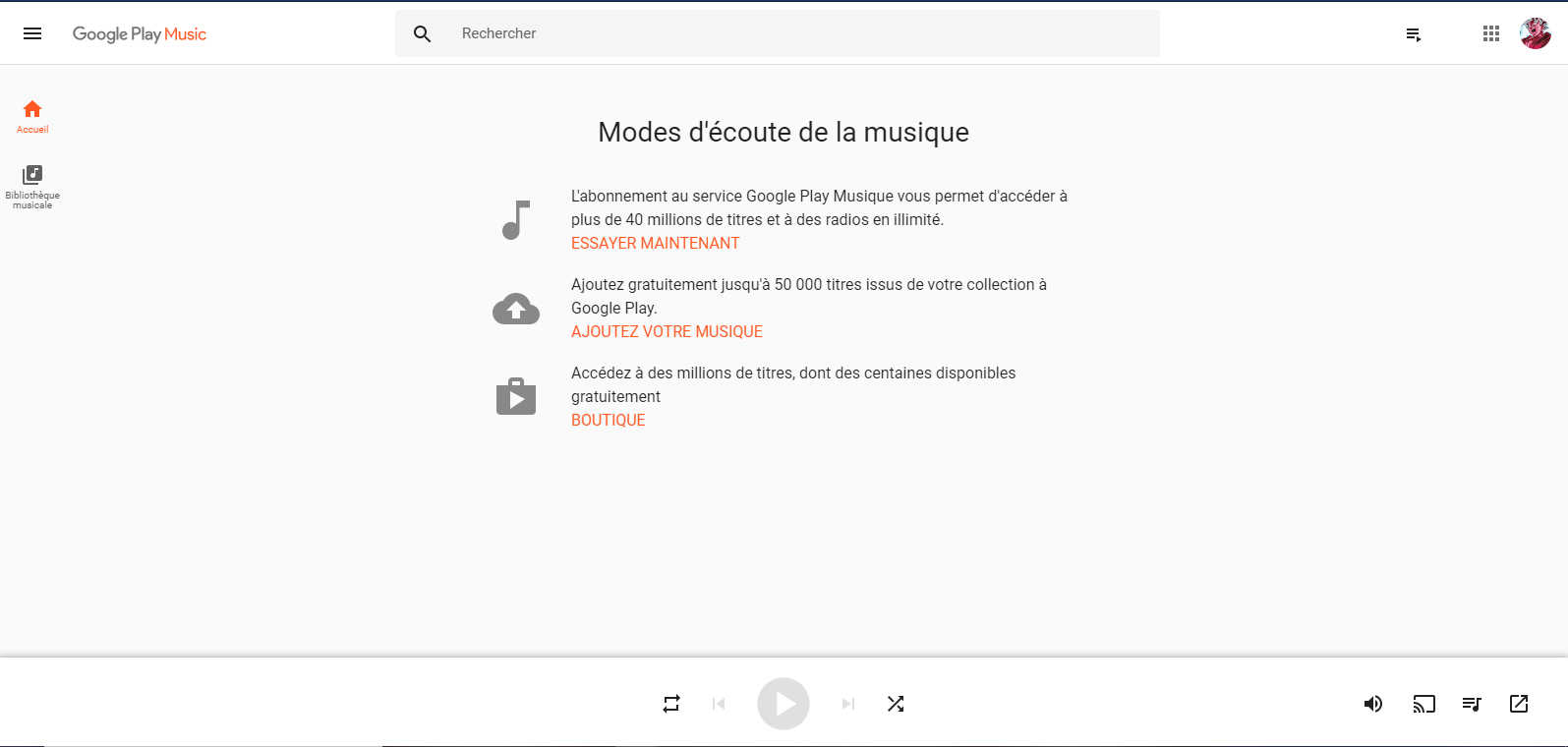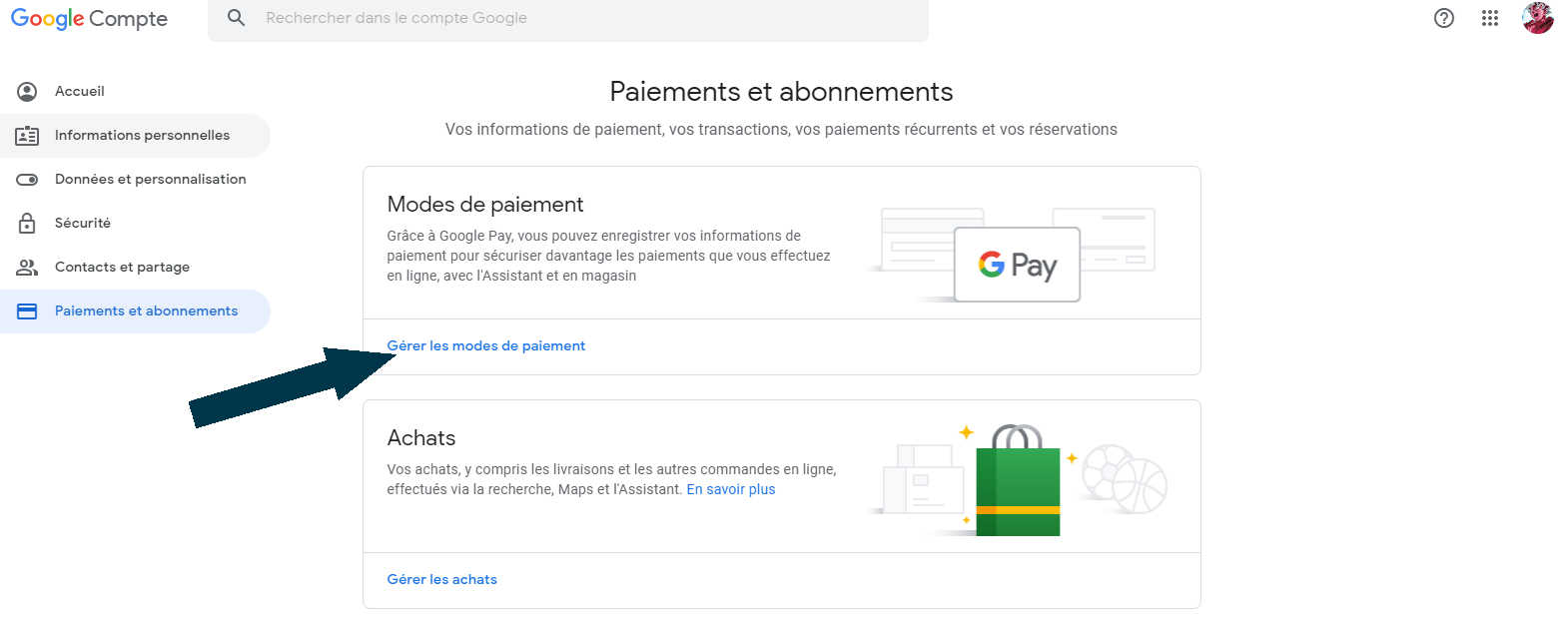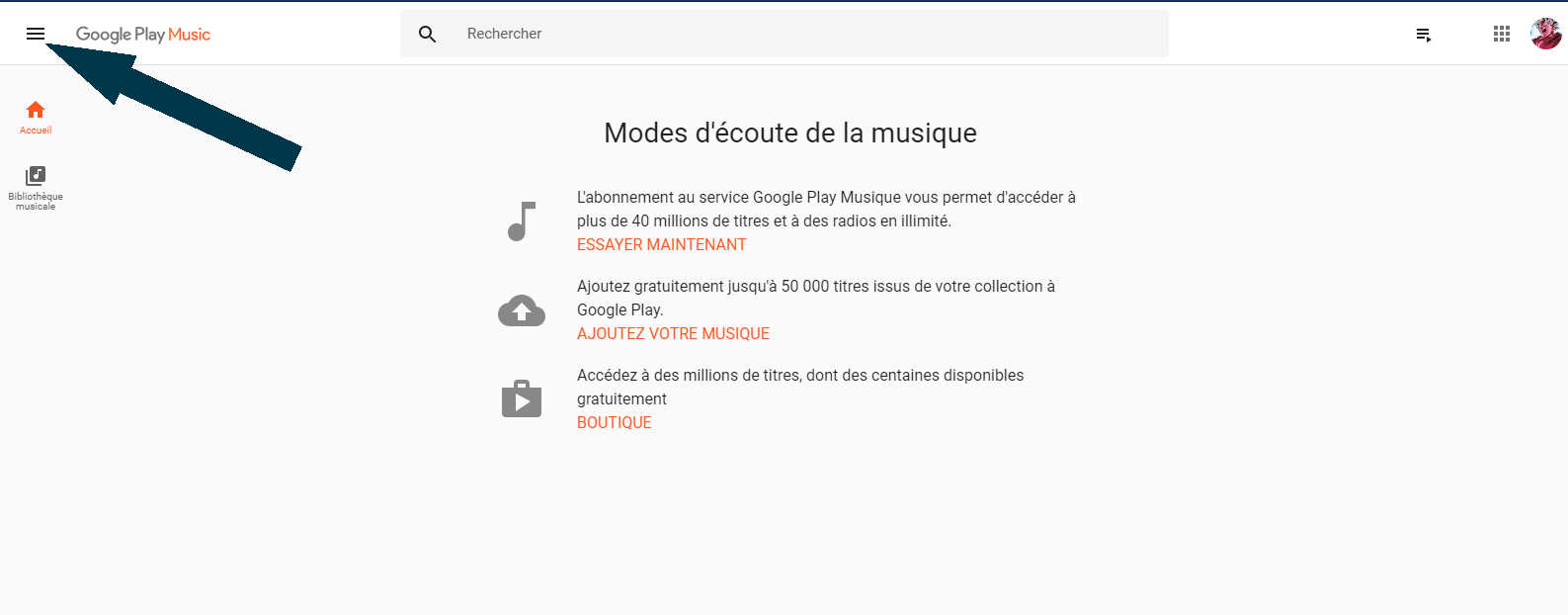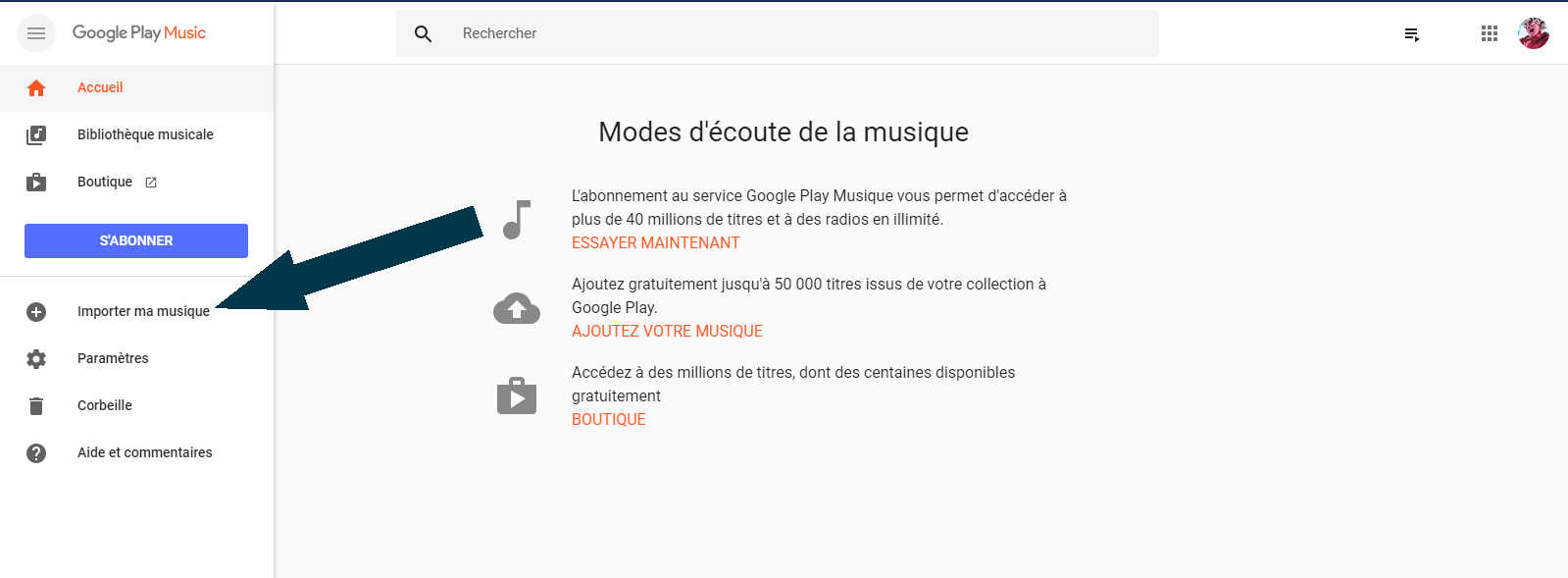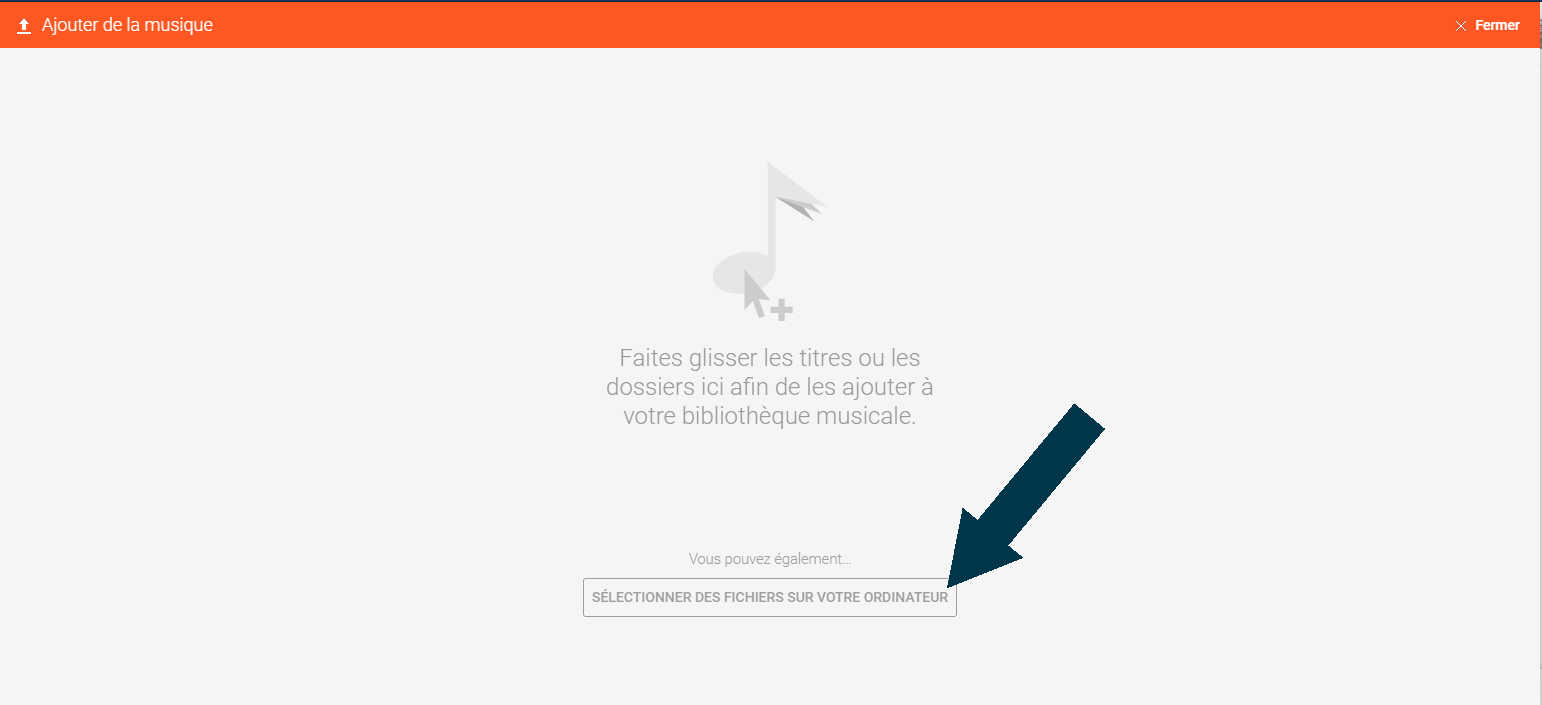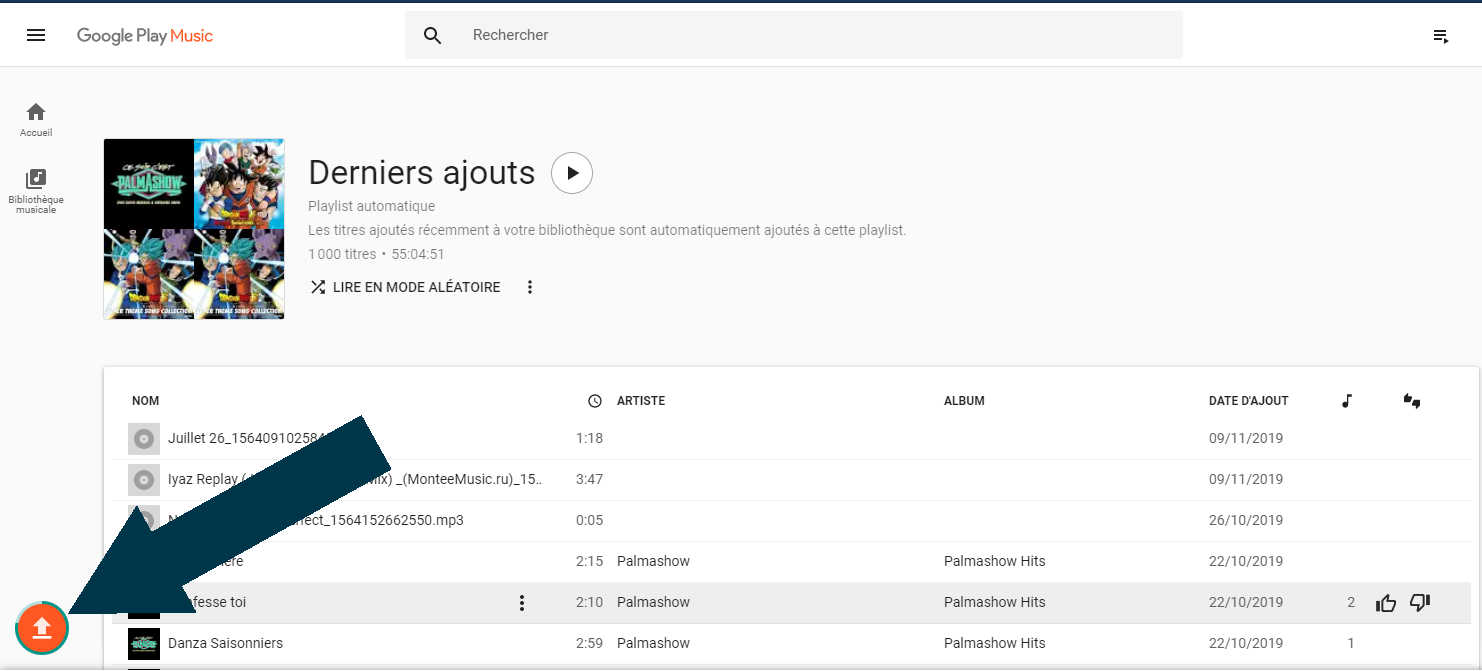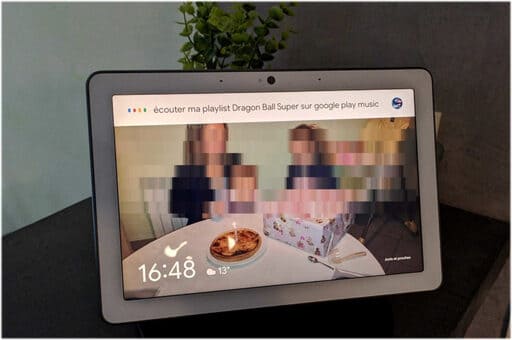Netflix débarque enfin sur les Google Nest Hub
Par Wade Wilson pour le groupe Facebook Google Home France,
L’attente aura été longue et l’incompréhension aussi ! Pourquoi on ne pouvait pas regarder Netflix directement sur nos Nesthub et Nesthub Max.
Alors que la fonction Cast via Chrome était possible ainsi que le contrôle vocale.
Une annonce directement sur le blog officiel de Google.
Google et Netflix ont réussi à se mettre d’accord.
Et donc à compter d’aujourd’hui , Google lance le déploiement Mondial ( et oui vous avez bien lu ! ce n’est pas une exclusivité USA ).
A l’heure d’écrire ses lignes , la fonctionnalité n’est pas encore implanté sur mes Smart Display.
Pour les possesseurs de Nesthub Max , le contrôle par geste de la main sera également possible : Pause, Reprendre, etc…
Sinon , l’annonce de Google ne mentionne pas les autres Smart Displays comme ceux de Lenovo, on peut donc penser que cette nouveauté sera réservée en exclusivité aux appareils Nest…en tout cas pour l’instant.
Il ne reste donc plus qu’à attendre patiemment cette option, mais nous ne sommes pas à quelques heures près.
Source Google Blog : https://blog.google/products/google-nest/netflix-arrives-nest-hub-and-hub-max/?fbclid=IwAR2Fz9hTLIjJNGZCBLkTJJqQjiLk6GRXBAZoMXcnqOkHFQm08VLBHR7RzL0
Merci à Julien Jendot ( membre du groupe Facebook ) pour le partage d’infos
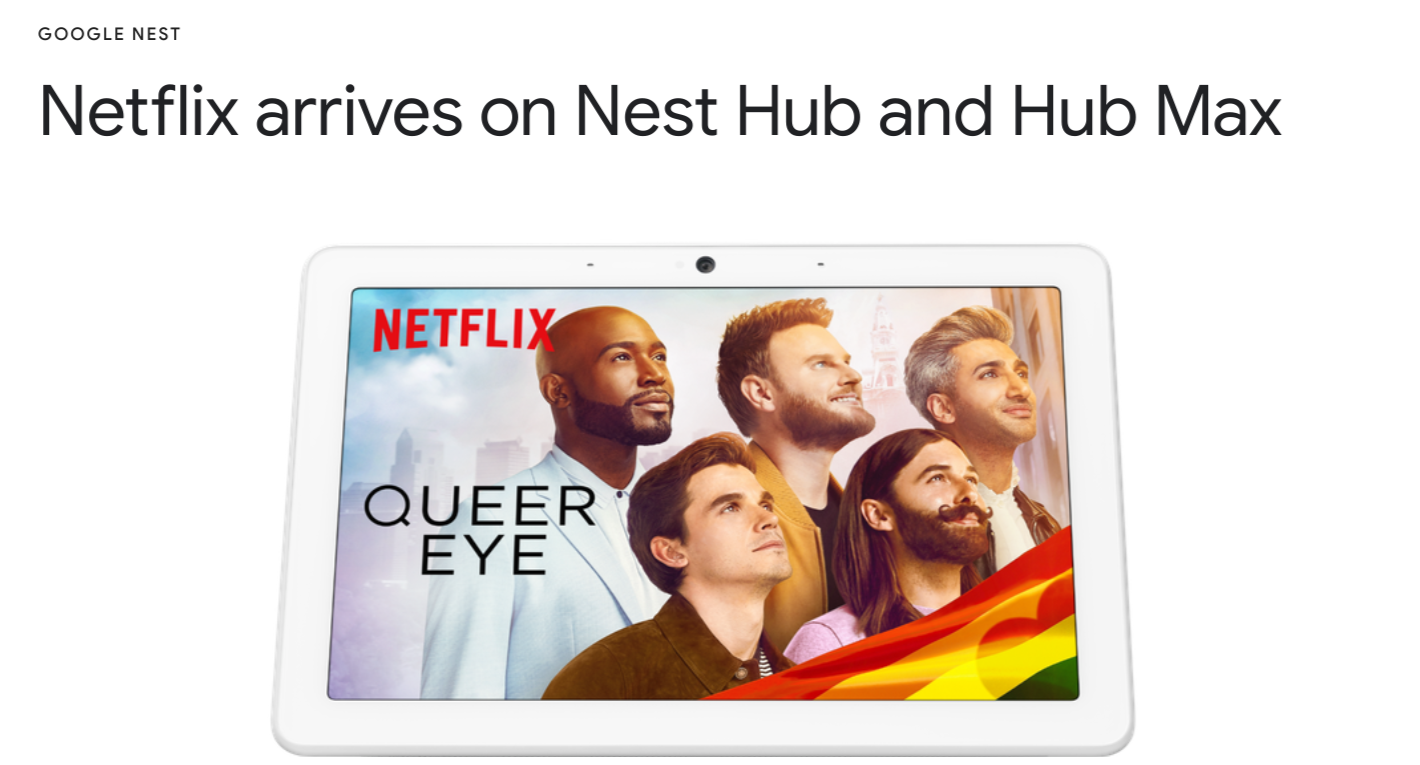
La fonction Cast de Netflix propose désormais les Smart Display Google.

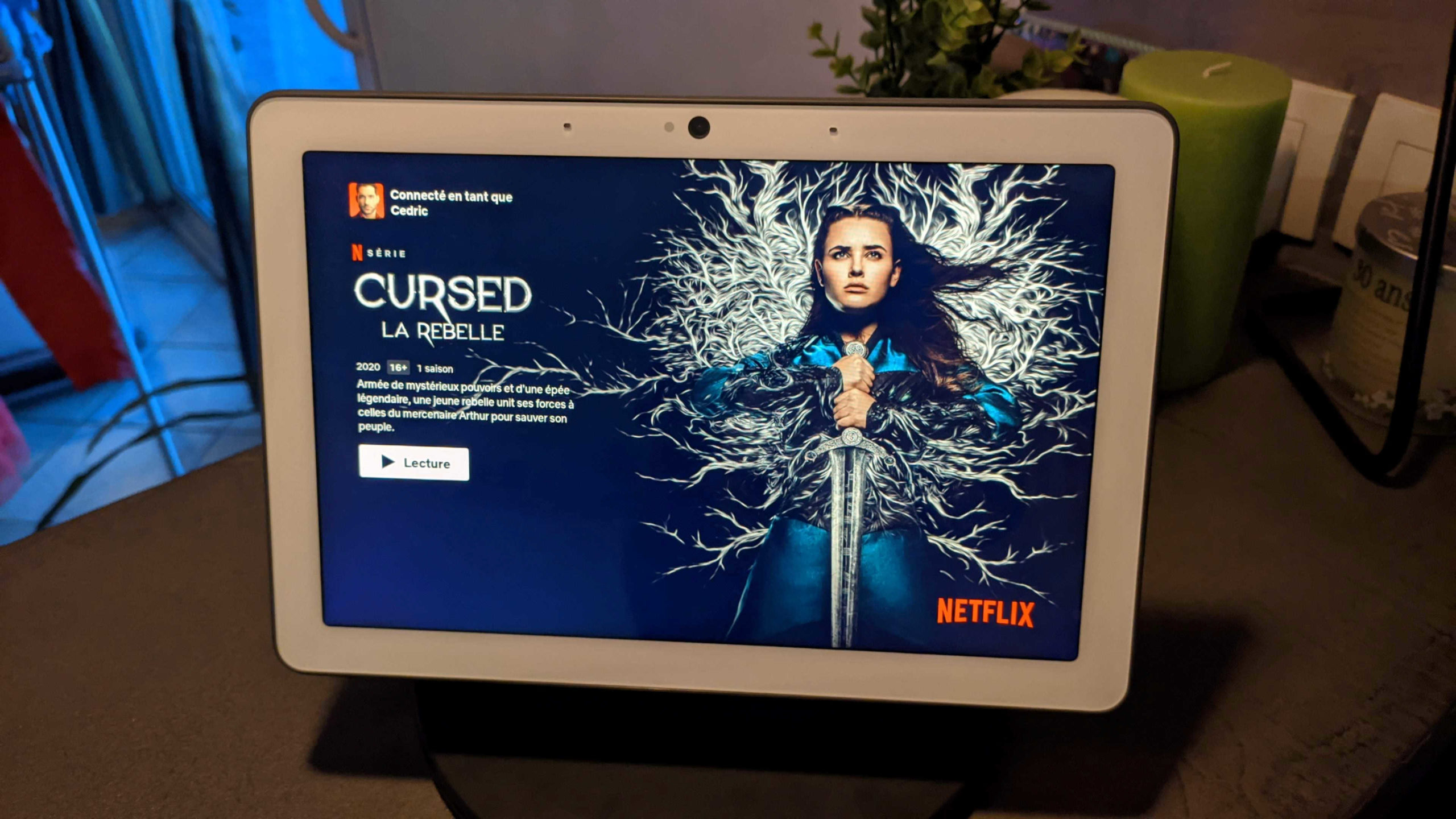
Intégration sur les Nesthub
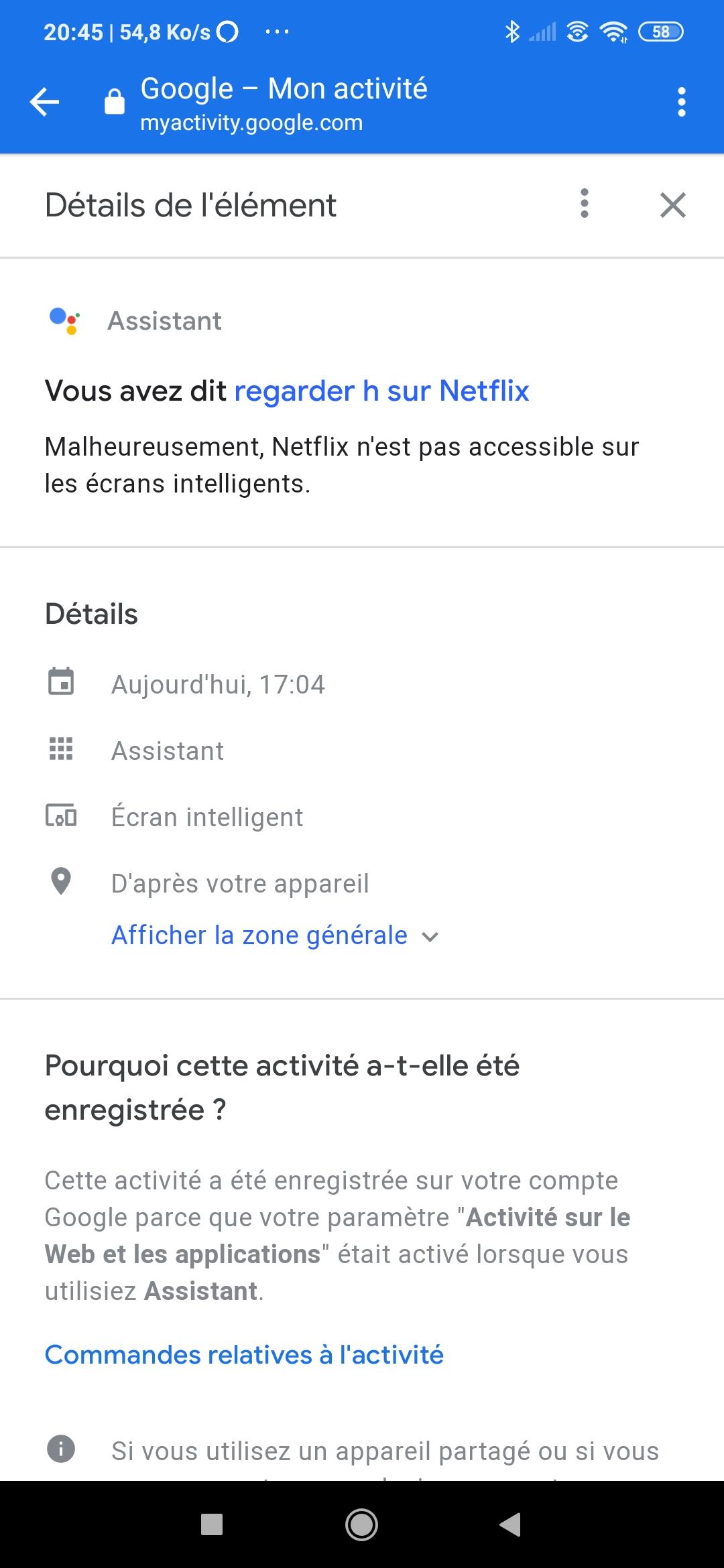
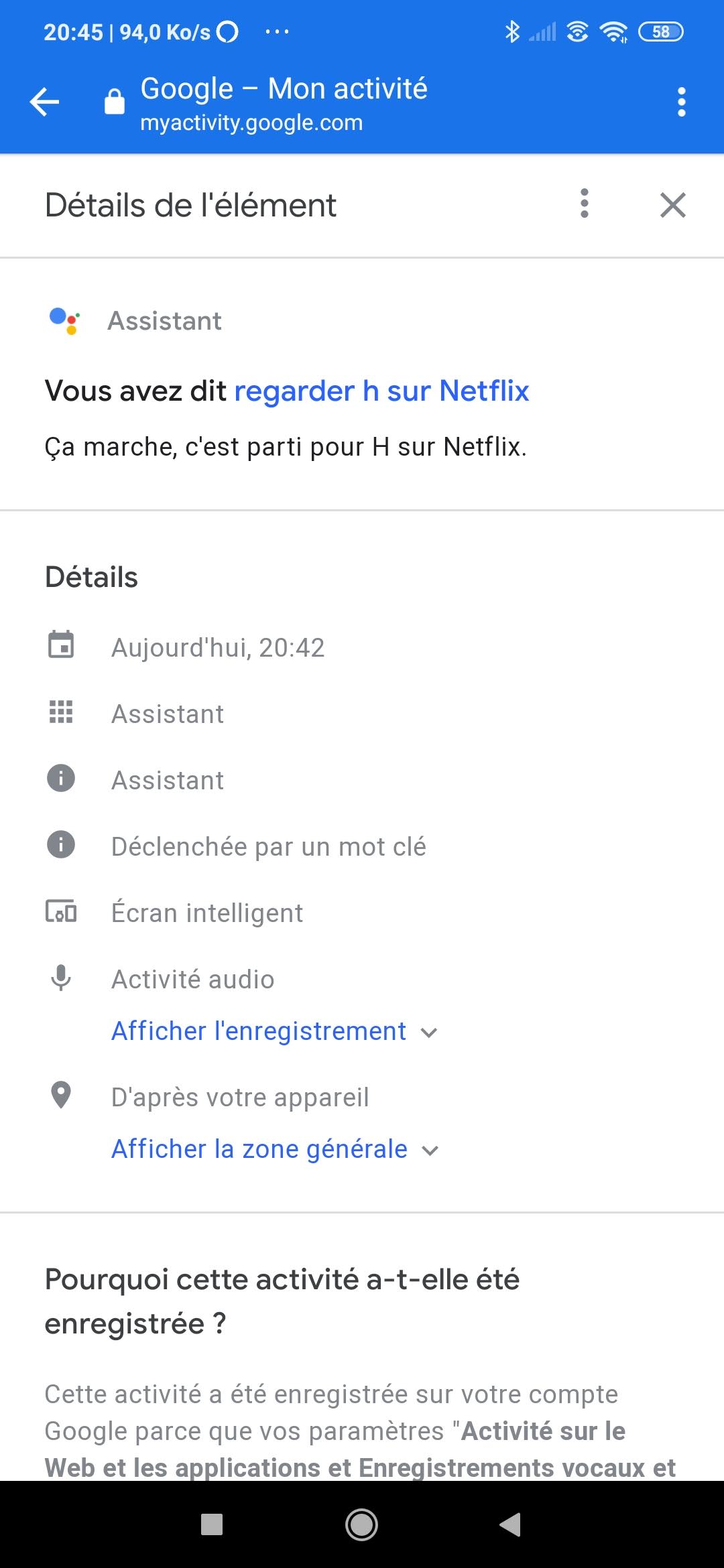
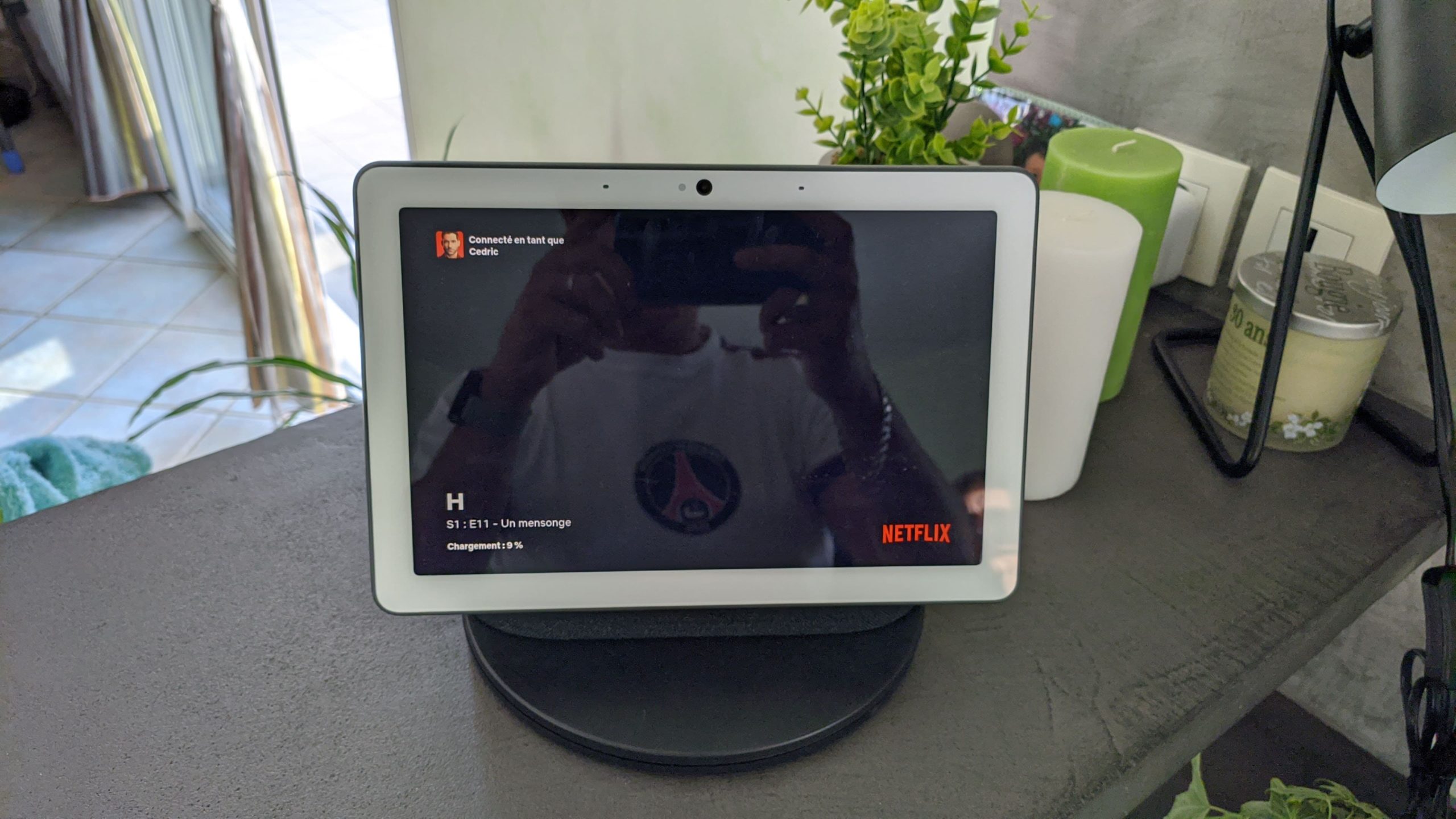
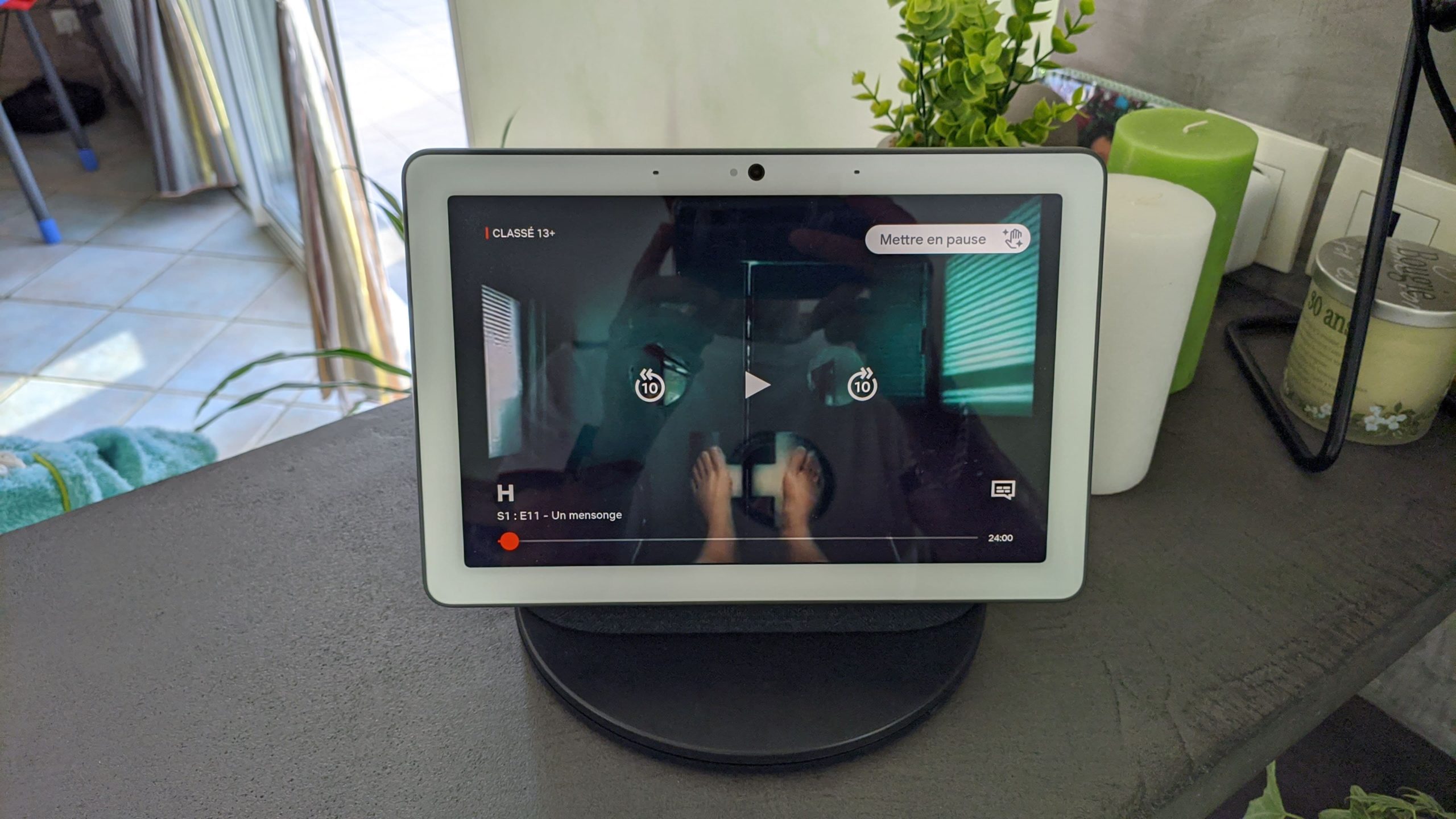

Plus d’articles :
Passionné de Google Assistant et collectionneur de produits Google.
Grand Fan de Dragon Ball.
En quête de l’Ultra Instinct ( Migatte no Gokui )