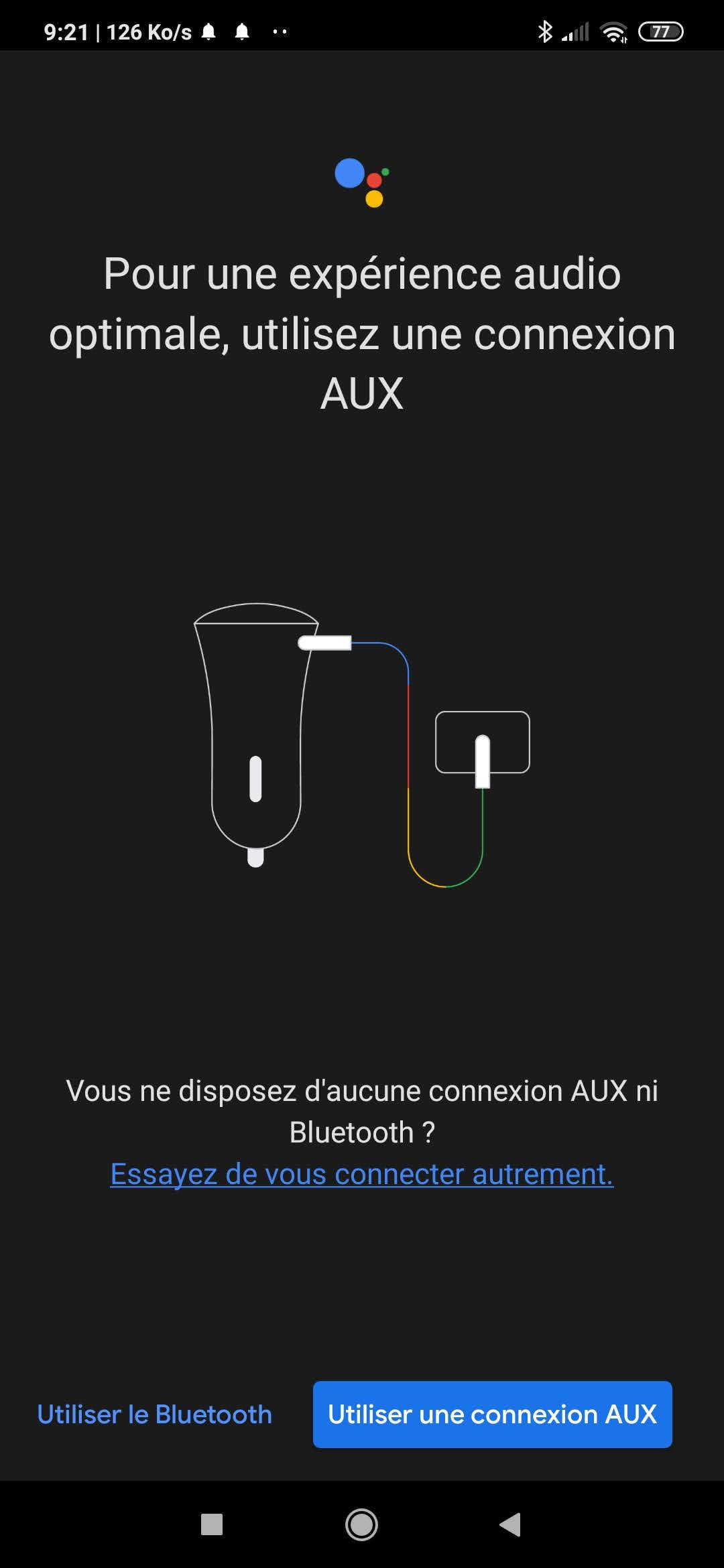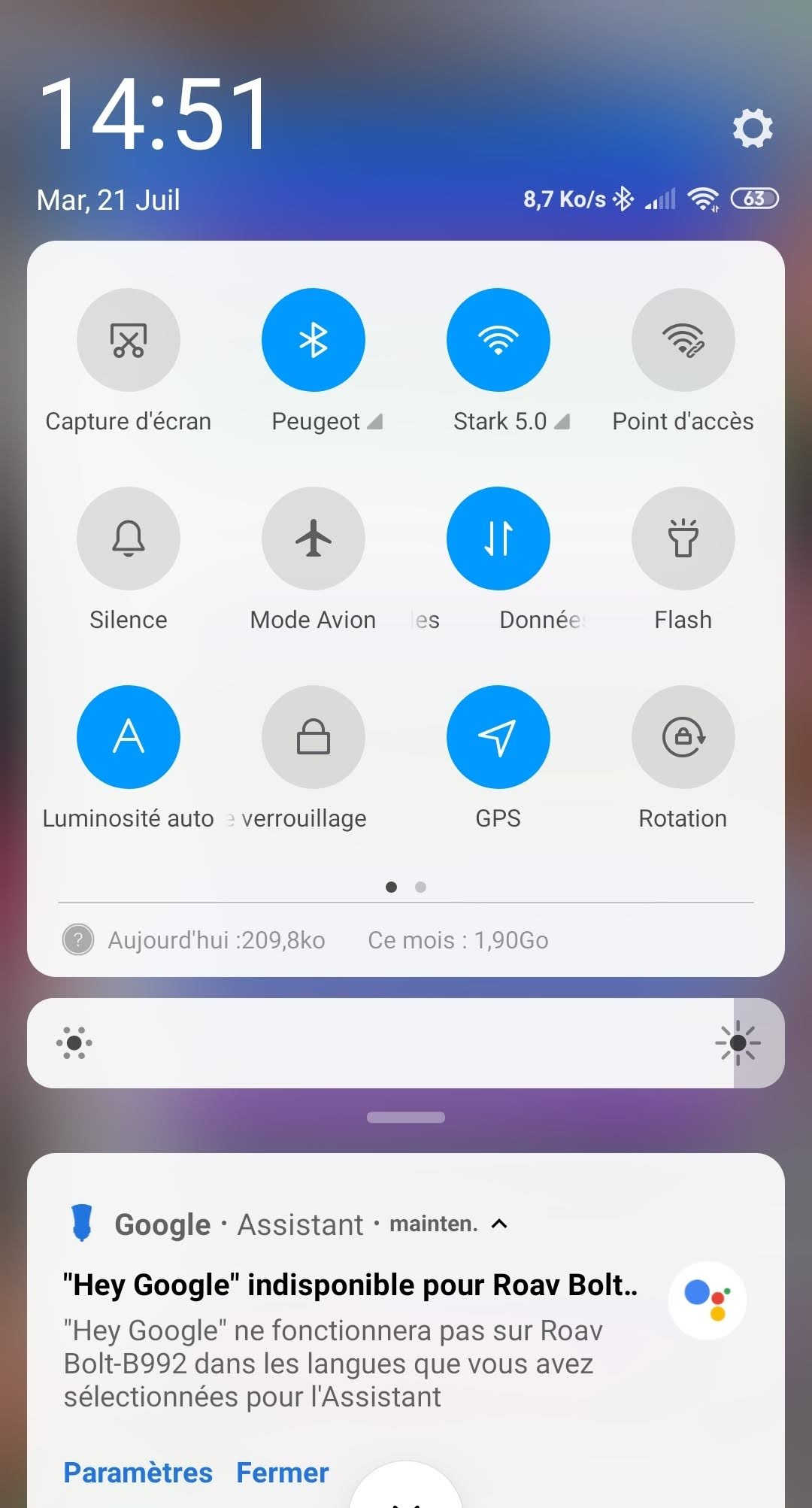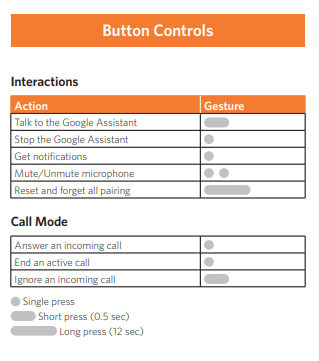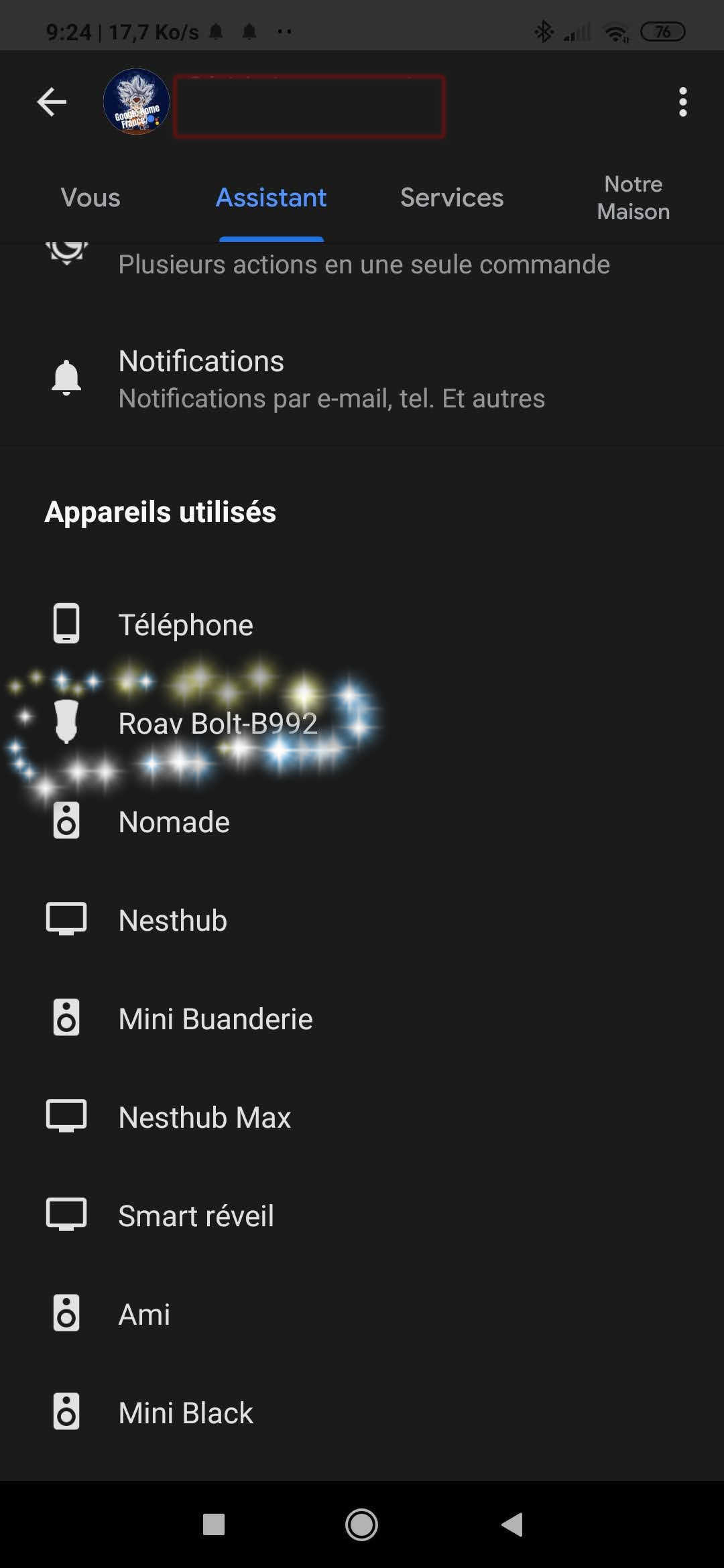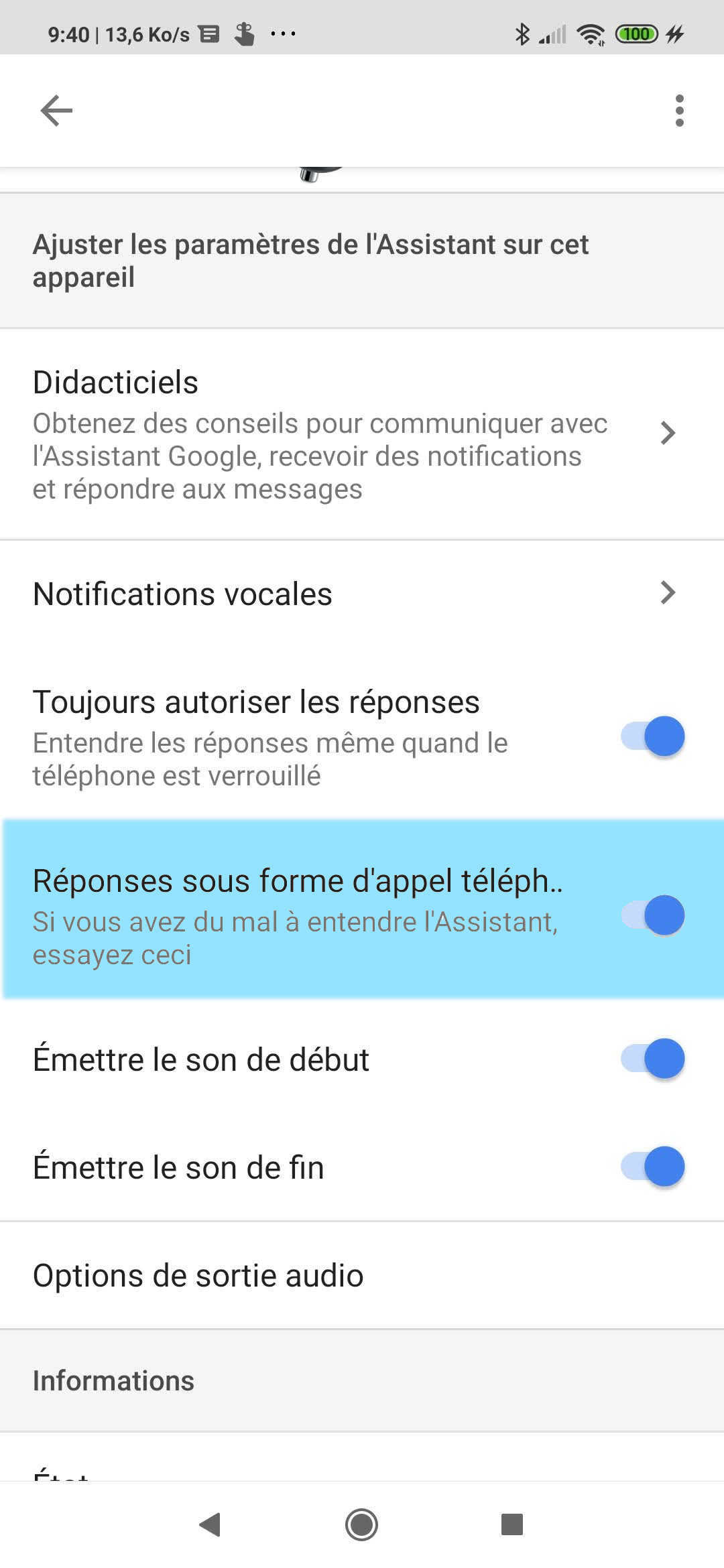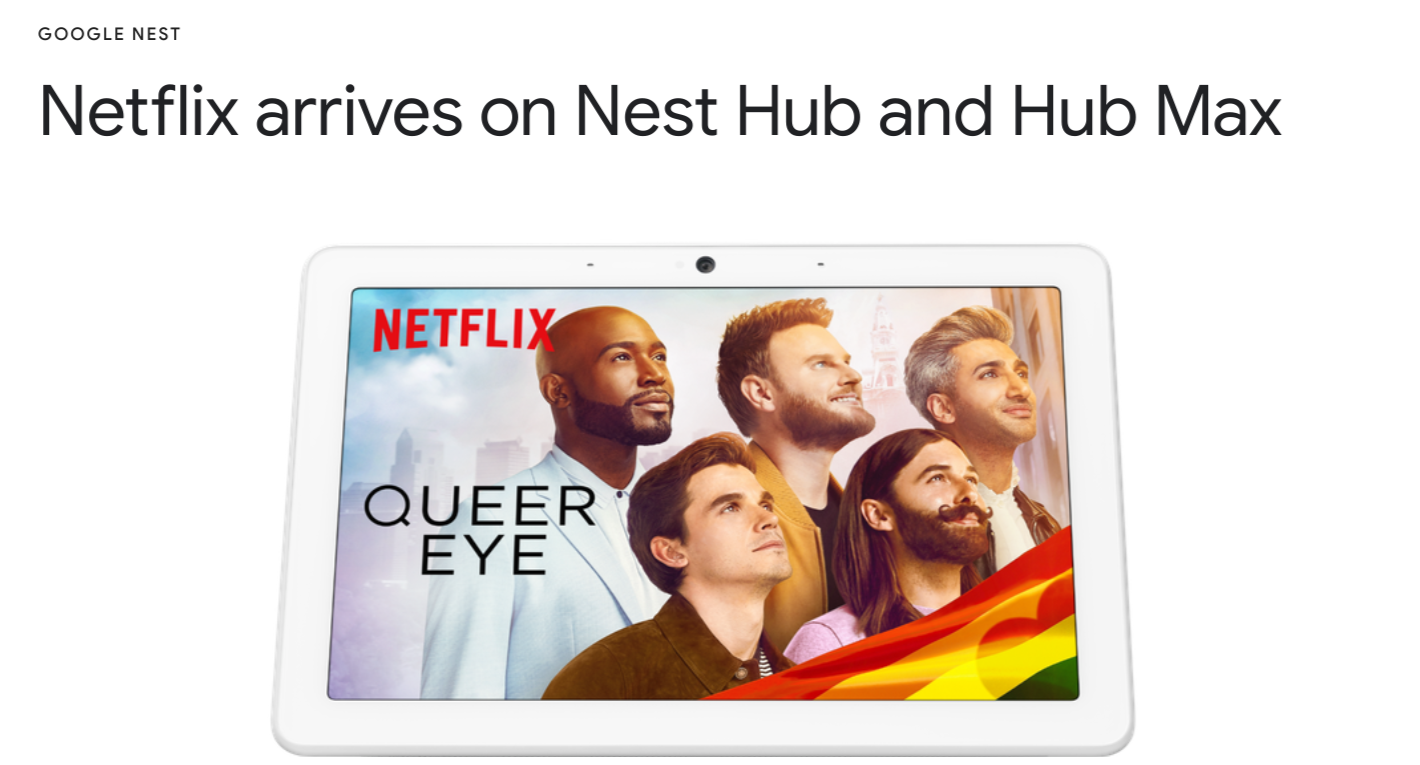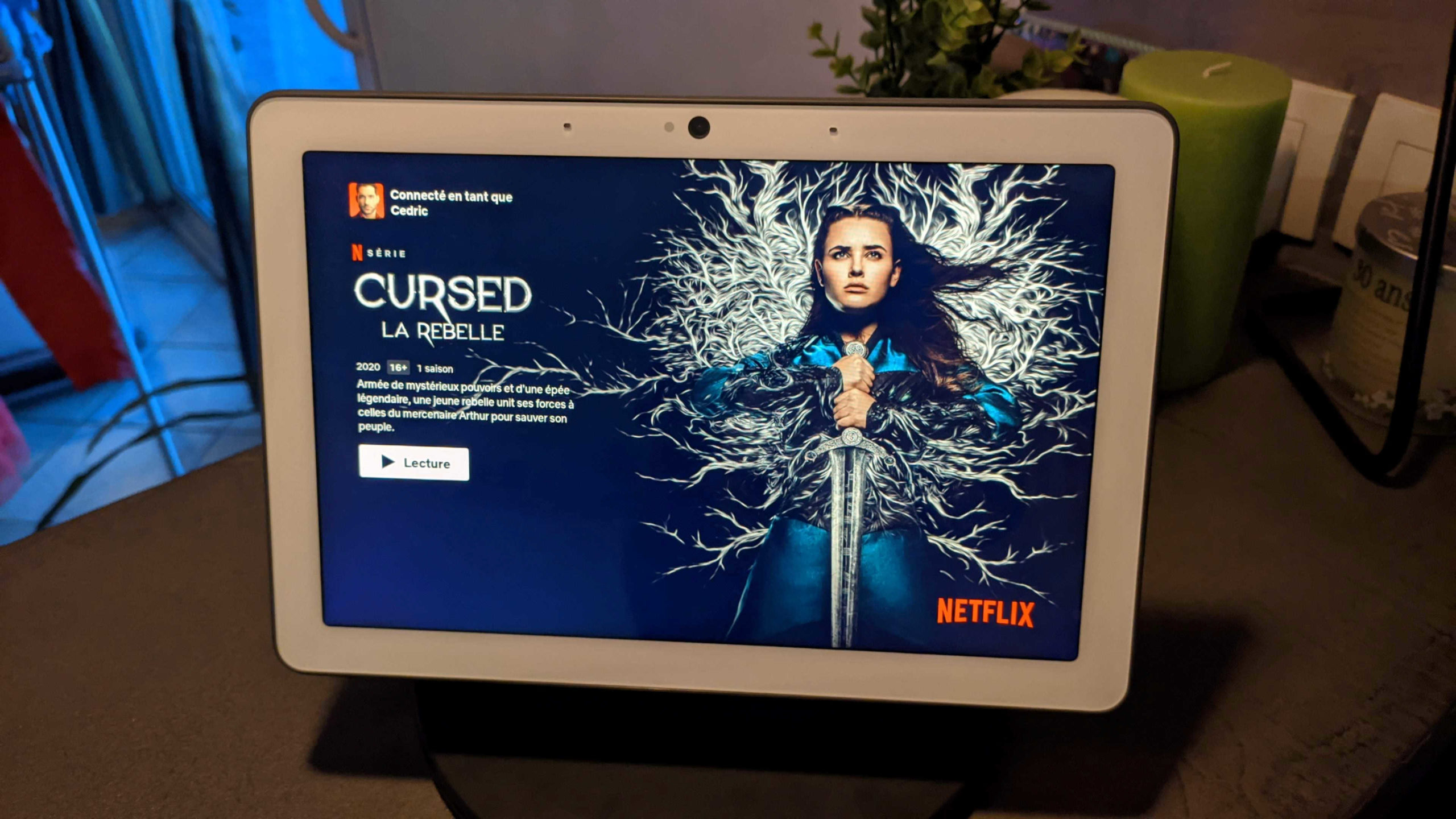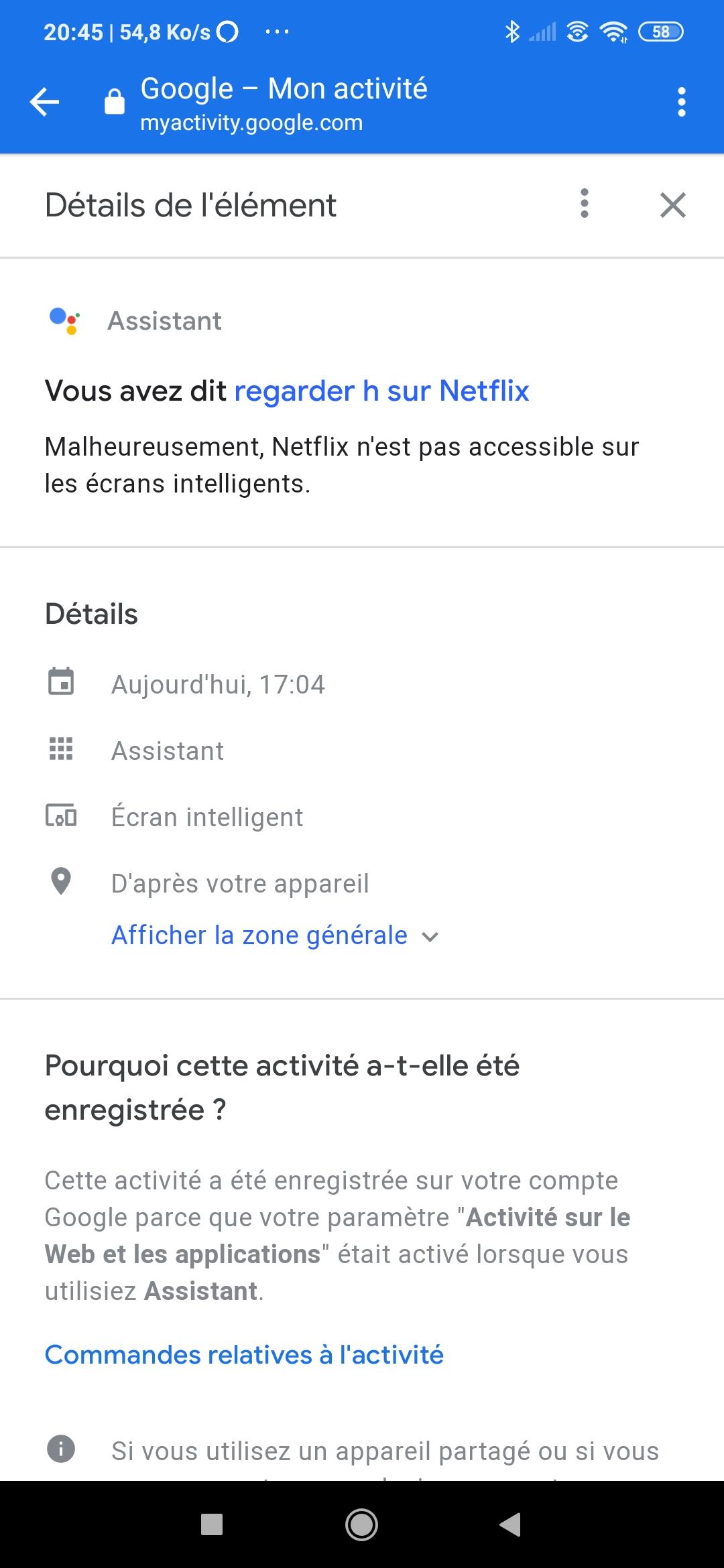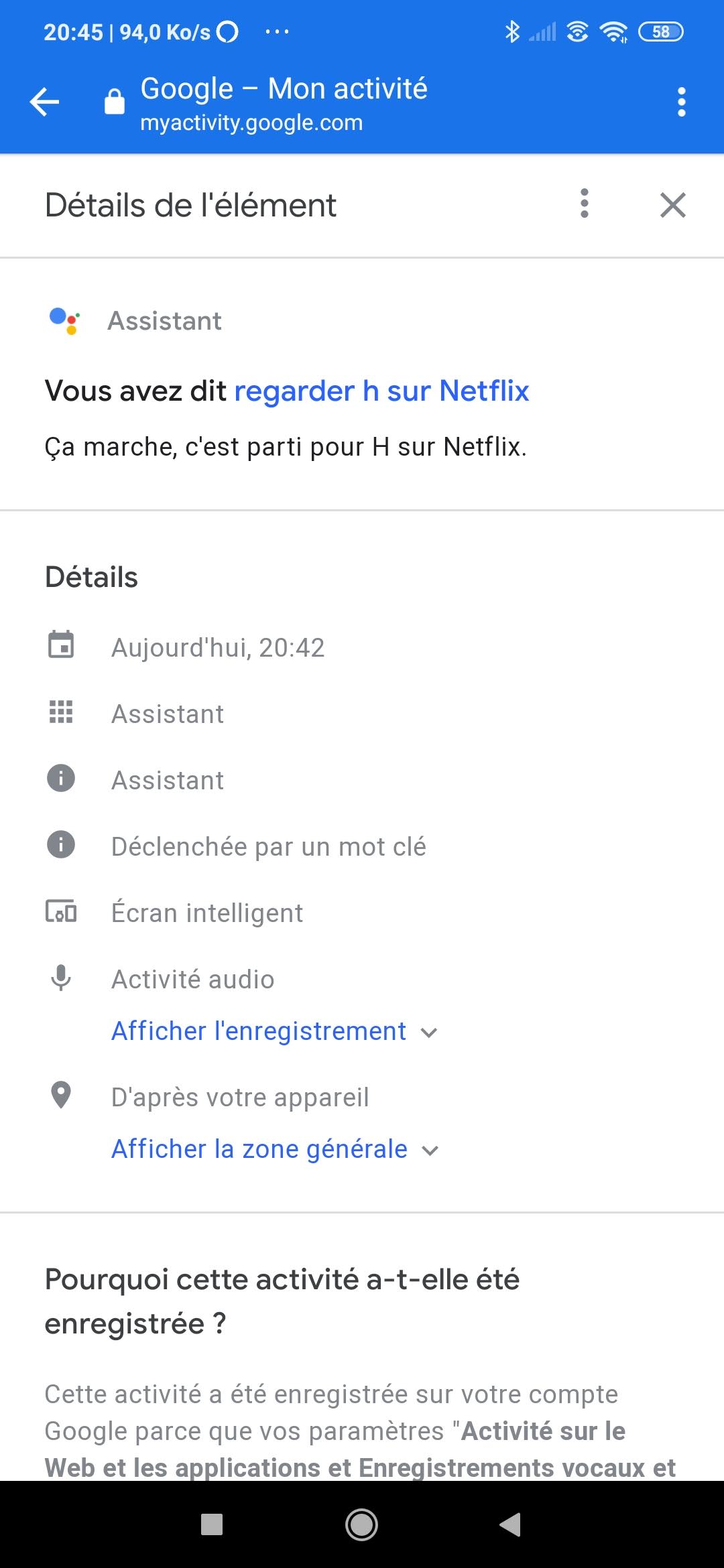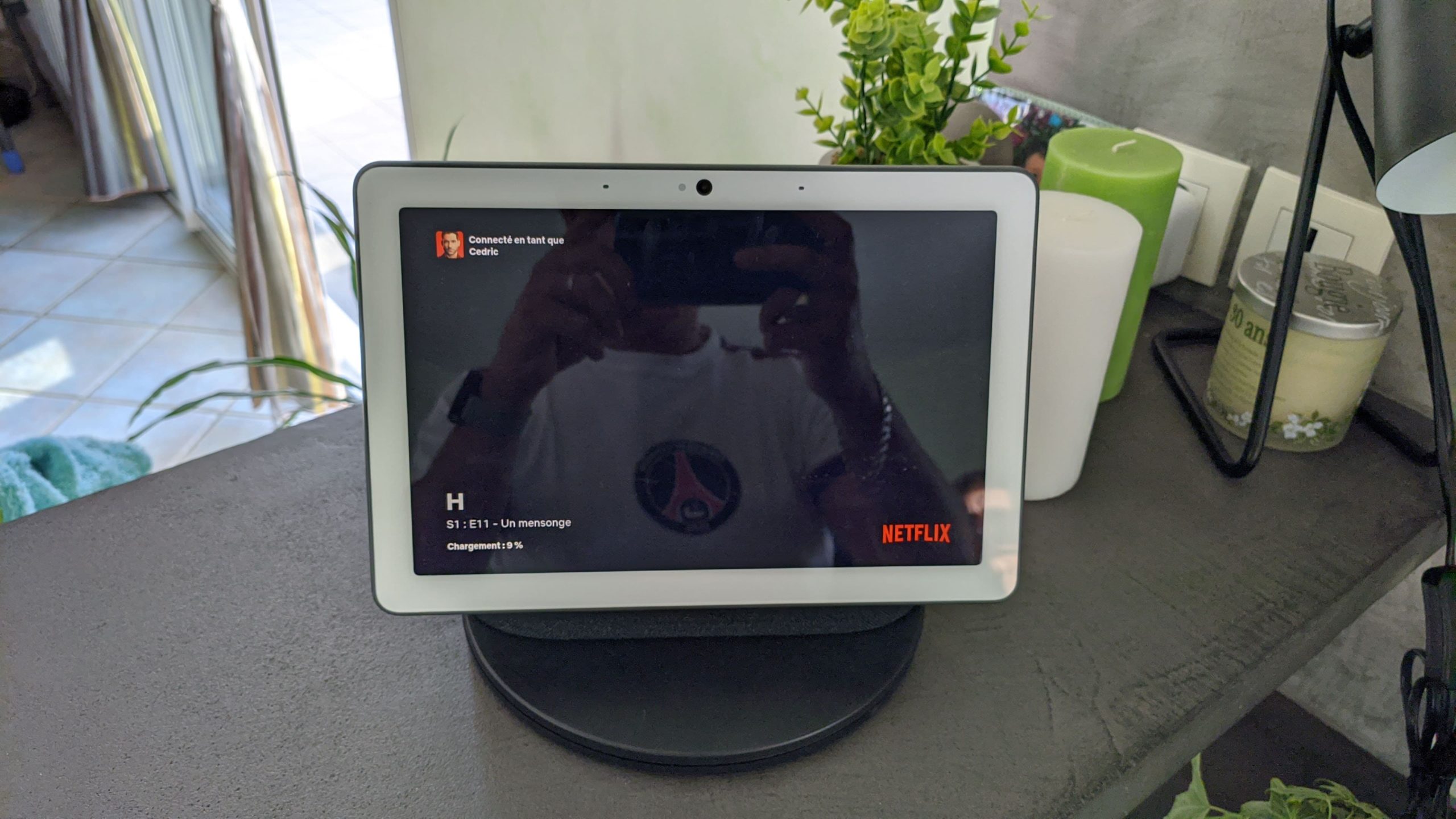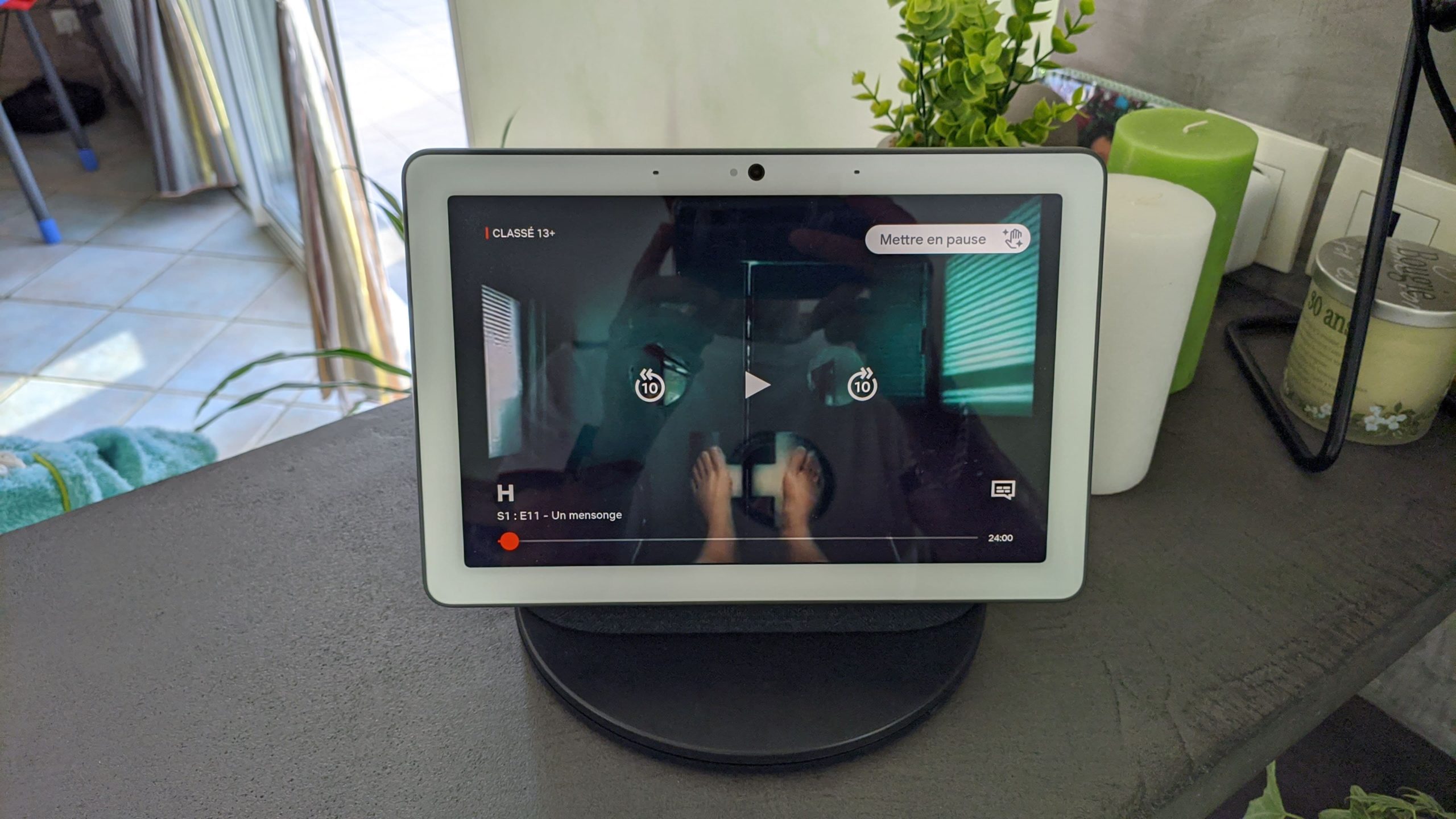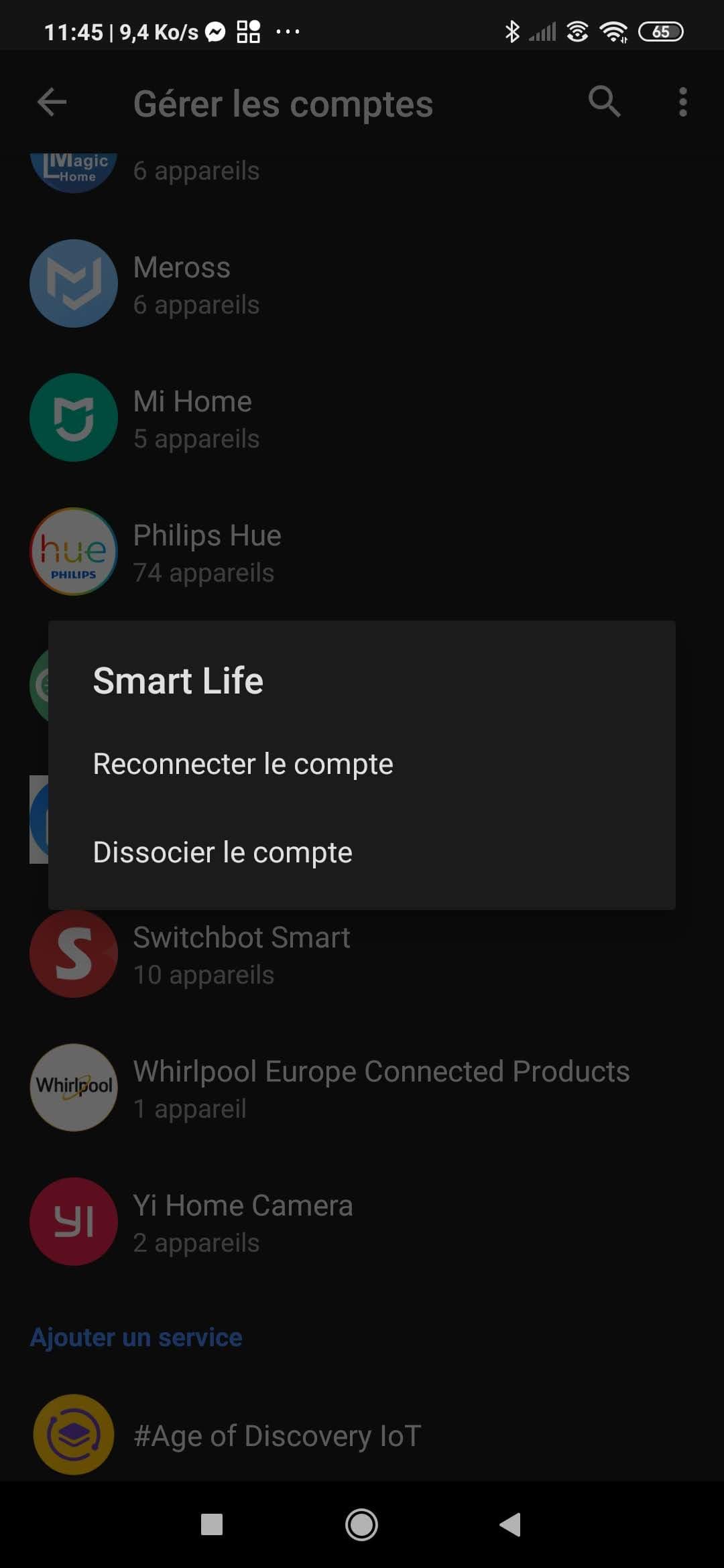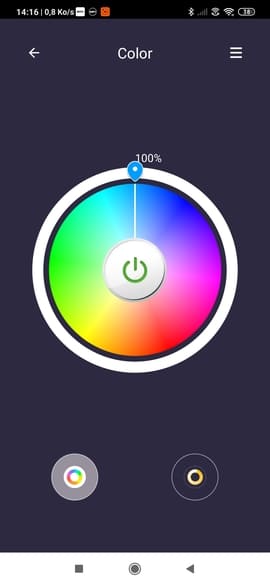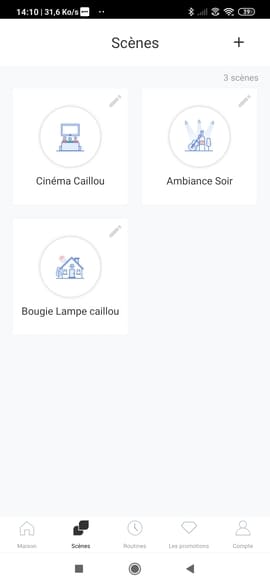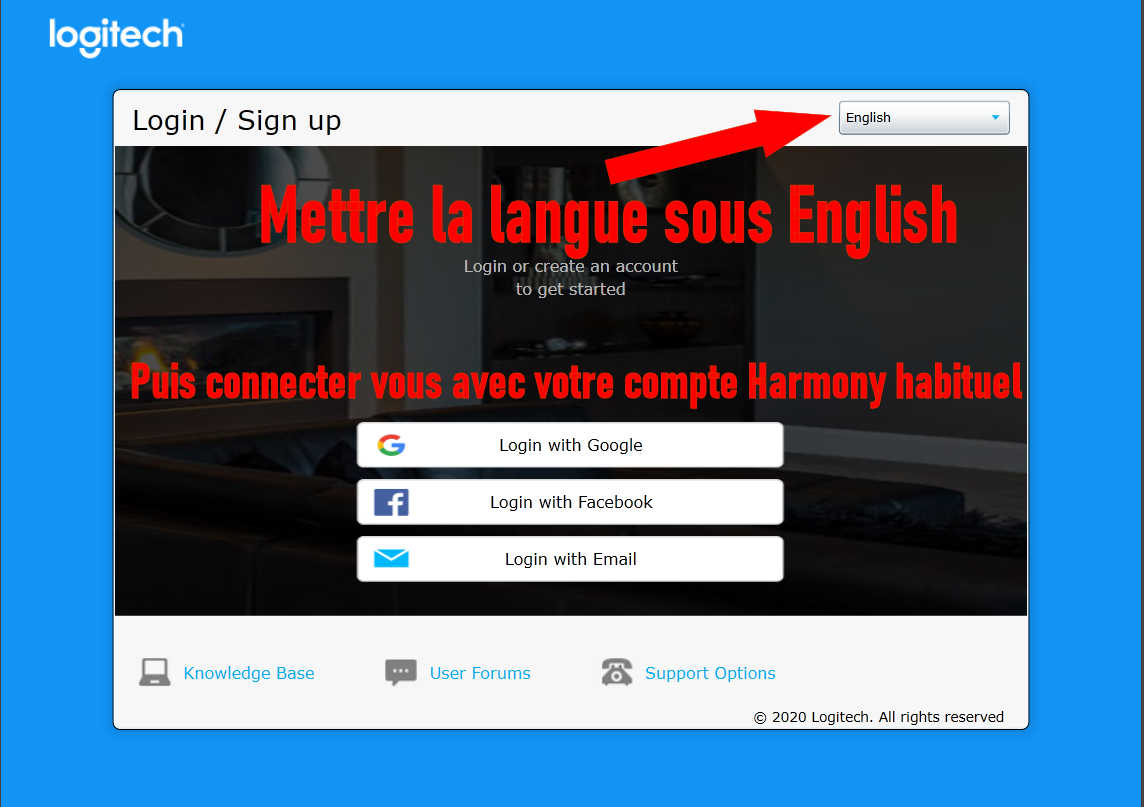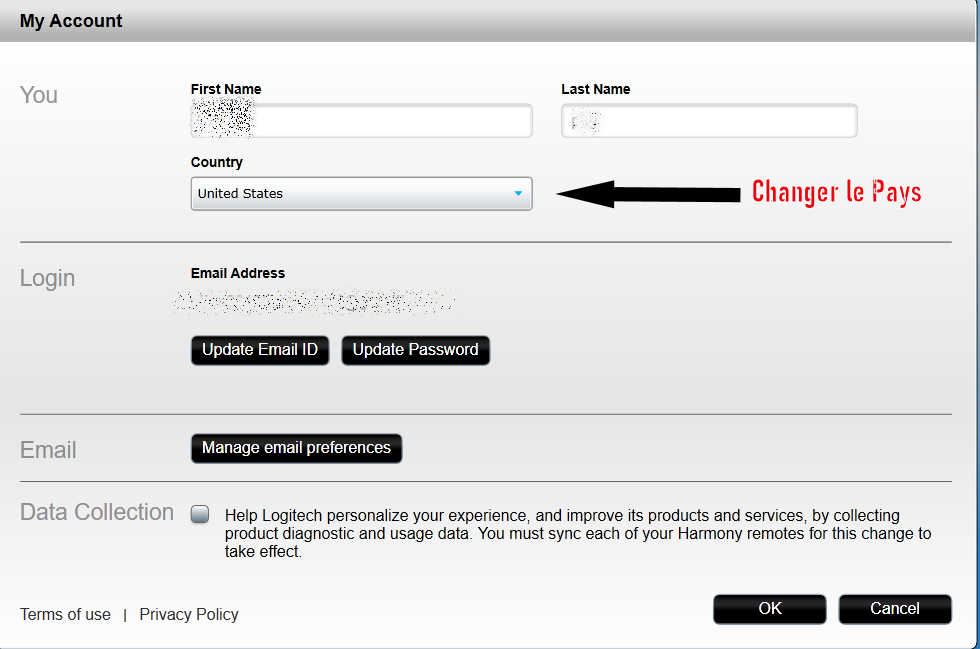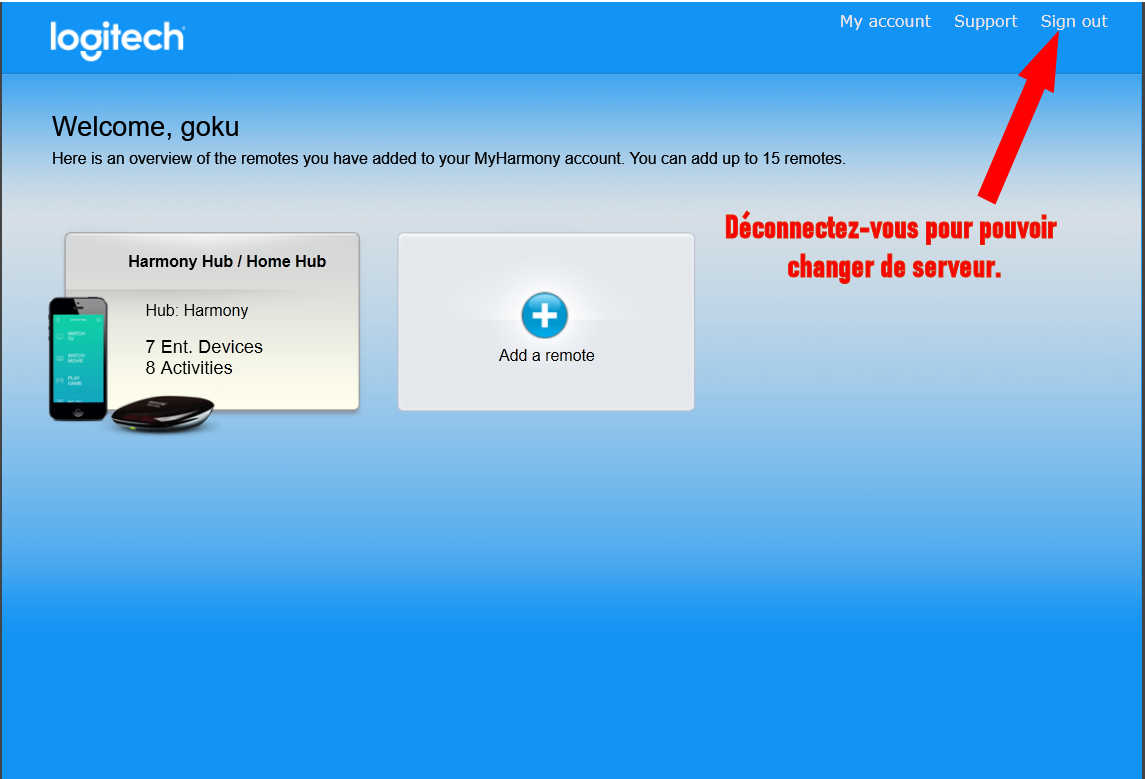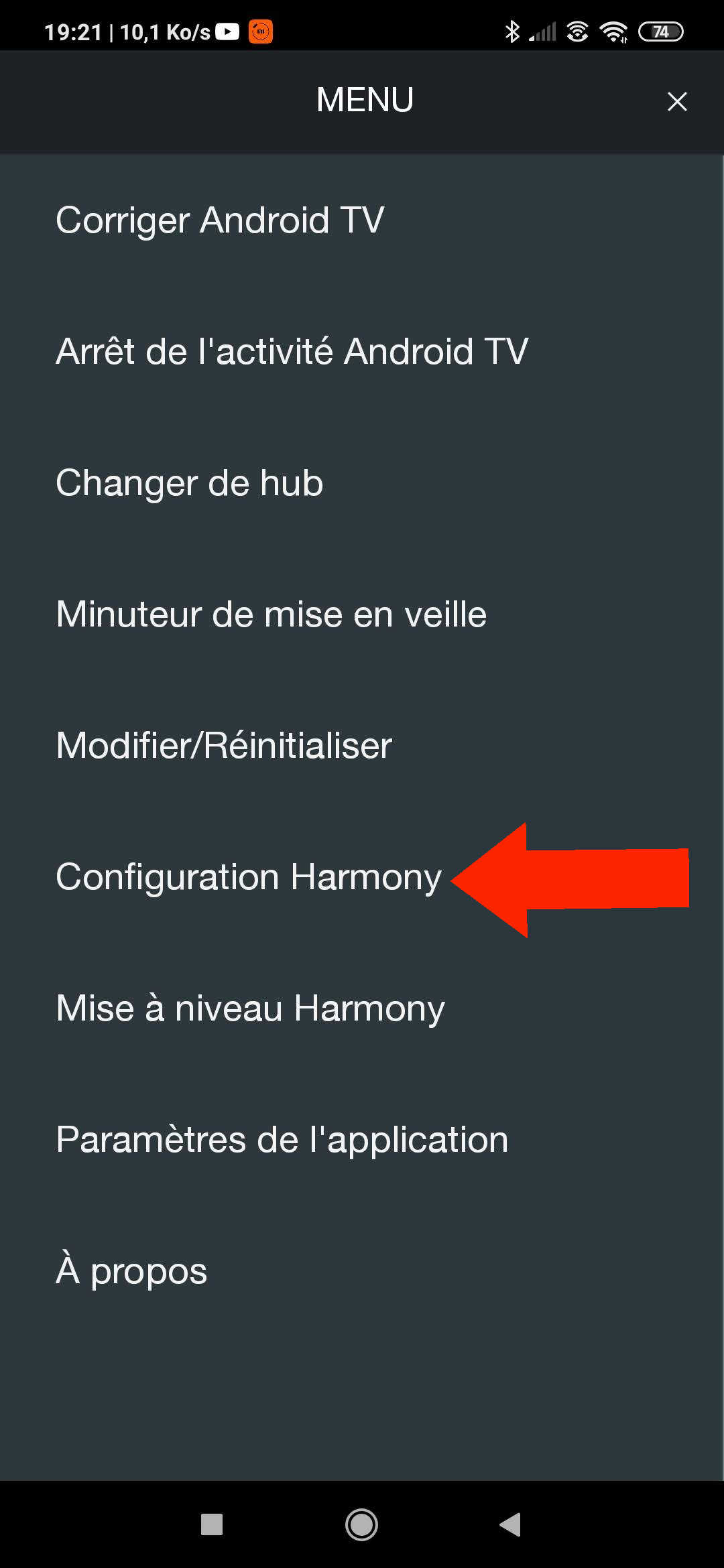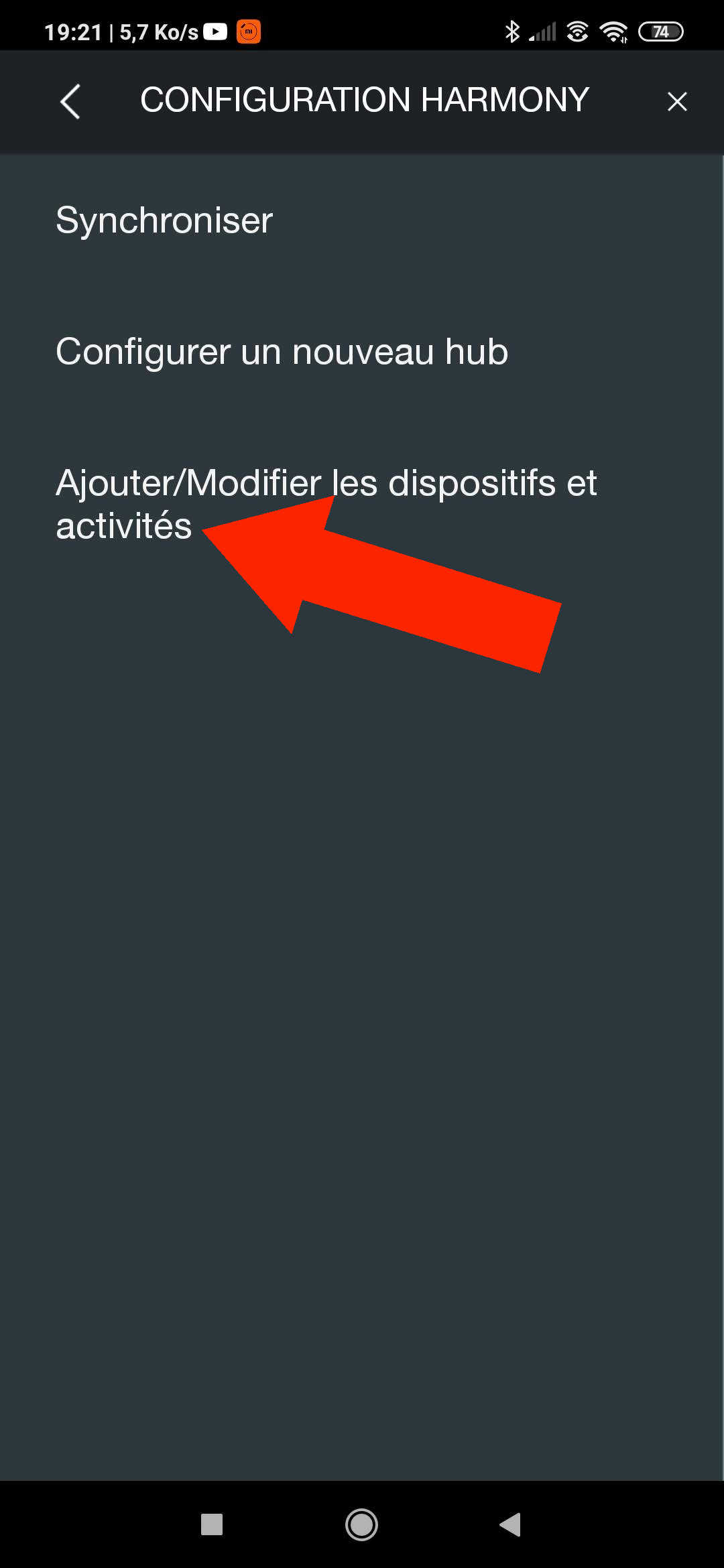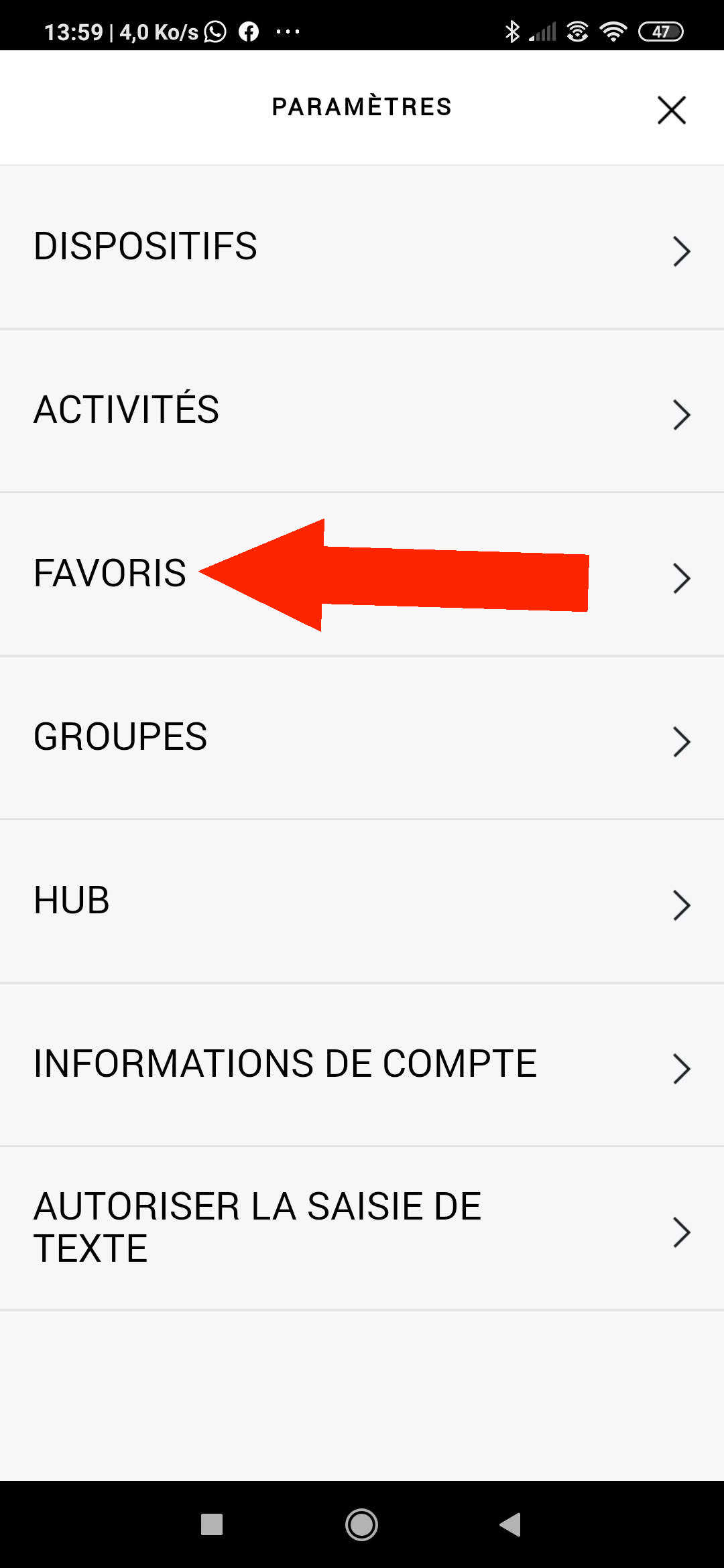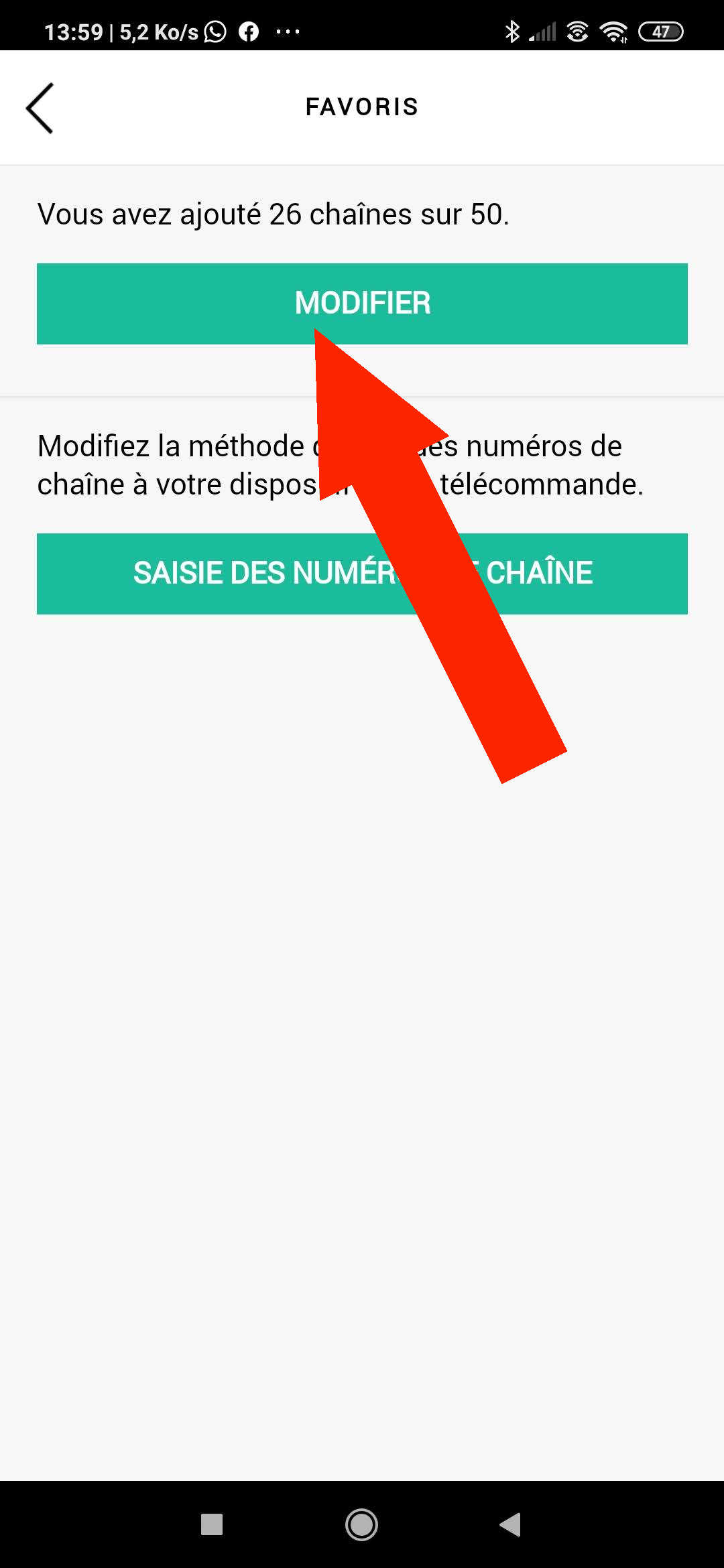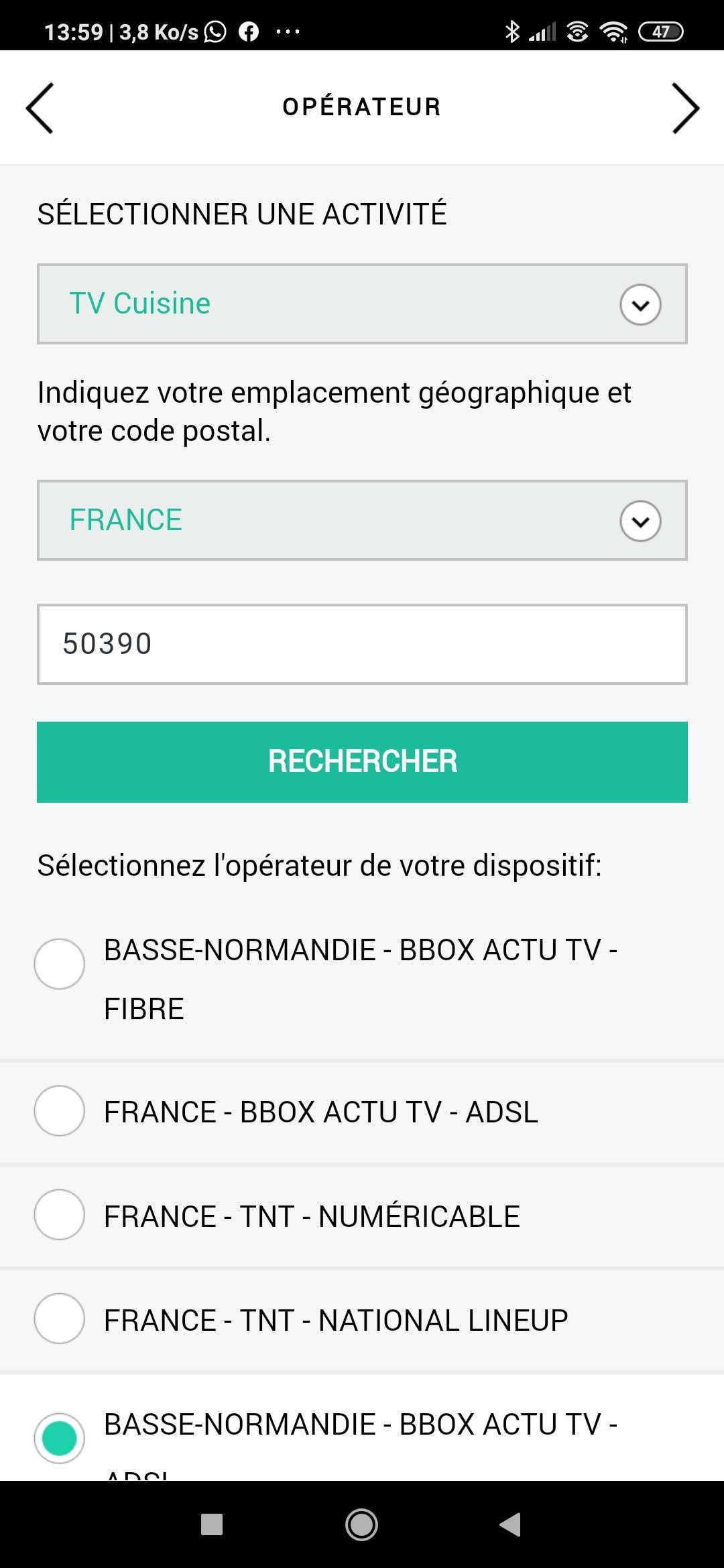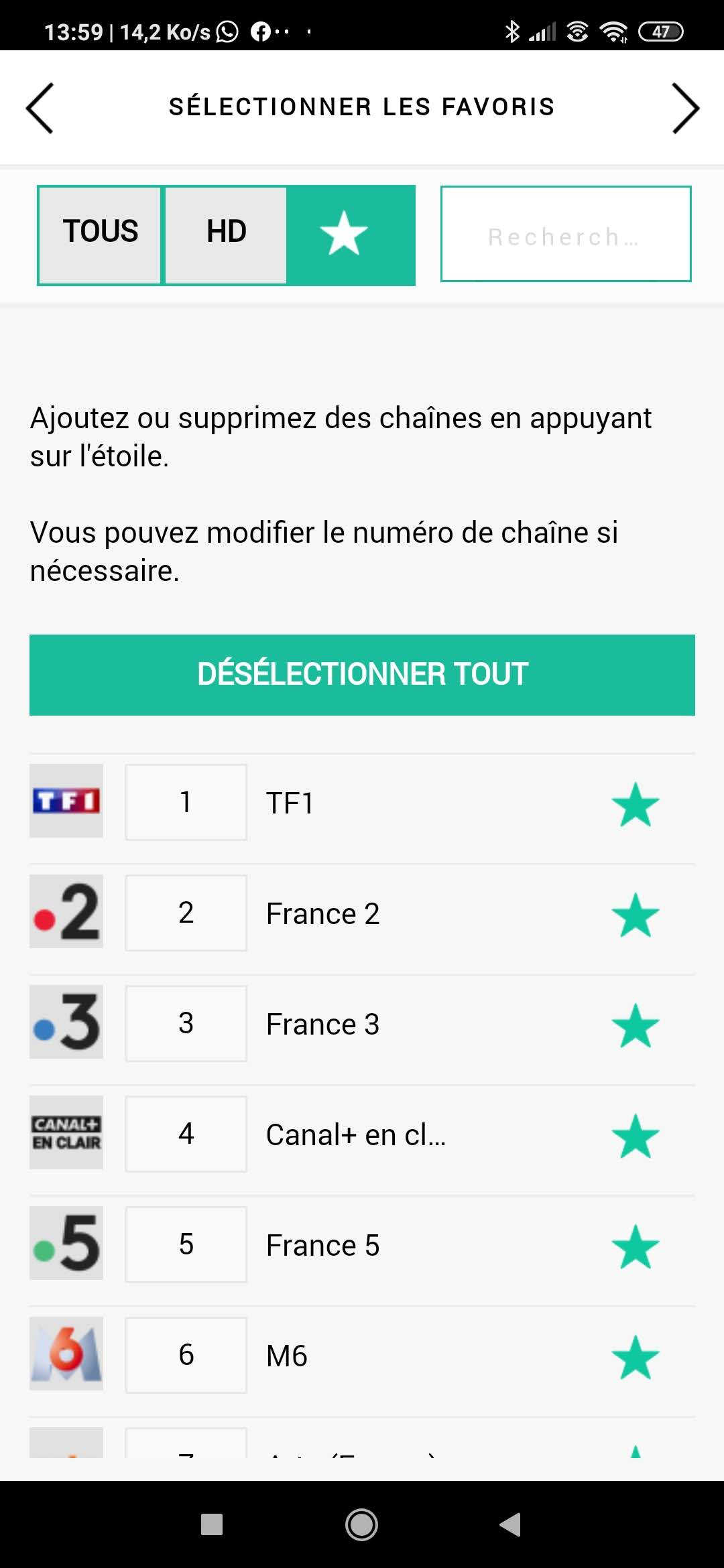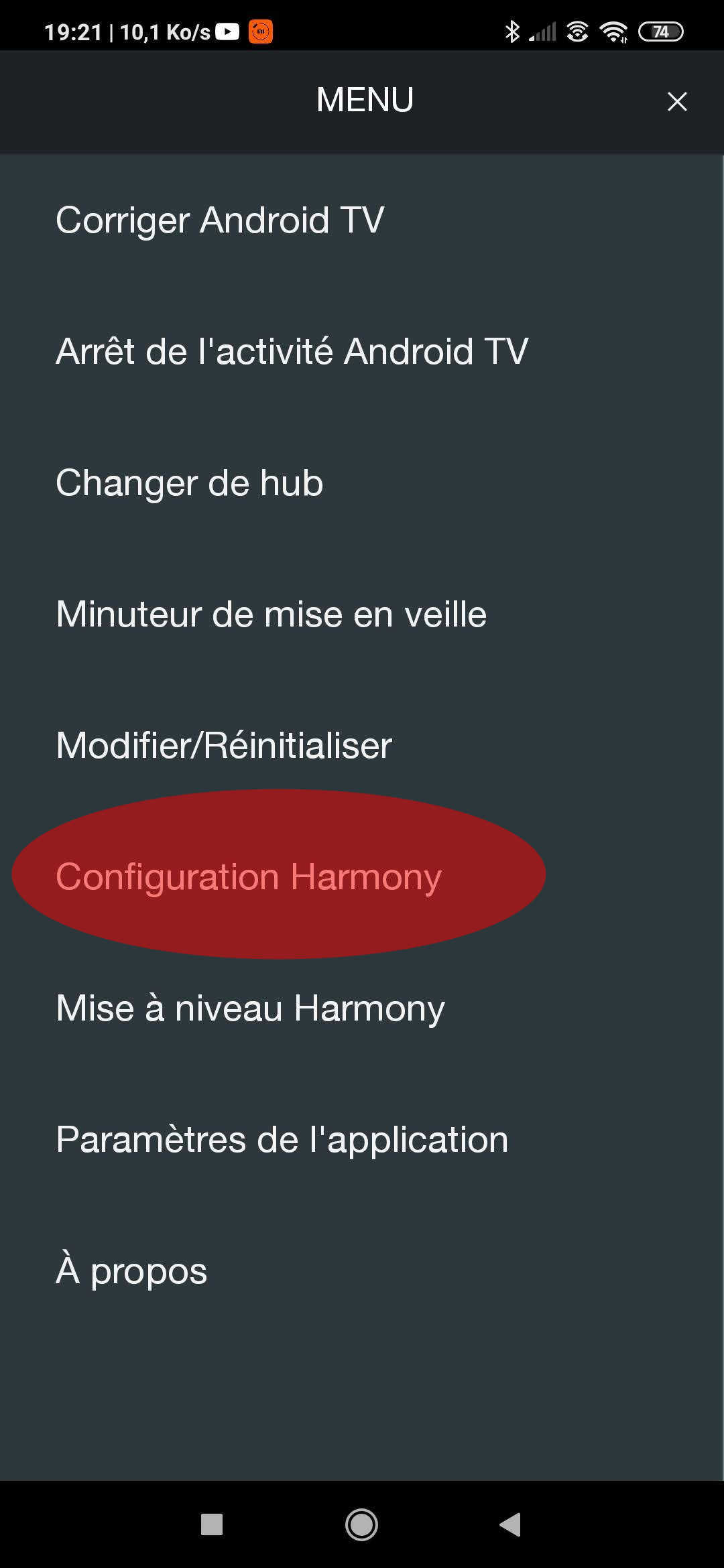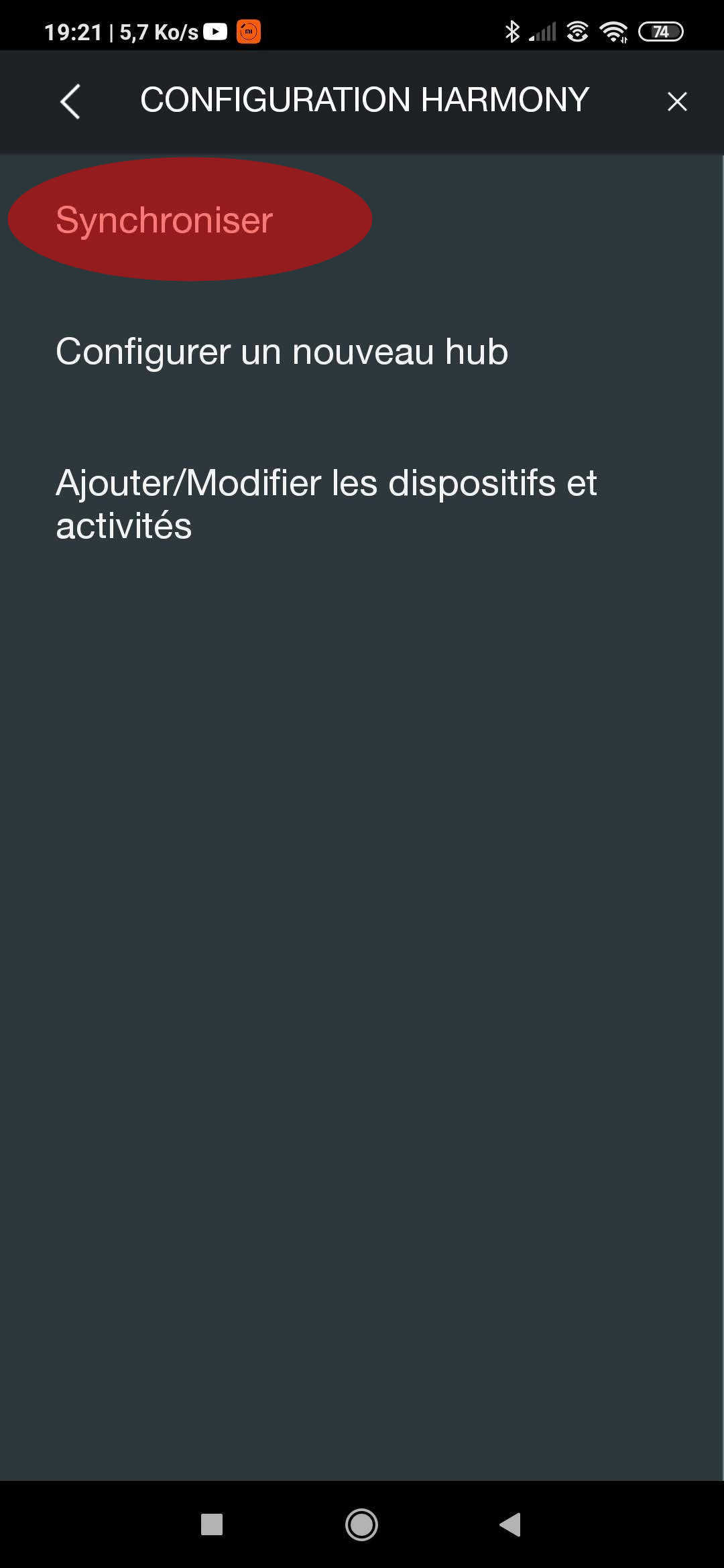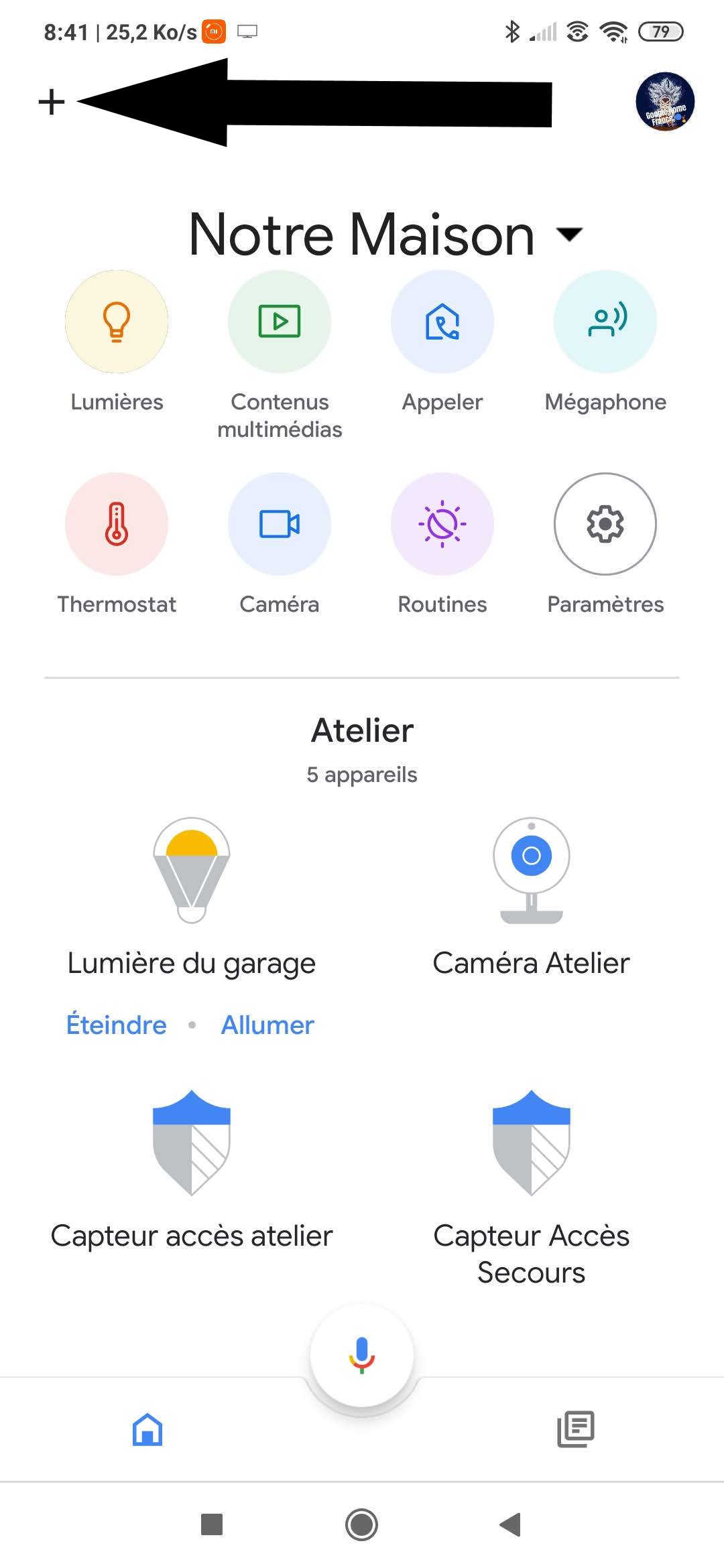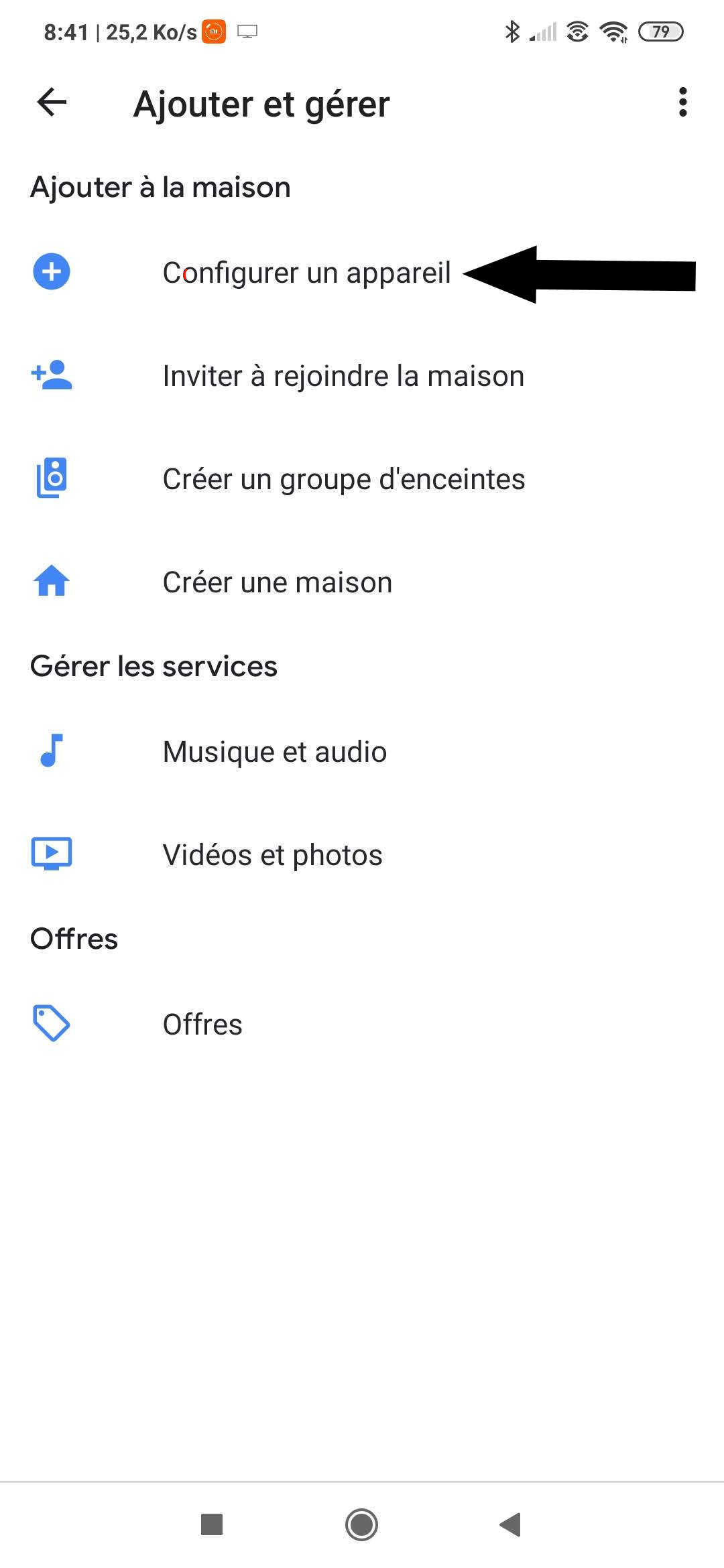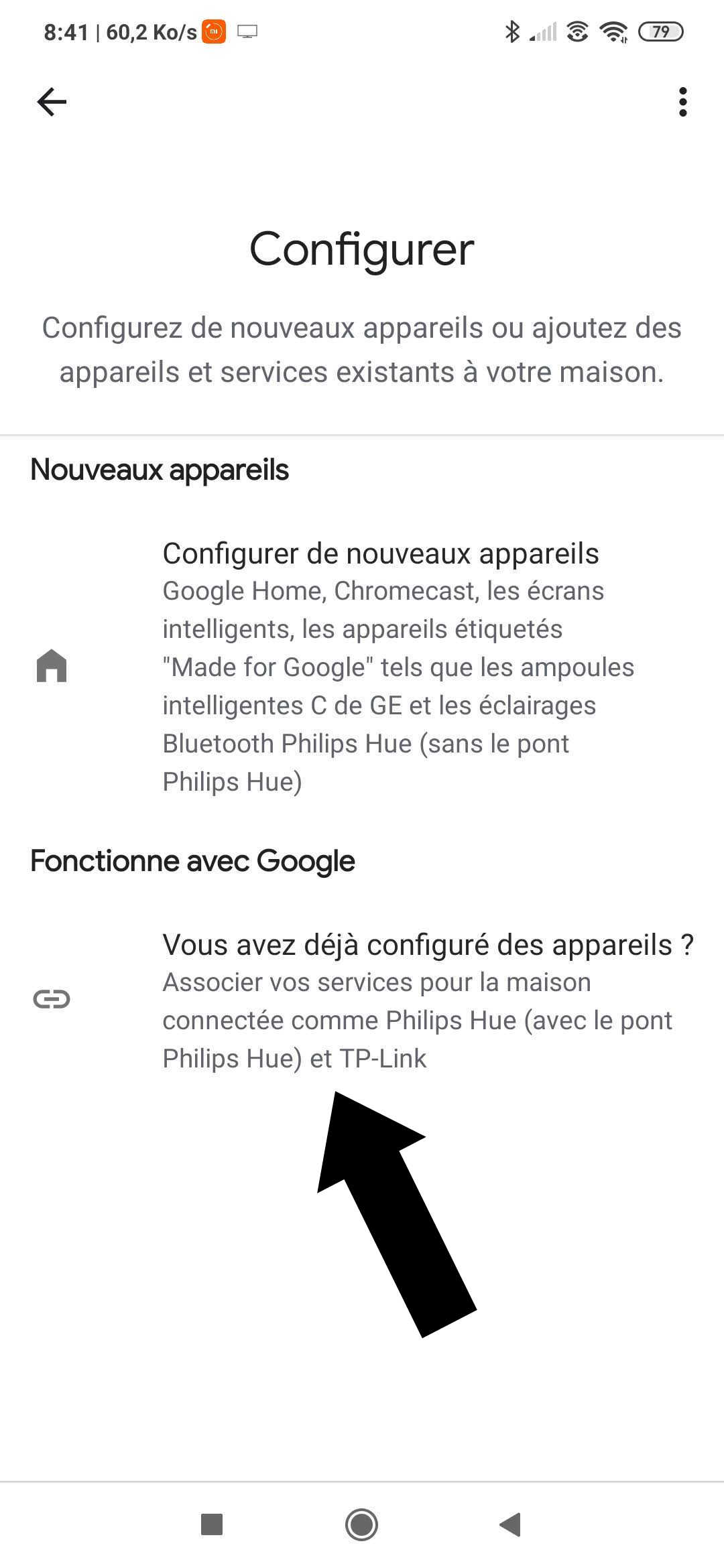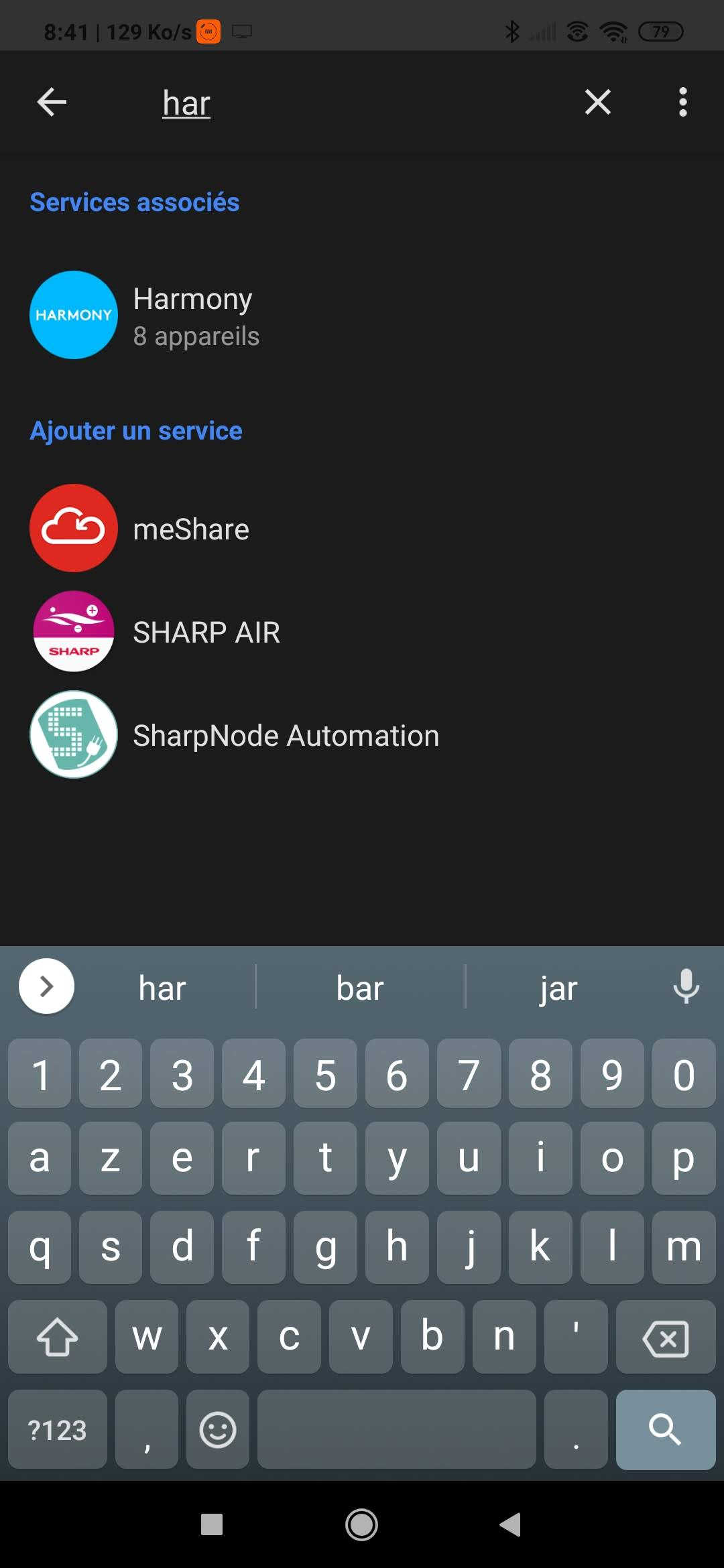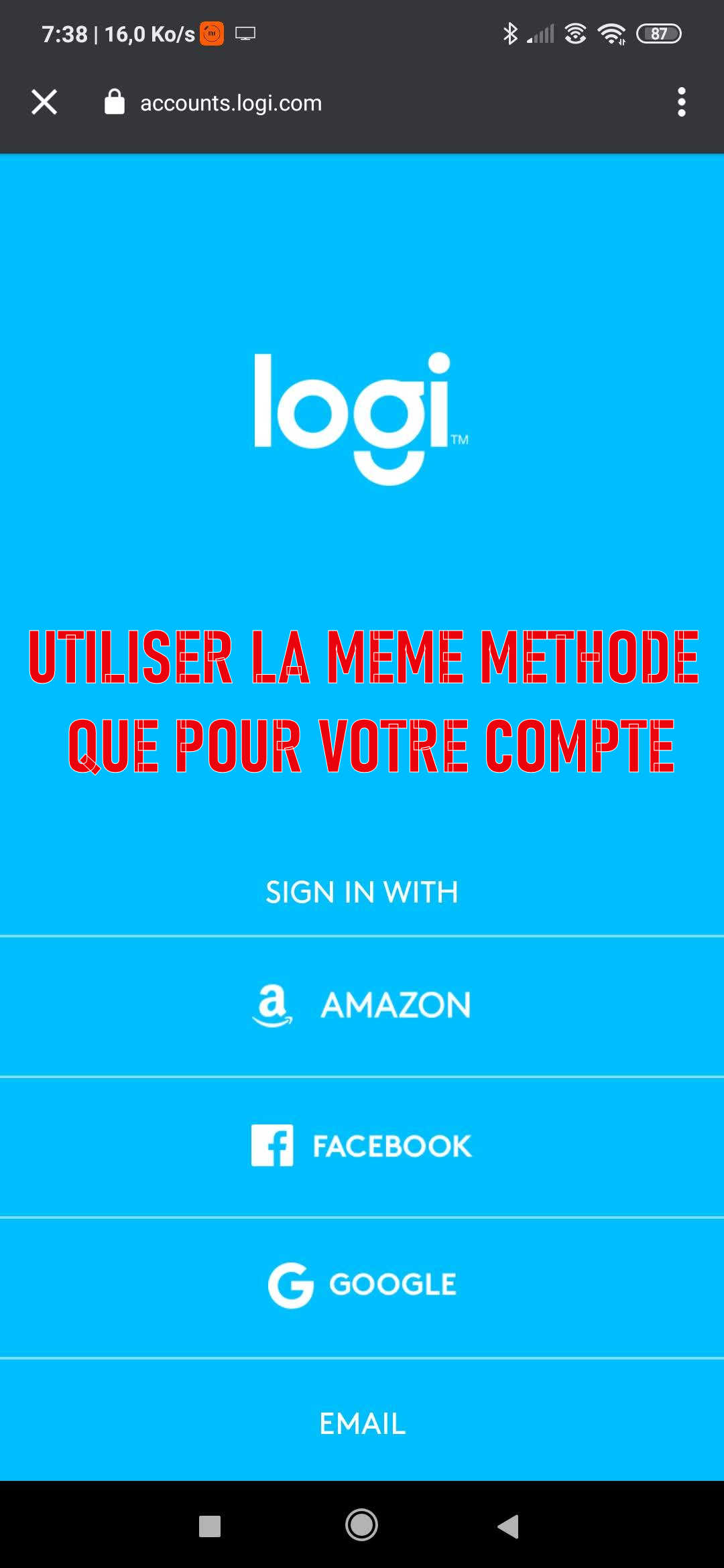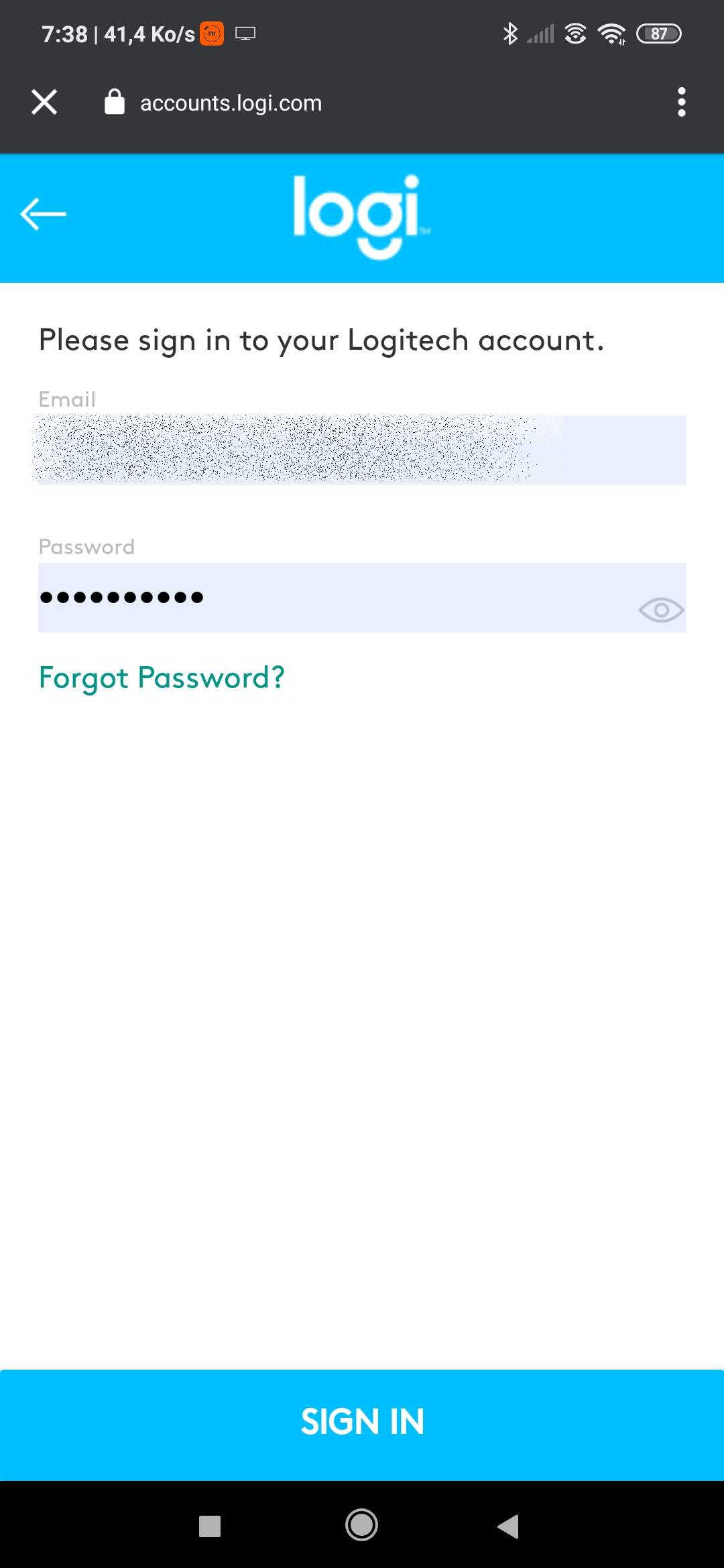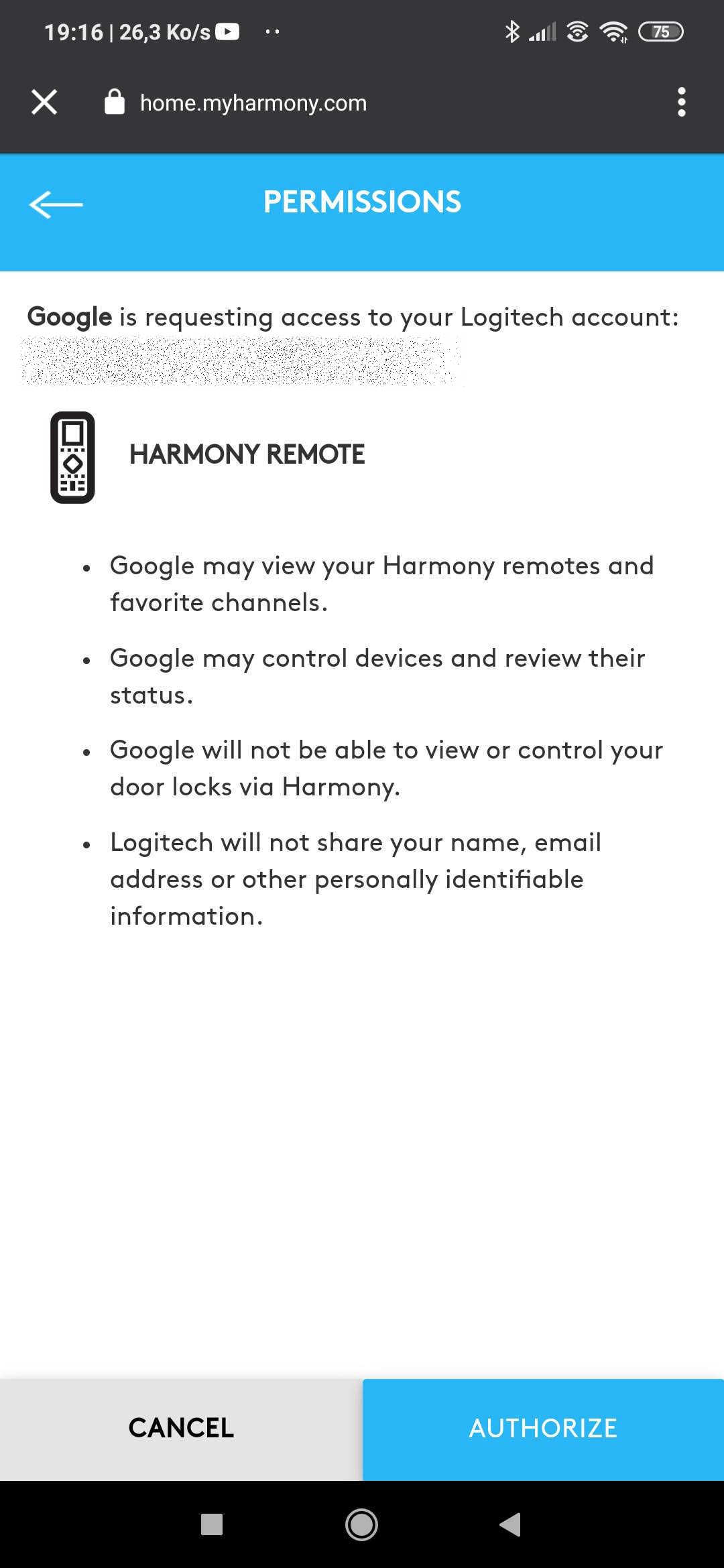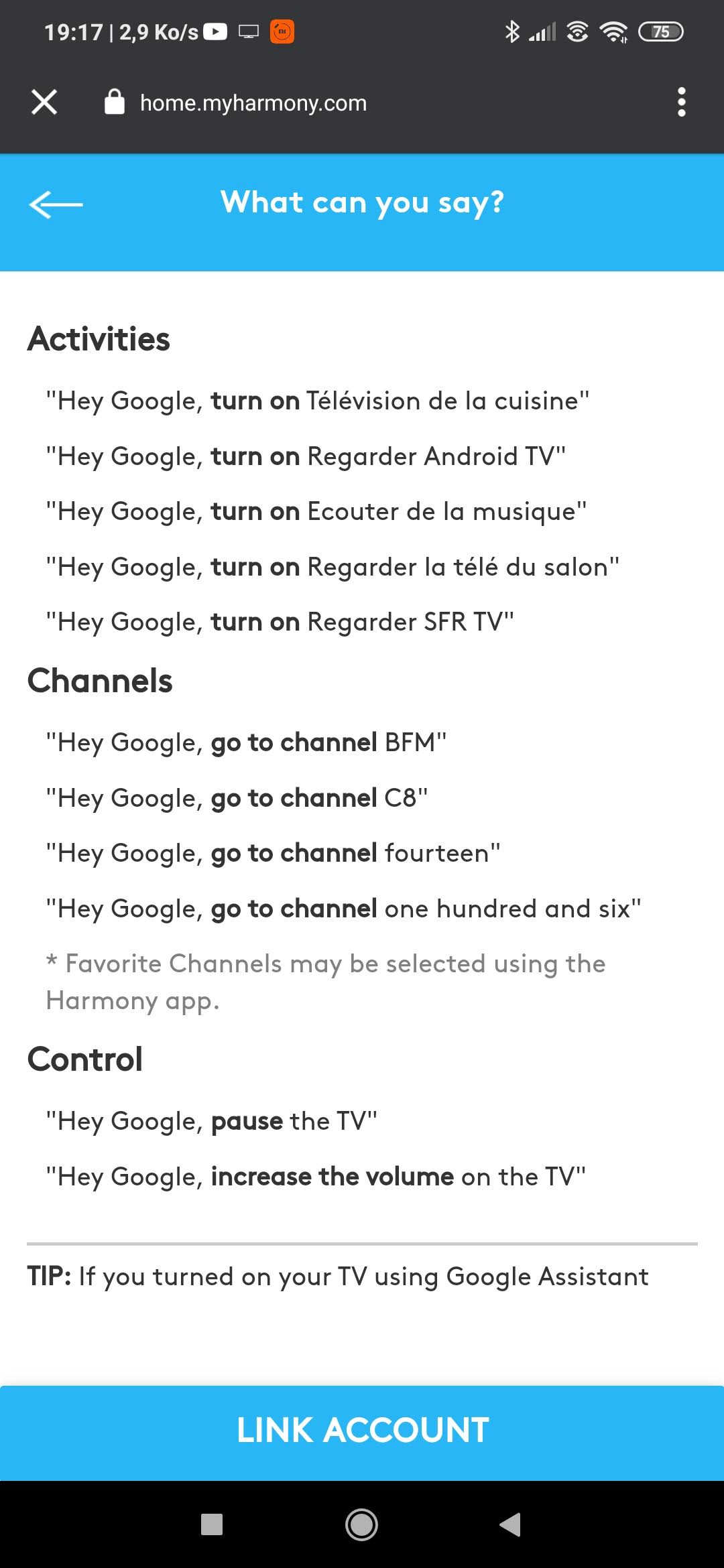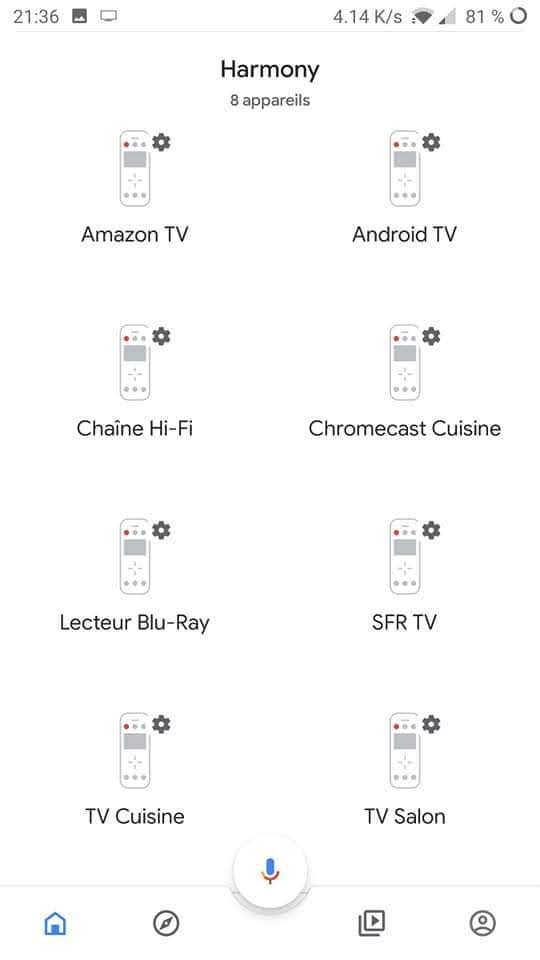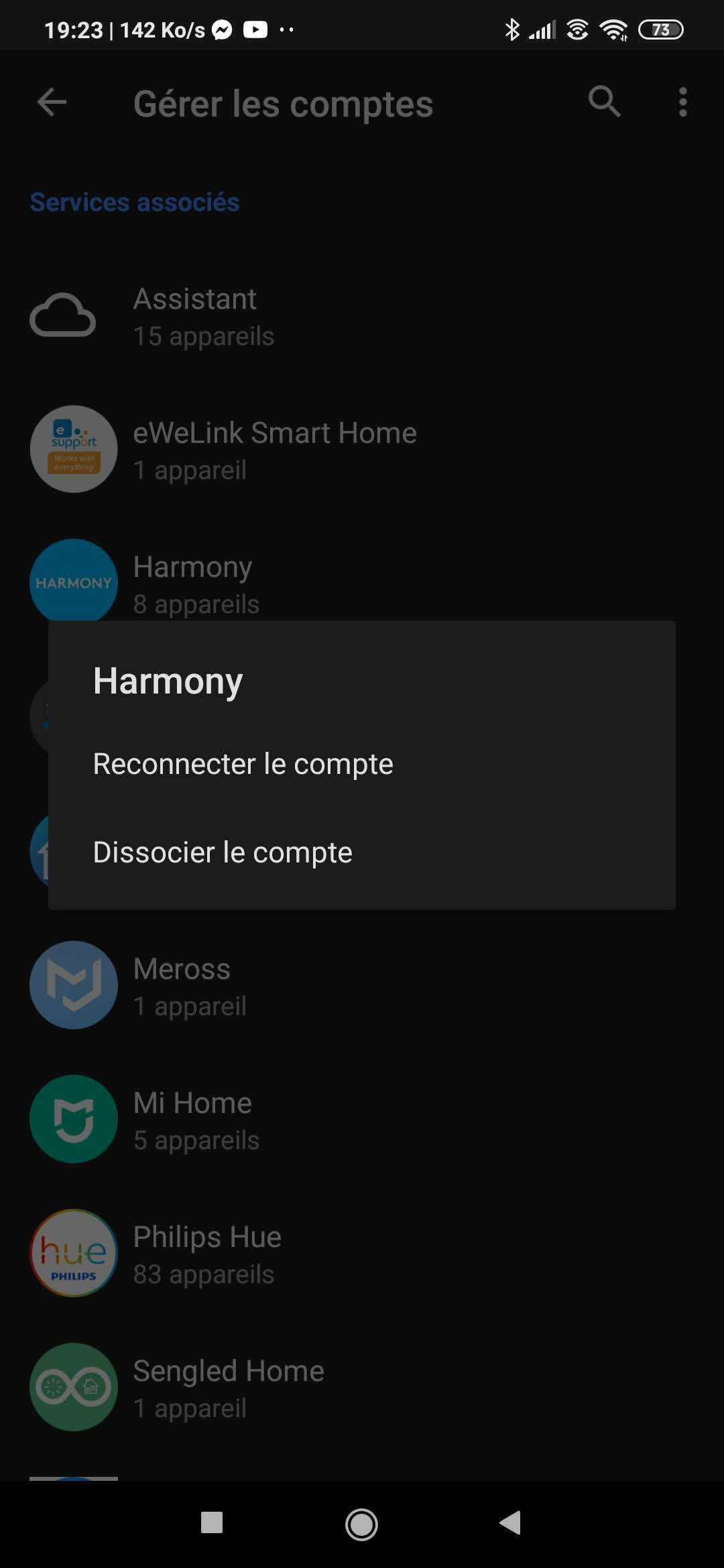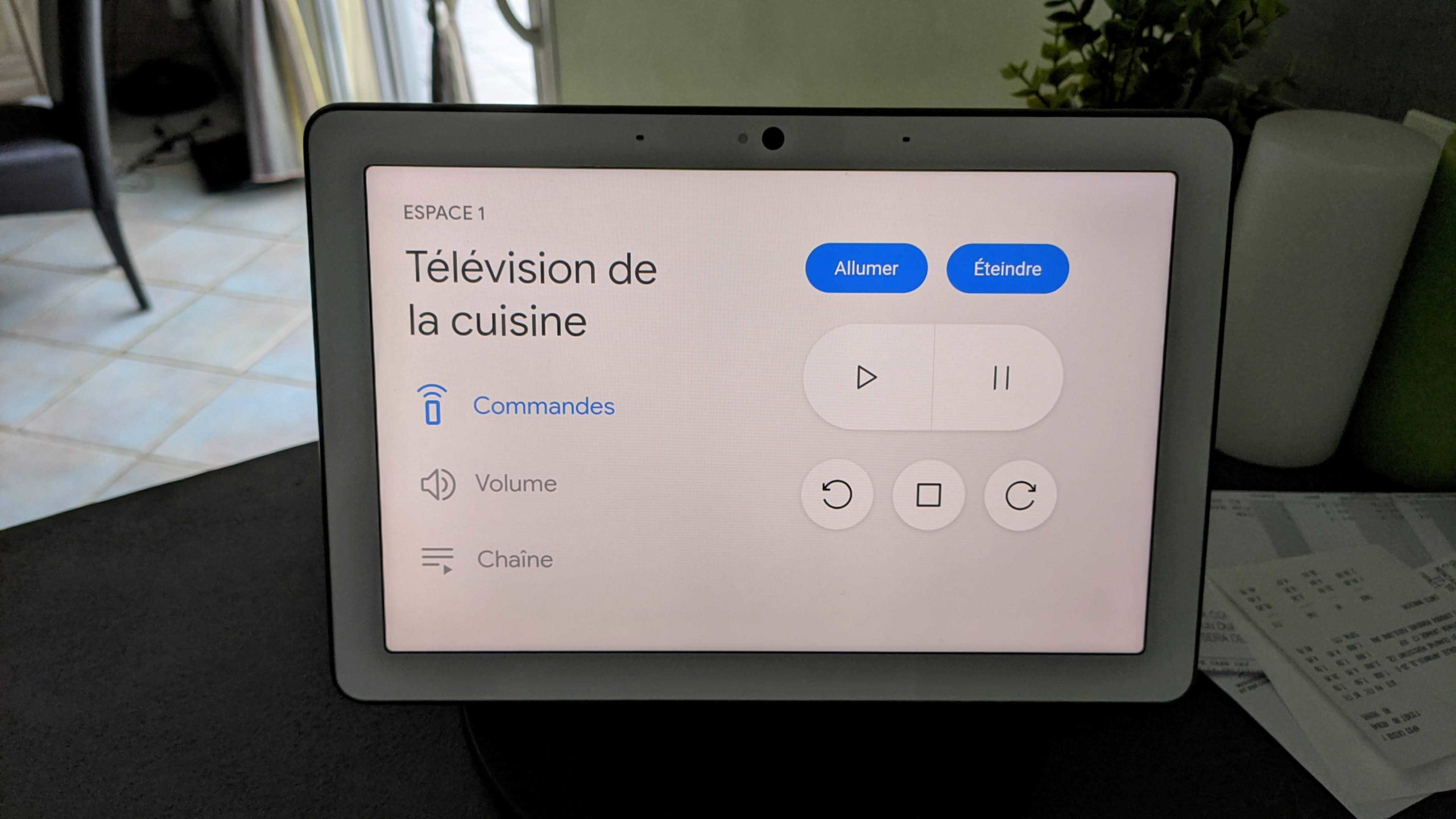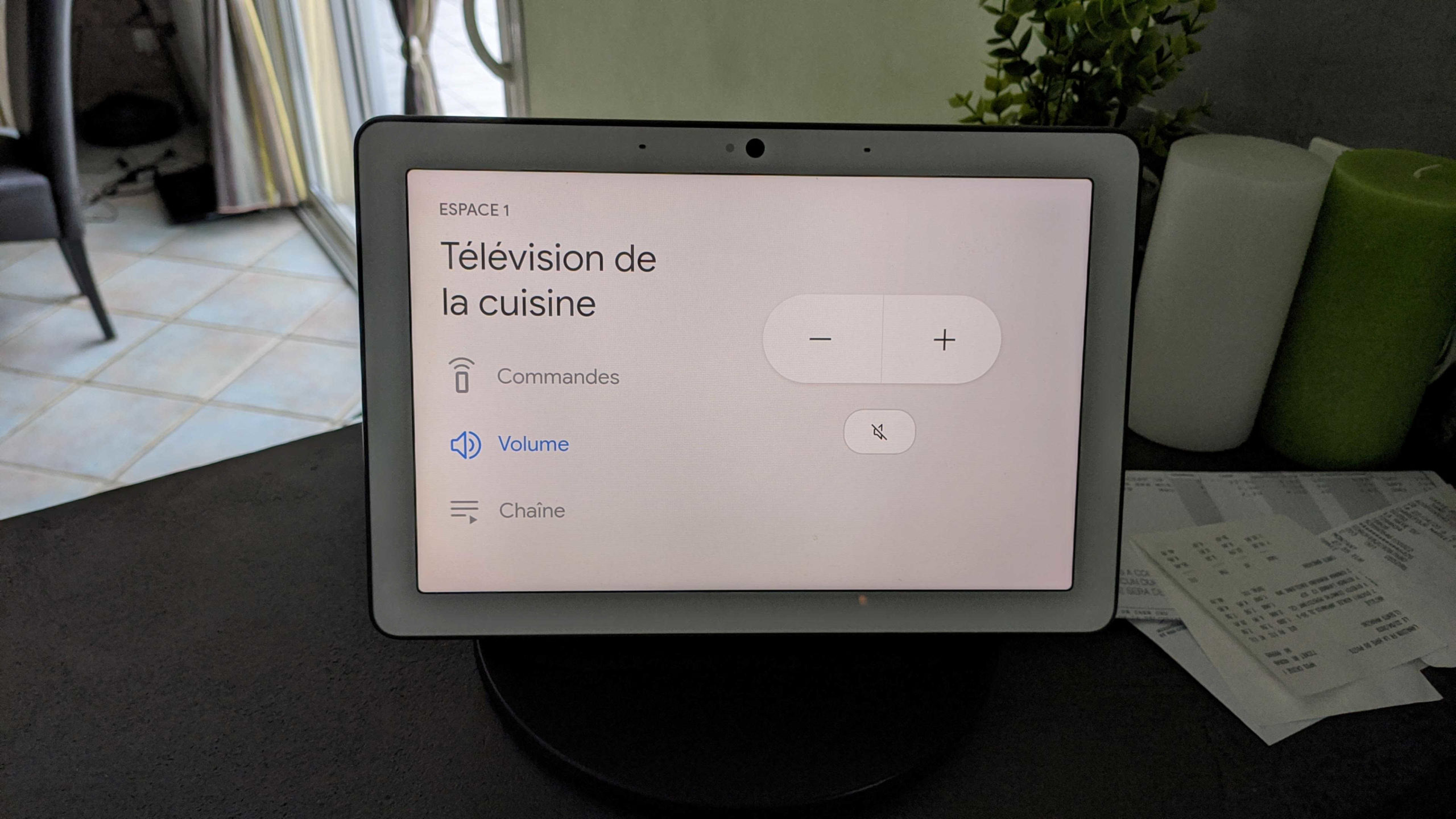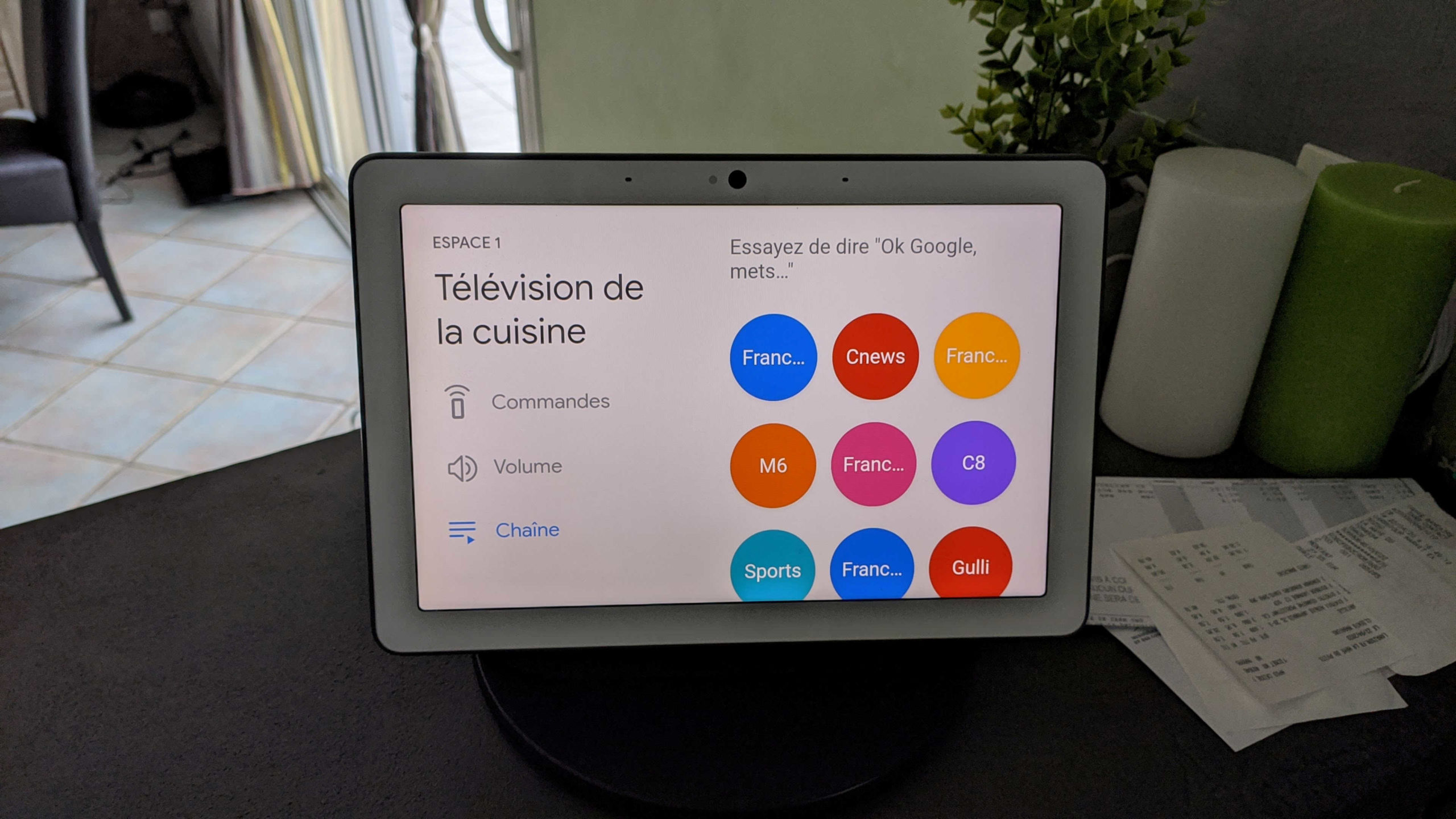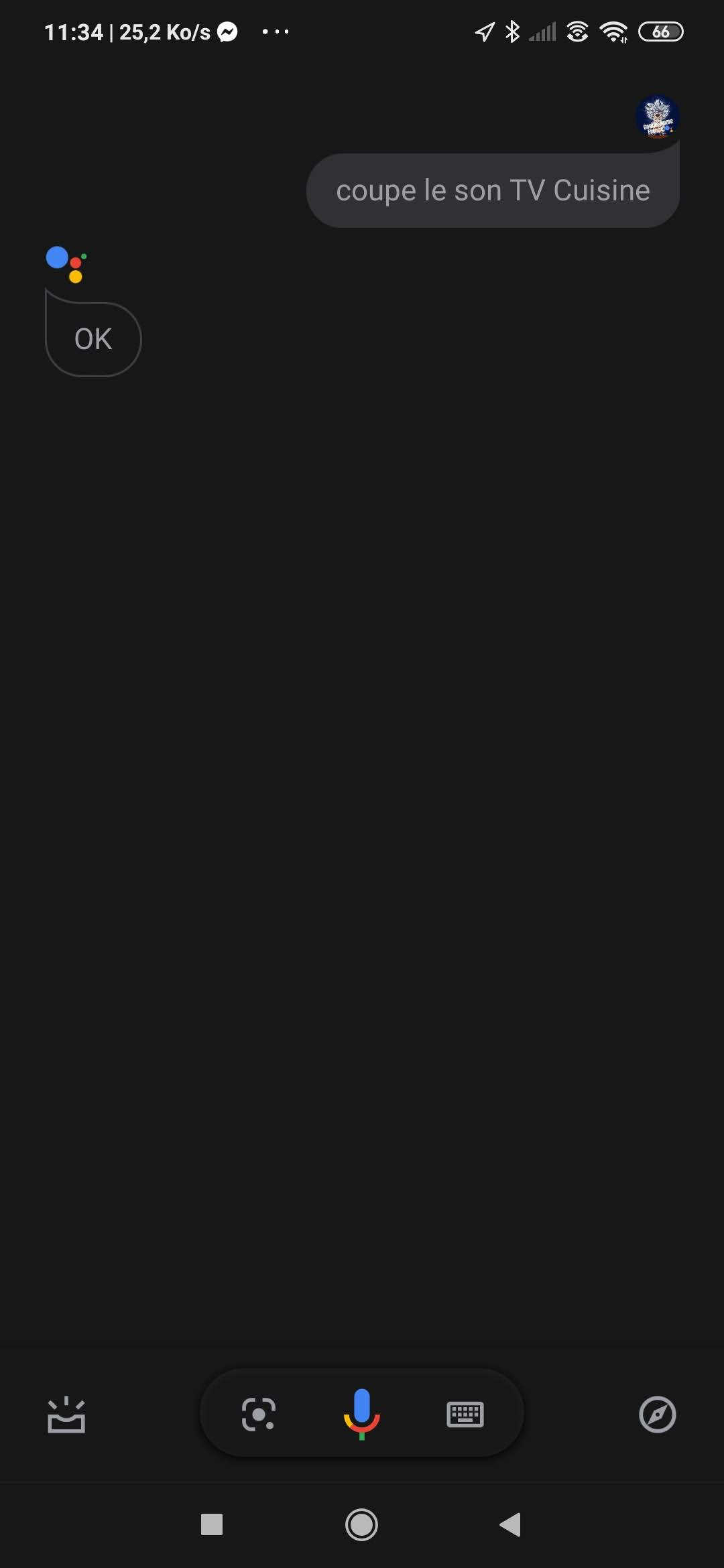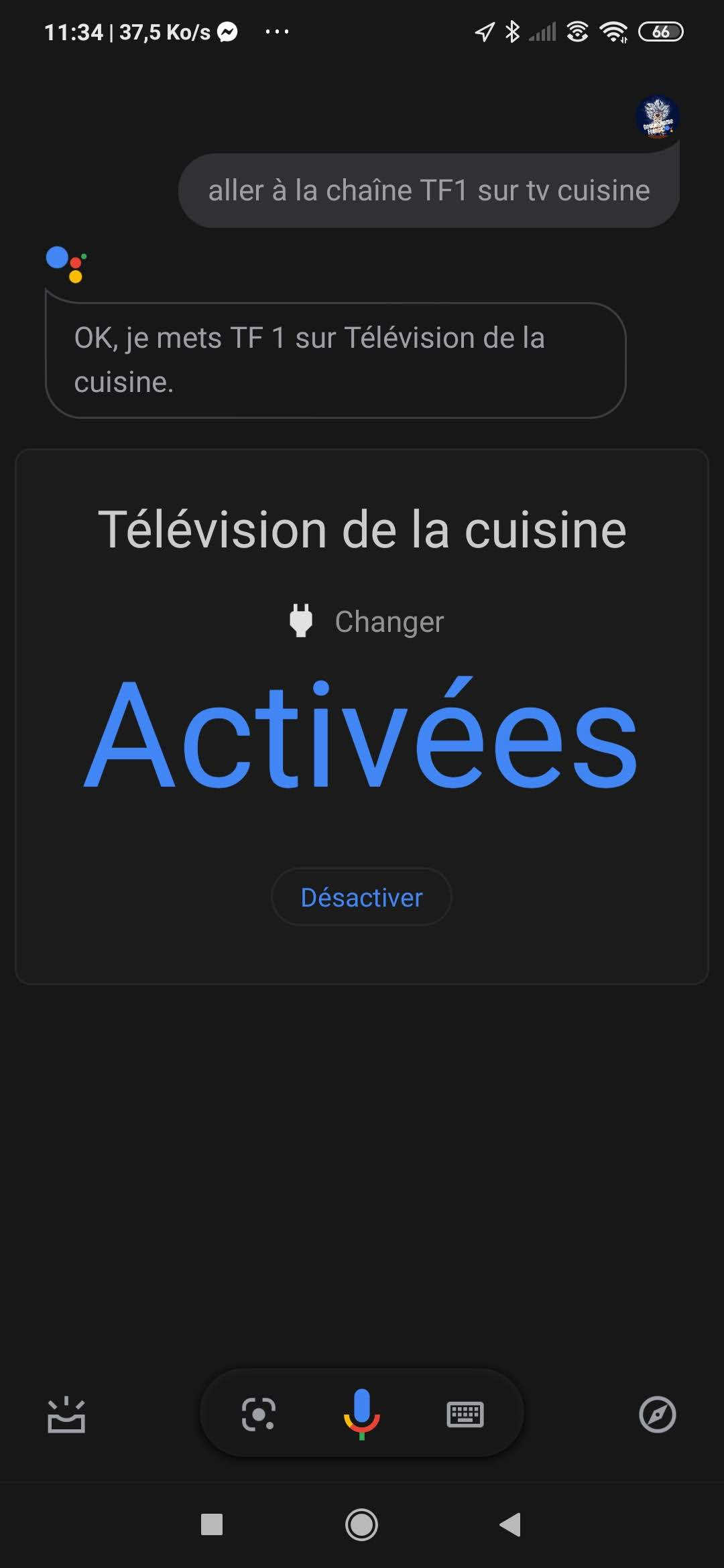Présentation des caméras de Yi Technology
Par Wade Wilson et Julien Traverse pour le groupe Facebook Google Home France,
Présentation de deux caméras de la marque Yi Technology : La Yi Dome Guard et la Yi Home Camera 1080p. Compatible Google Cast, suivi de mouvement et balayage automatique pour la Yi Dome.
Bénéficiez de $2 de réduction sur la boutique Yi avec le code promo GHOMEFRANCE du 1 octobre au 10 octobre 2020 : https://www.aliexpress.com/store/2230079
Les caméras Yi : Les tests en vidéo
La Caméra Yi Dome Guard 360
Première impression, elle ressemble beaucoup à la caméra Xiaomi 360. Les deux entreprises étaient associées autrefois mais Yi fait désormais cavalier seul et au vu de la qualité de cette caméra, cela leur réussit plutôt bien. Première surprise, la caméra est munis d’un port RJ45. Voilà quelque chose à même de séduire certains récalcitrants au WiFi, et ceux ayant une connexion plus modeste.
La caméra est aussi munie d’un petit haut-parleur, pour pouvoir s’en servir comme interphone pour communiquer. Le son est assez puissant pour que la conversation soit sans effort. Et bien sûr, un port Micro SD se trouve sans la caméra pour permettre un enregistrement de vos alertes ou un enregistrement spontané en local.


Au niveau fonctionnalité, le balayage automatique permet de couvrir une pièce entière à partir d’un seul endroit. La caméra balaye la pièce toute seule et c’est très pratique dans le cadre de la détection d’intrus. Bien sûr, il est possible de balayer la pièce en direct, manuellement, avec l’application. Et si une intrusion est détectée, la caméra suivra l’intrus automatiquement. La caméra est d’ailleurs capable de faire la différence entre une détection humaine et une détection animale !
Autre fonctionnalité importante, la détection de sons anormaux vous avertit automatiquement et la caméra commence à enregistrer instantanément lorsqu’un son inhabituel est détecté. Il est possible de déterminer à l’avance la sensibilité en décibel de déclenchement de l’alerte.
Retrouvez la Yi Dome Guard 360 sur Aliexpress
La caméra YI Home 1080p
La Yi Home 1080p ressemble elle aussi trait pour trait à une caméra Xiaomi. Ces fonctionnalités sont bien-sûr moins poussées que la Yi Dome mais le prix est beaucoup plus doux. Pas de balayage ni de suivi, celle-ci est fixe.
Bien entendu, tout comme la Yi Dome, notre caméra est capable d’enregistrer, 24 heures sur 24 et 7 jours sur 7 en haute définition 1080p, avec la vision nocturne en prime. Avec l’audio bidirectionnel, il est possible de communiquer avec votre famille ou rappeler aux intrus potentiels que vous avez toujours les yeux sur votre maison. Vous pouvez également personnaliser les délais de notification des alertes d’activité, qui sont automatiquement envoyées à l’application

Retrouvez la Yi Home 1080p sur Aliexpress
Une compatibilité Google Assistant encore limitée
Un défaut qui est peut-être seulement temporaire : il est impossible pour l’instant d’allumer et d’éteindre les caméras Yi à la voix. En effet, Yi nous a confirmé que cette fonctionnalité était en cours de développement. Donc pour l’instant, allumer les caméras lors d’une routine de départ n’est pas encore possible. Par contre, il est tout à fait possible de caster le flux vidéo sur nos écrans connectées tel que nos Nest Hub.
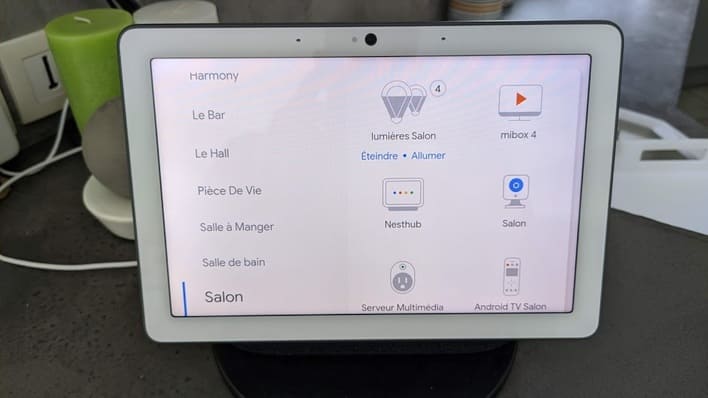
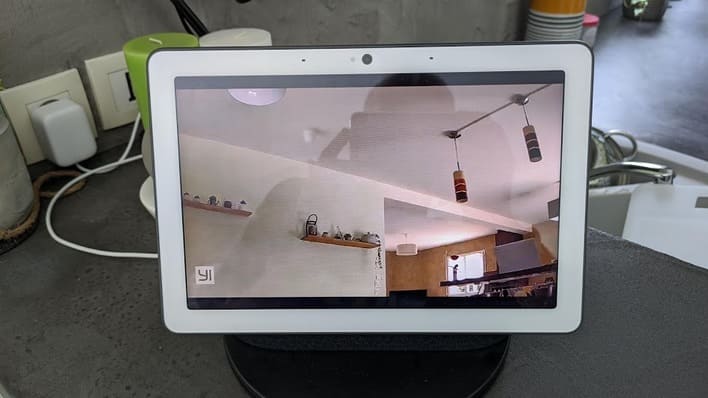
Les caméras ne sont pas compatibles avec Jeedom ou Home Assistant en natif, il existe cependant un hack (non testé). Sinon une version logicielle Windows existe de l’application. La caméra a été testé avec un réseau Adsl très faible, vous constaterez que l’affichage sur Nesthub est assez rapide avec un décalage très faible…avec un réseau fibre cela devrait être encore meilleur!
Retrouvez toute la gamme Yi ici : https://www.aliexpress.com/store/2230079