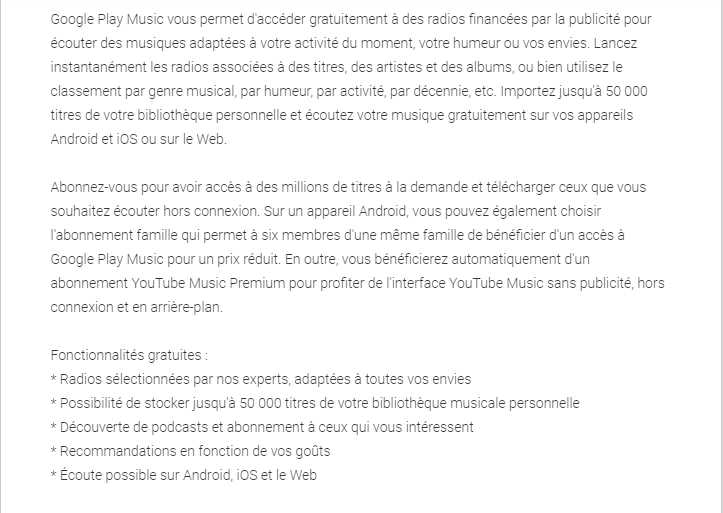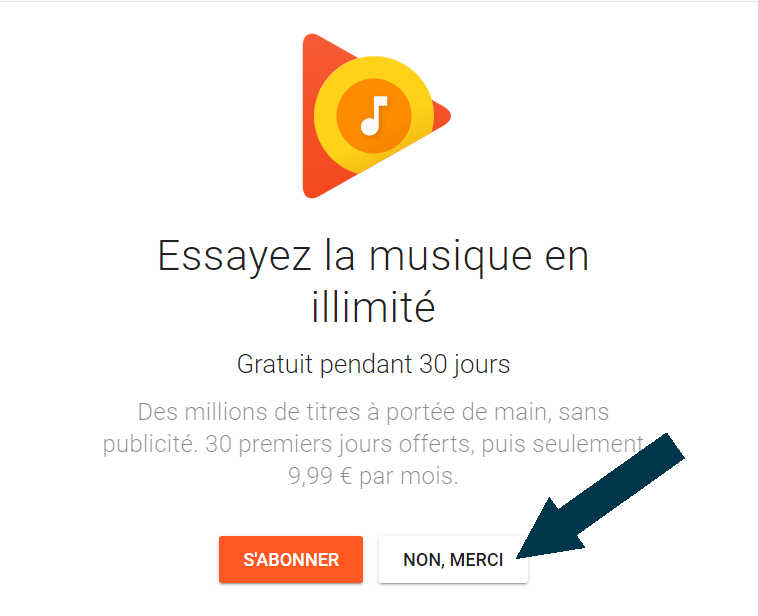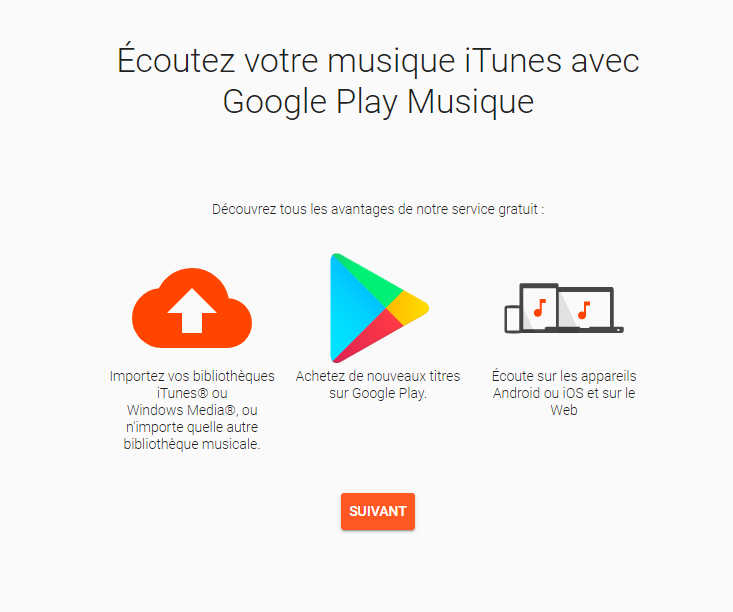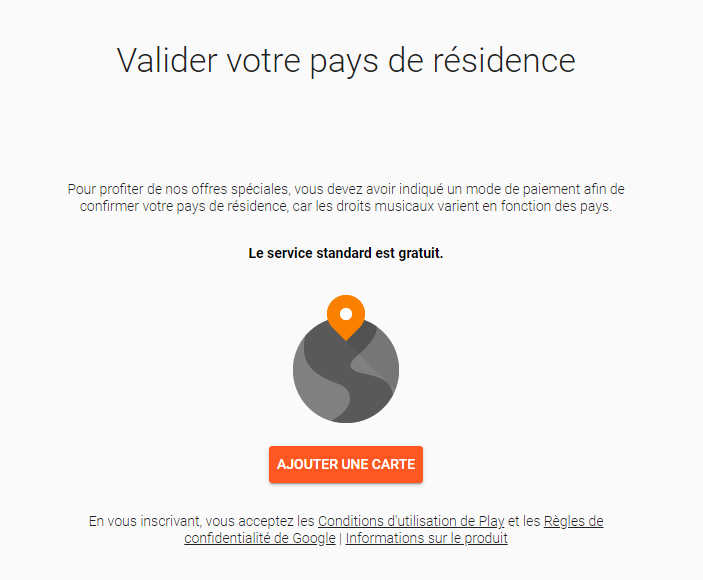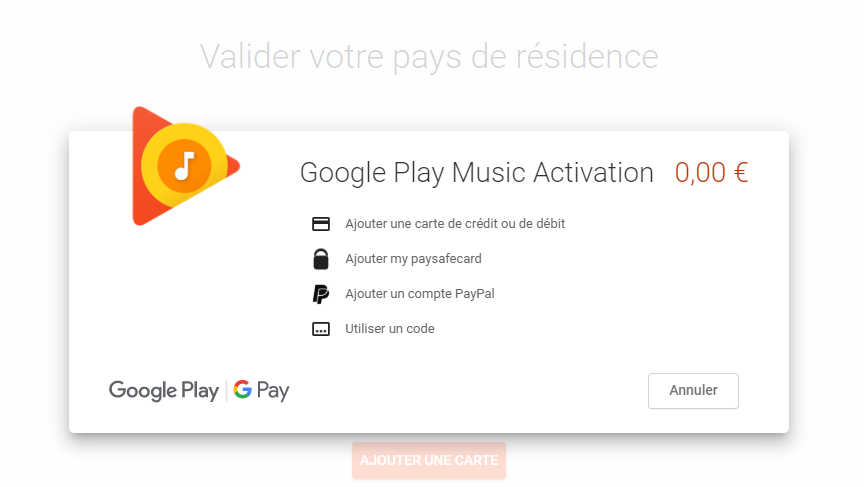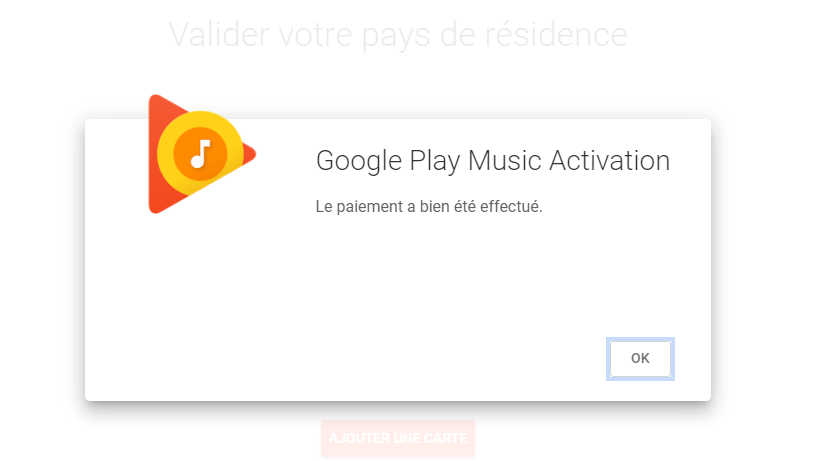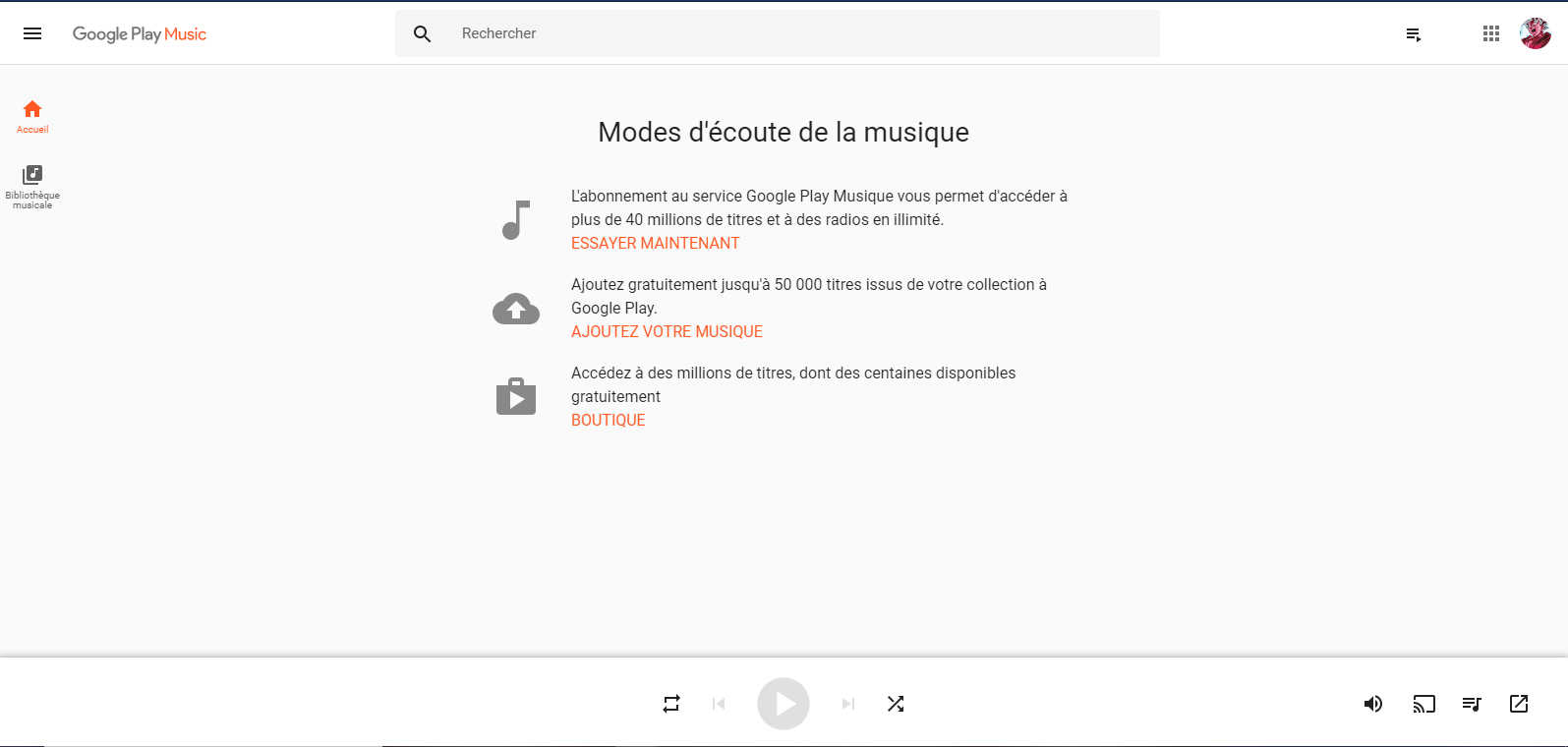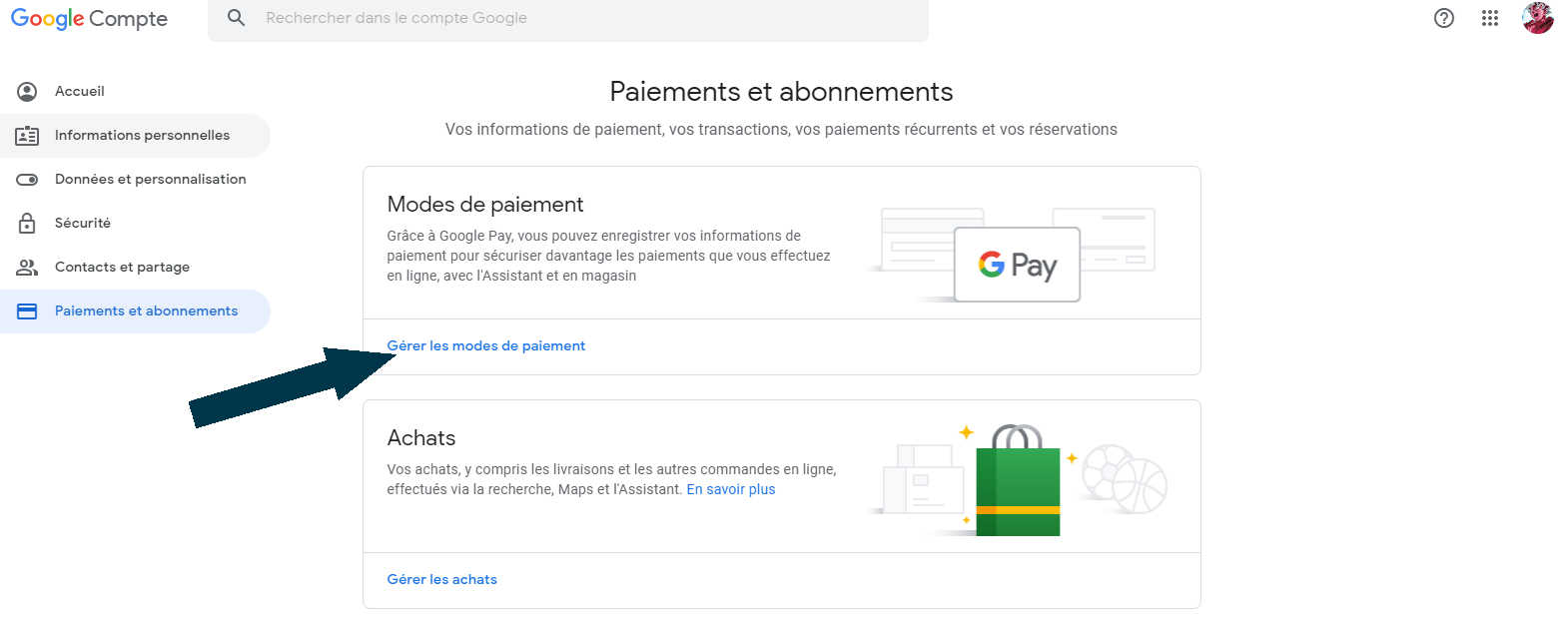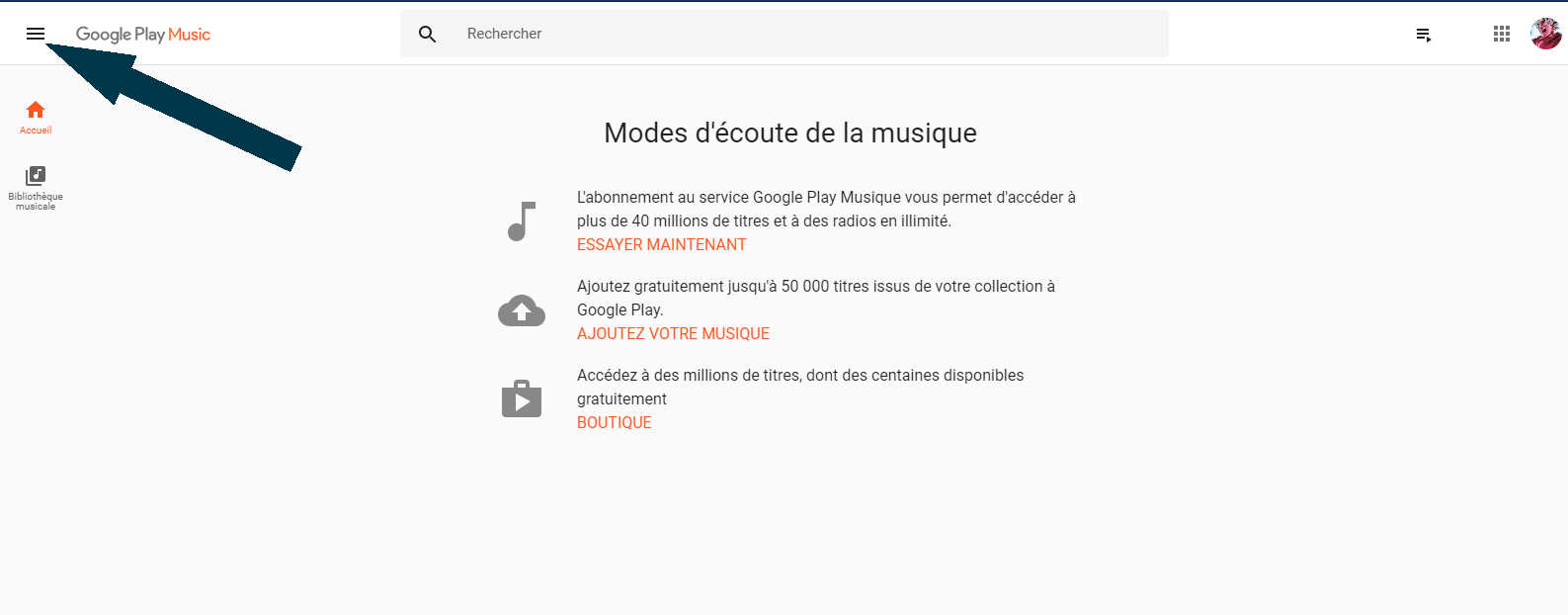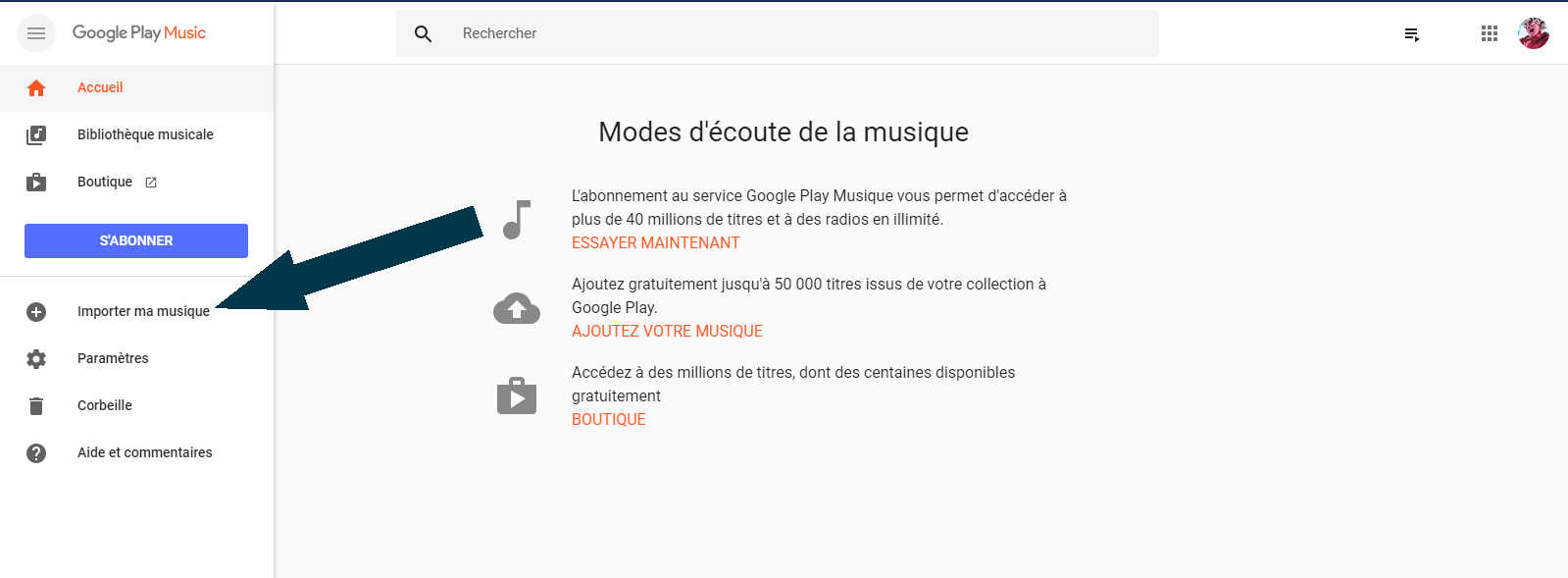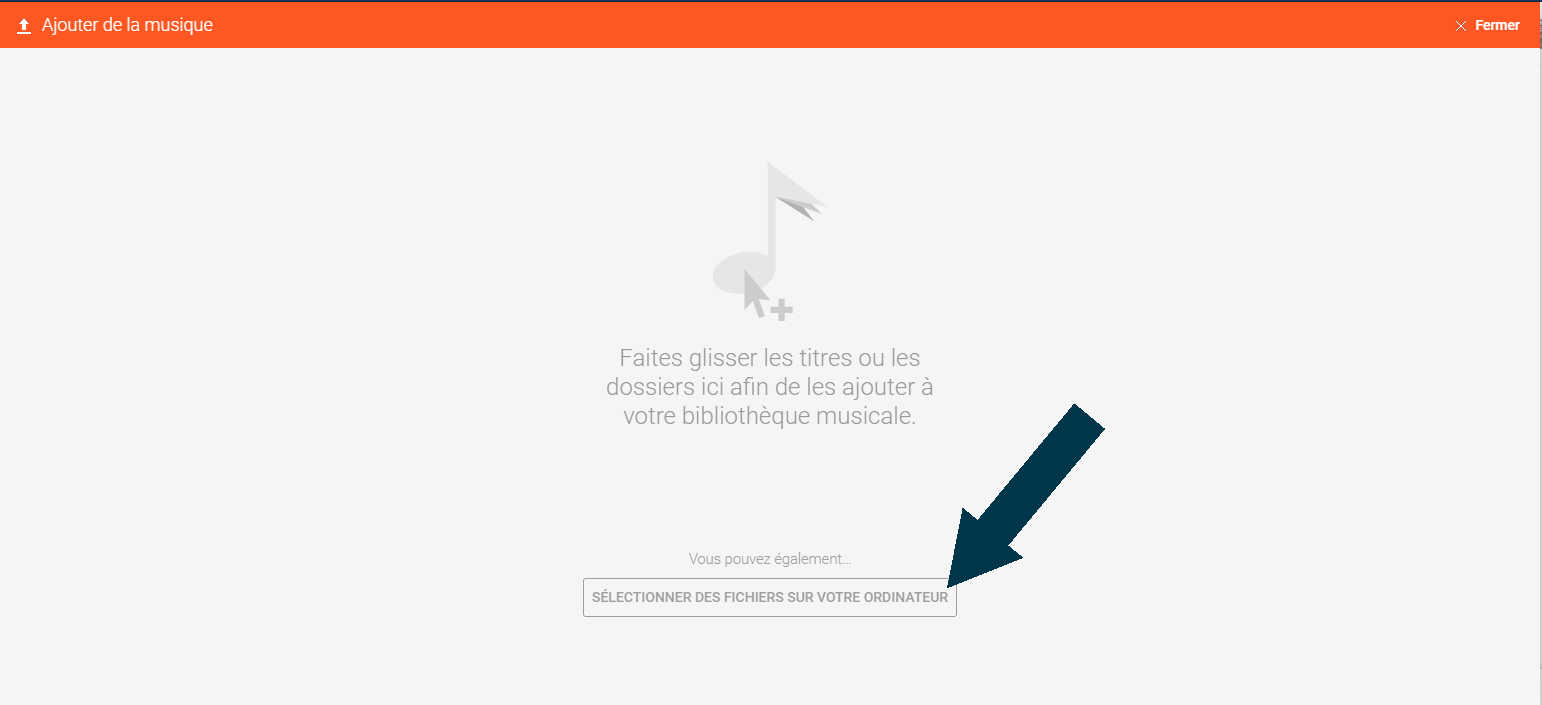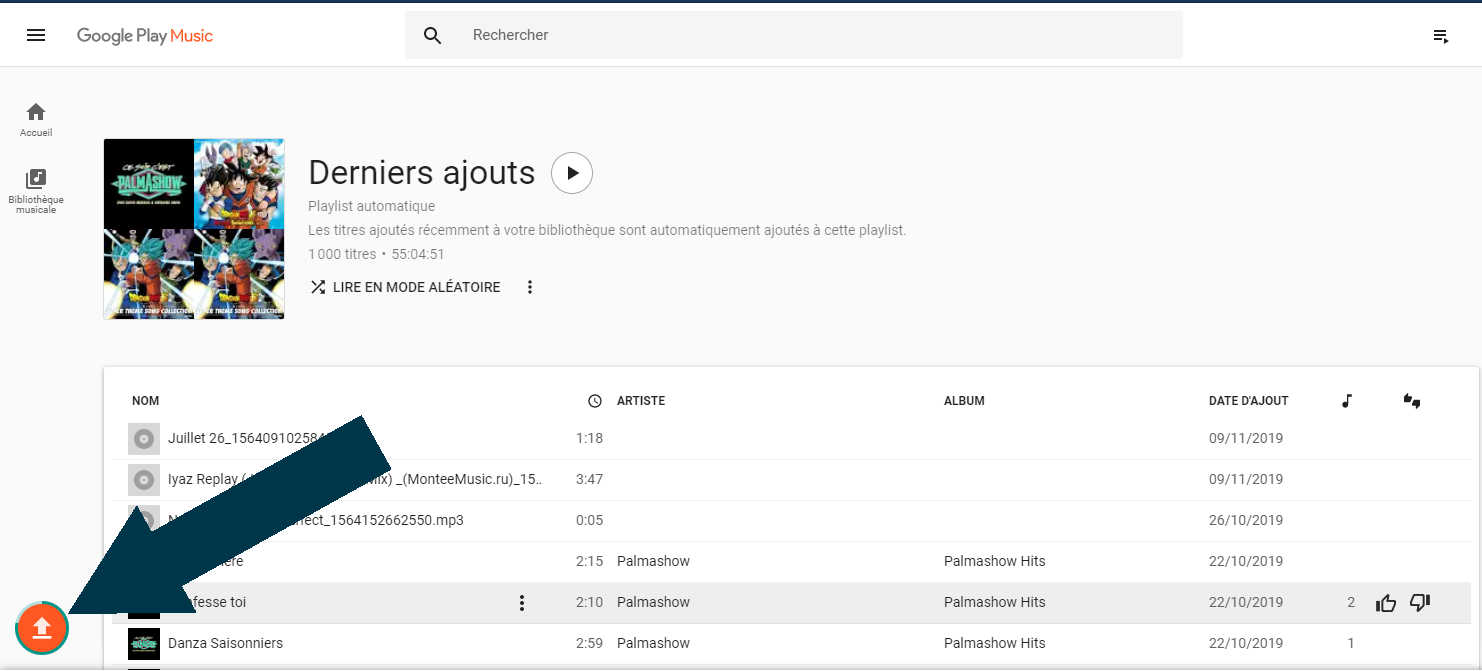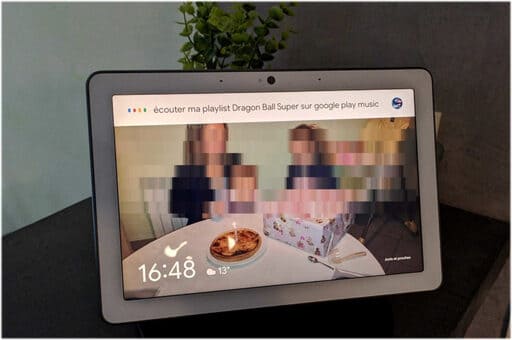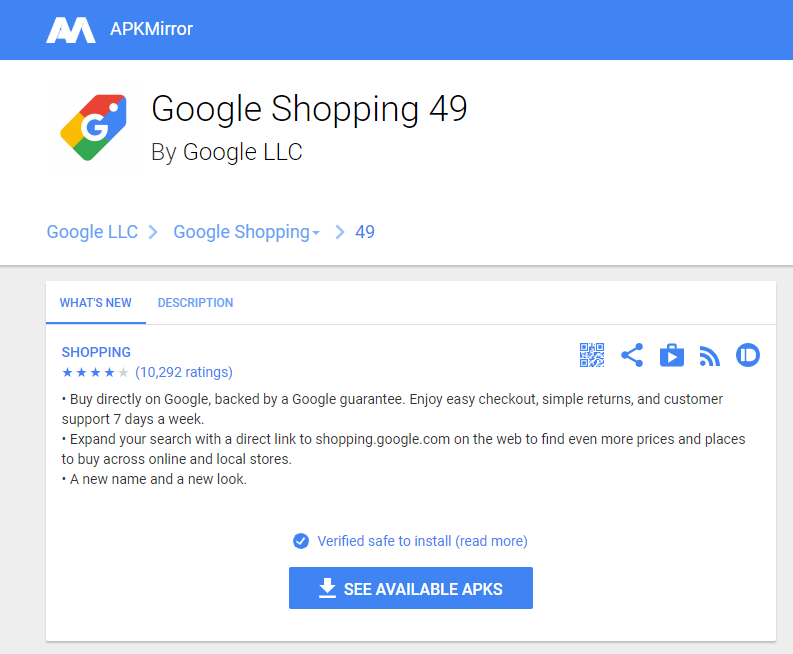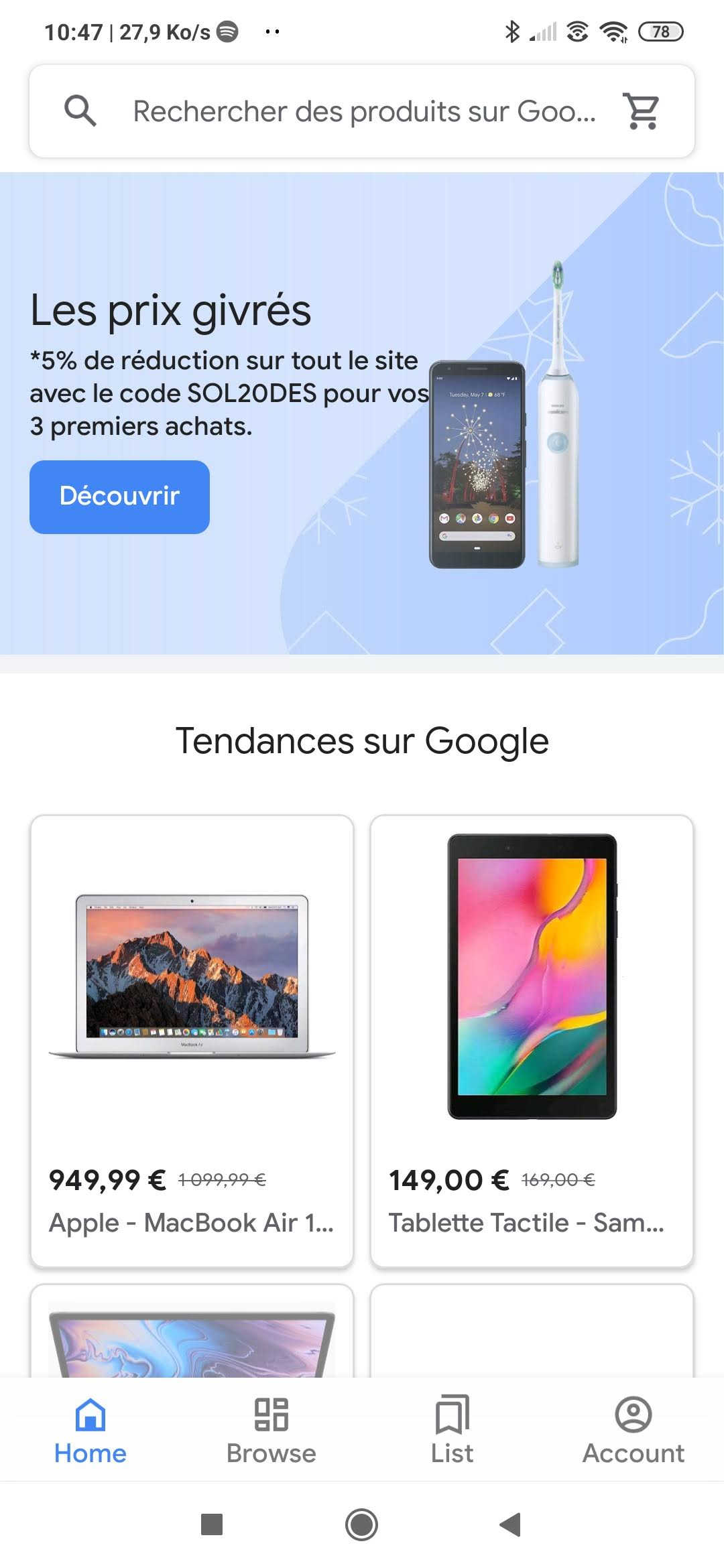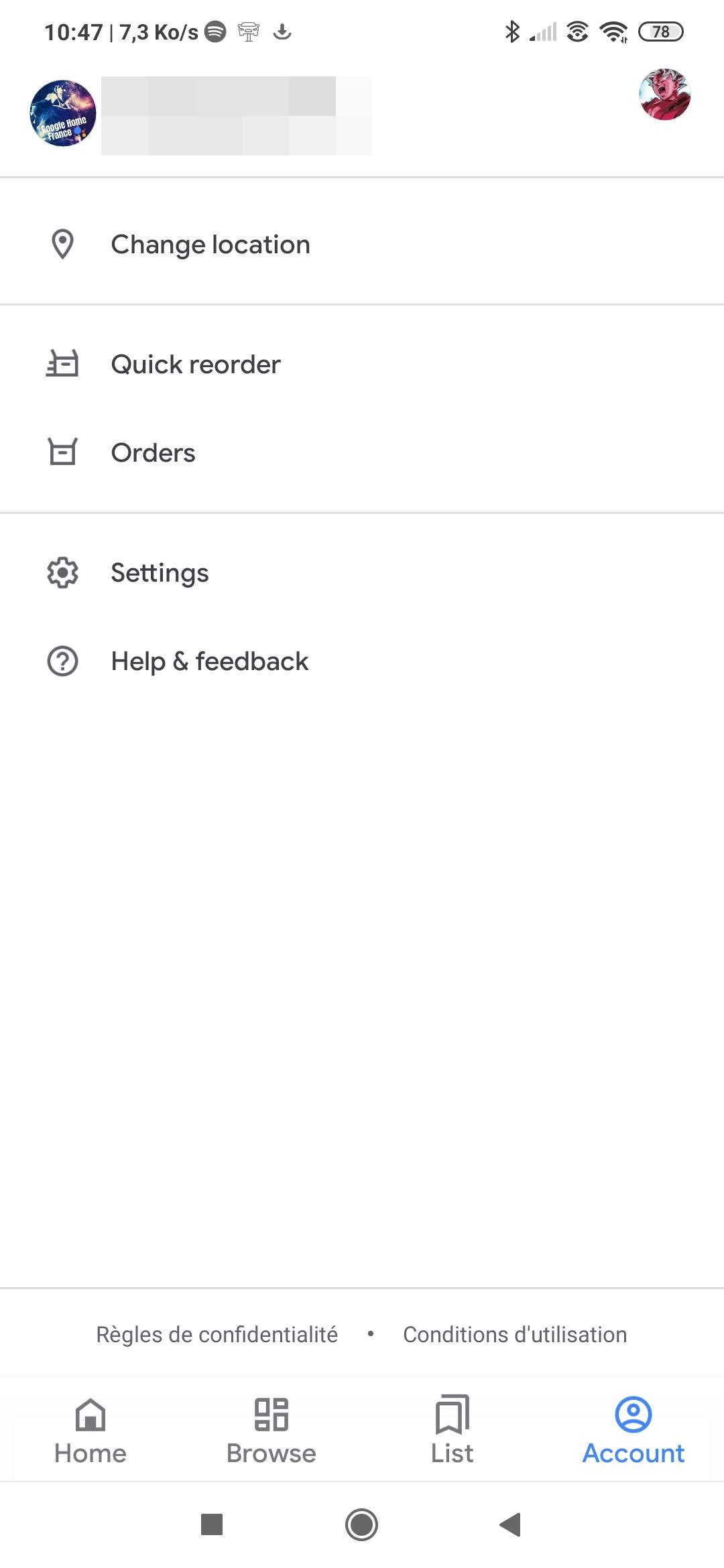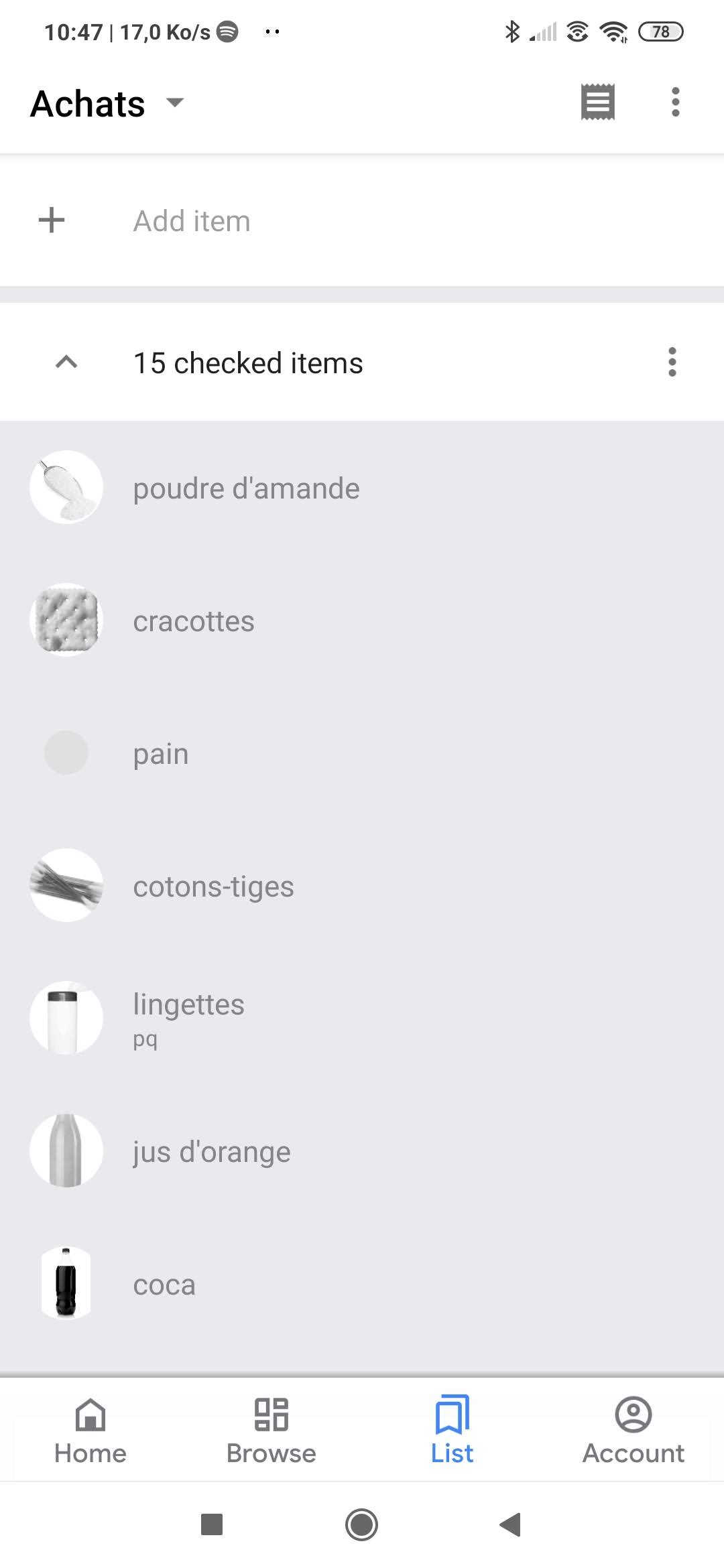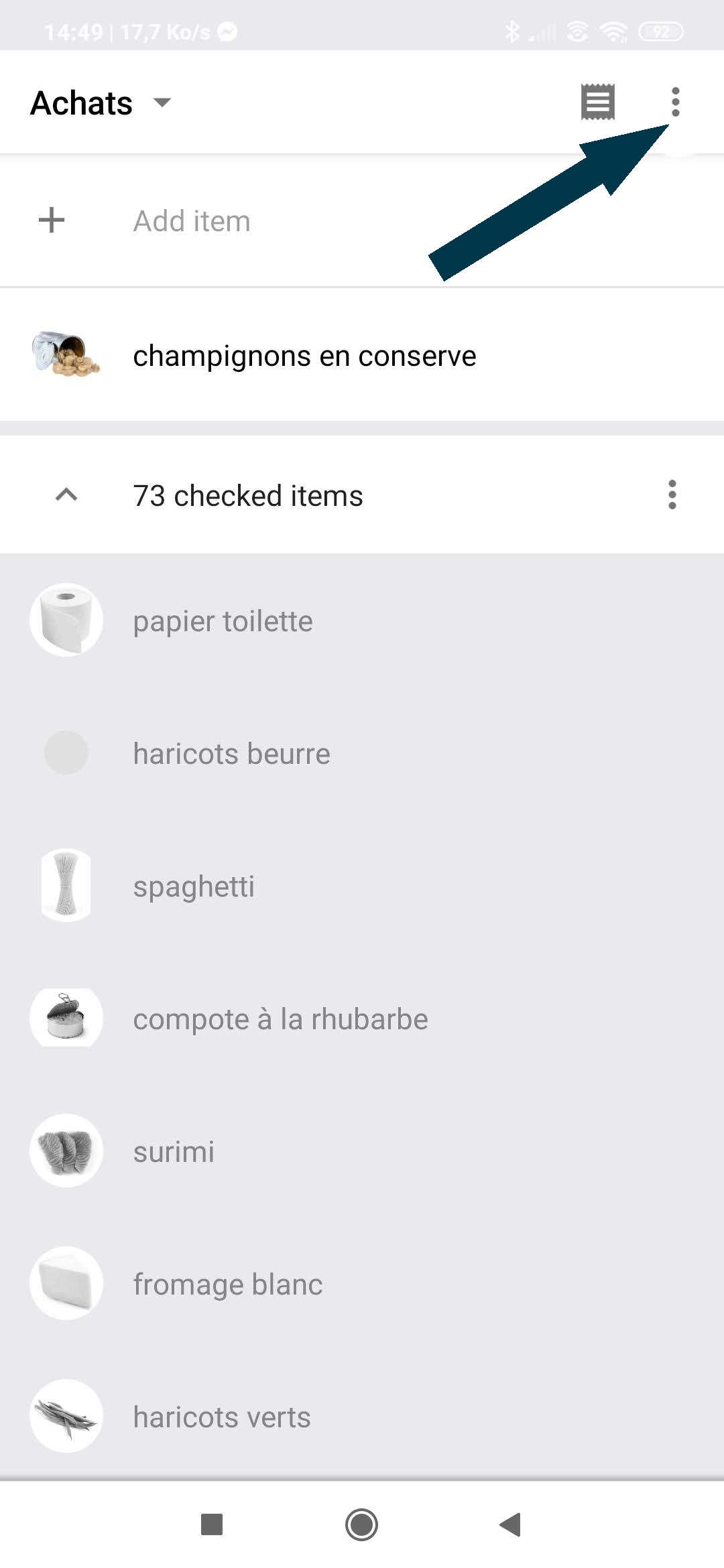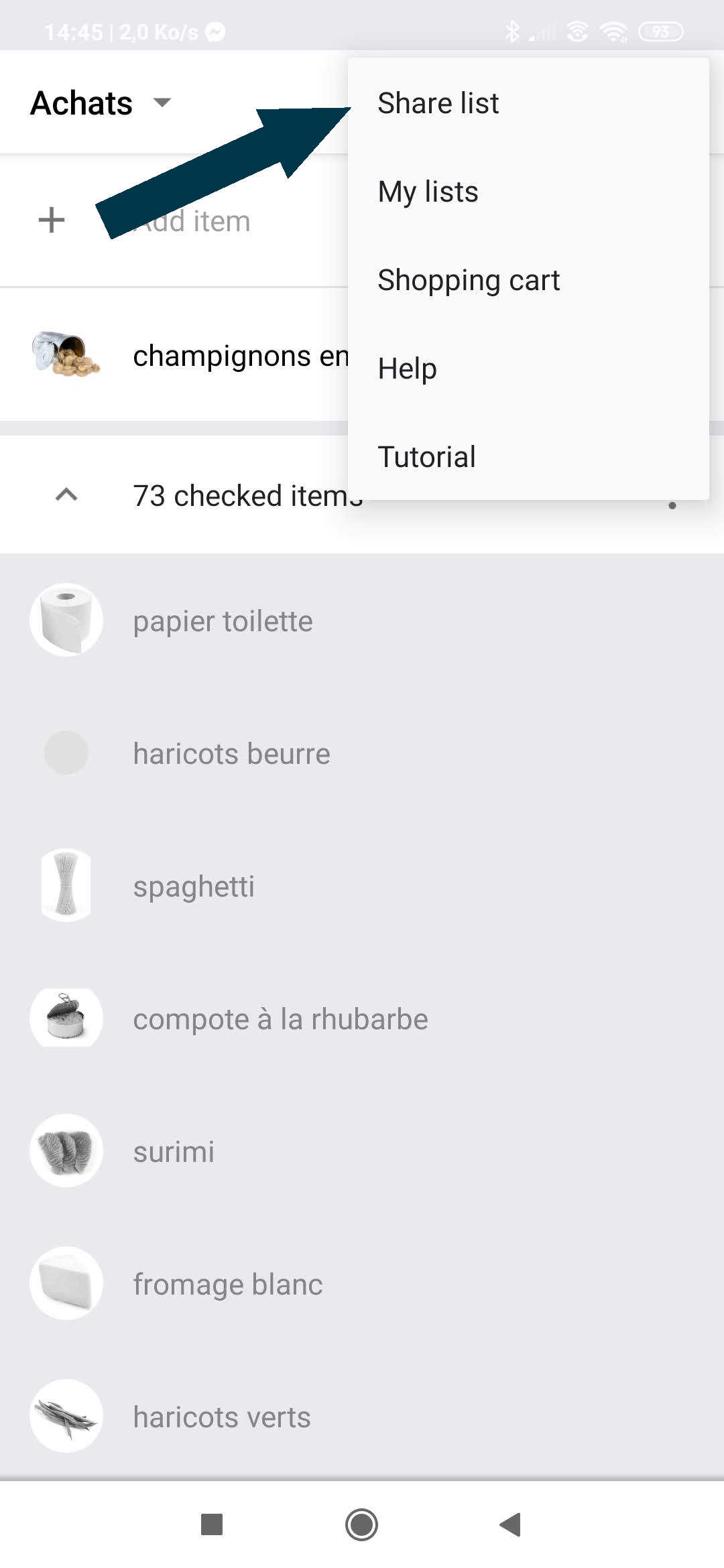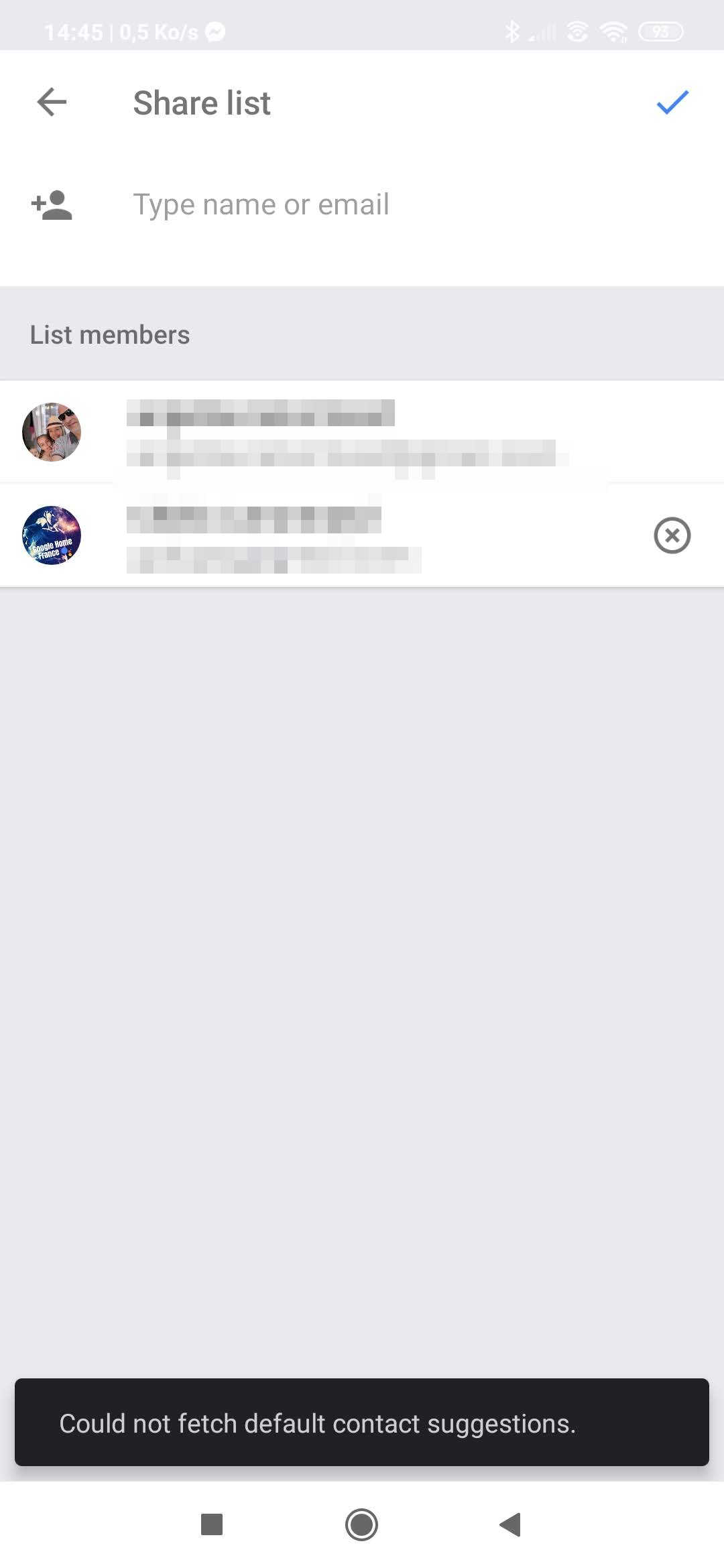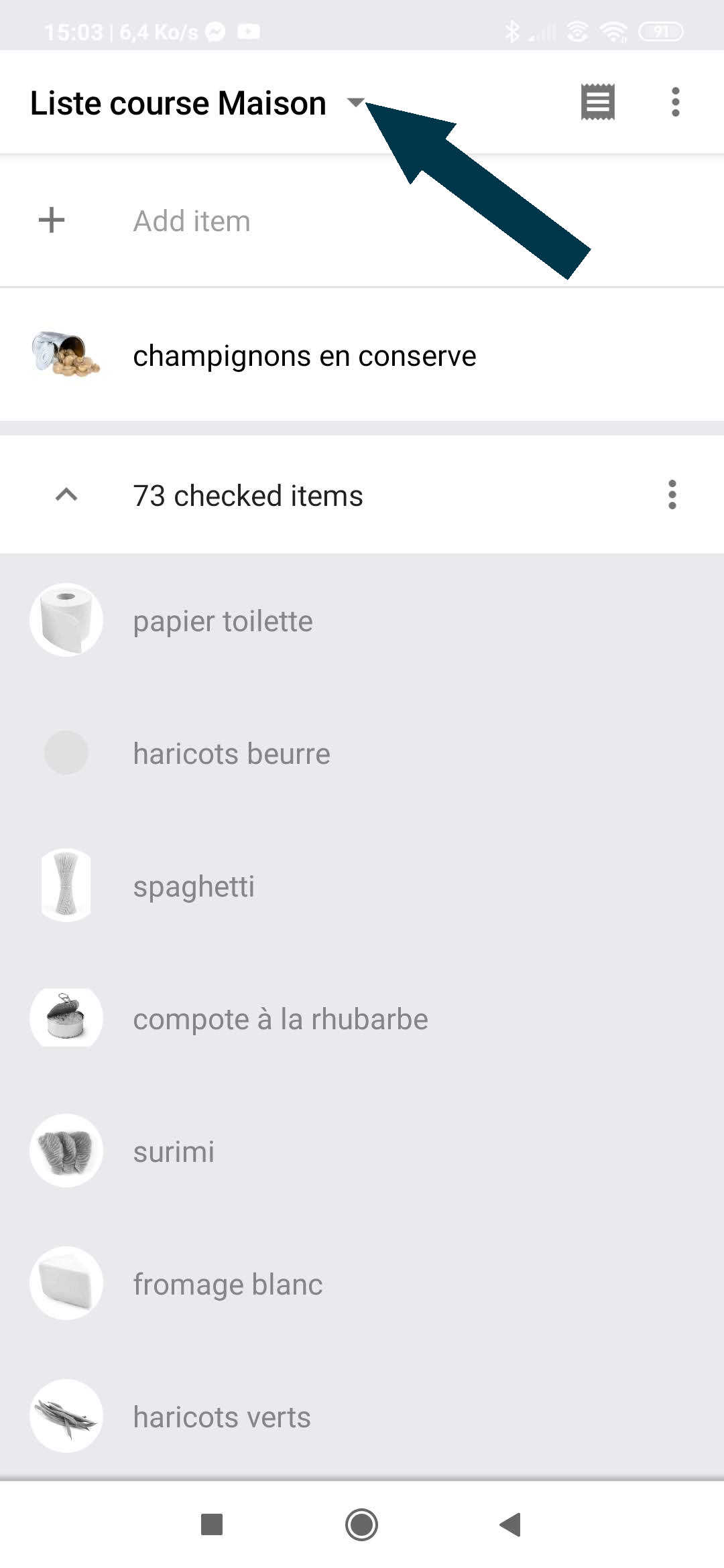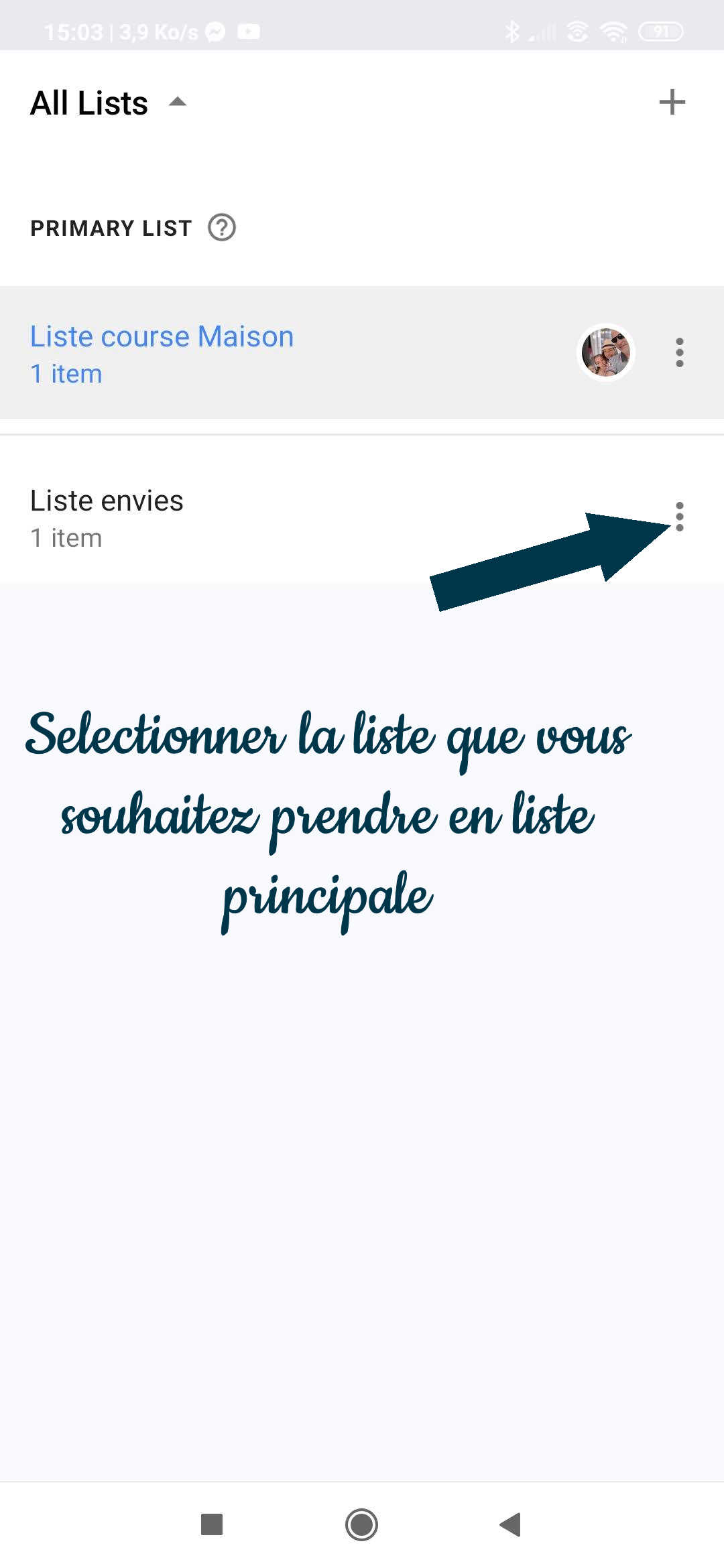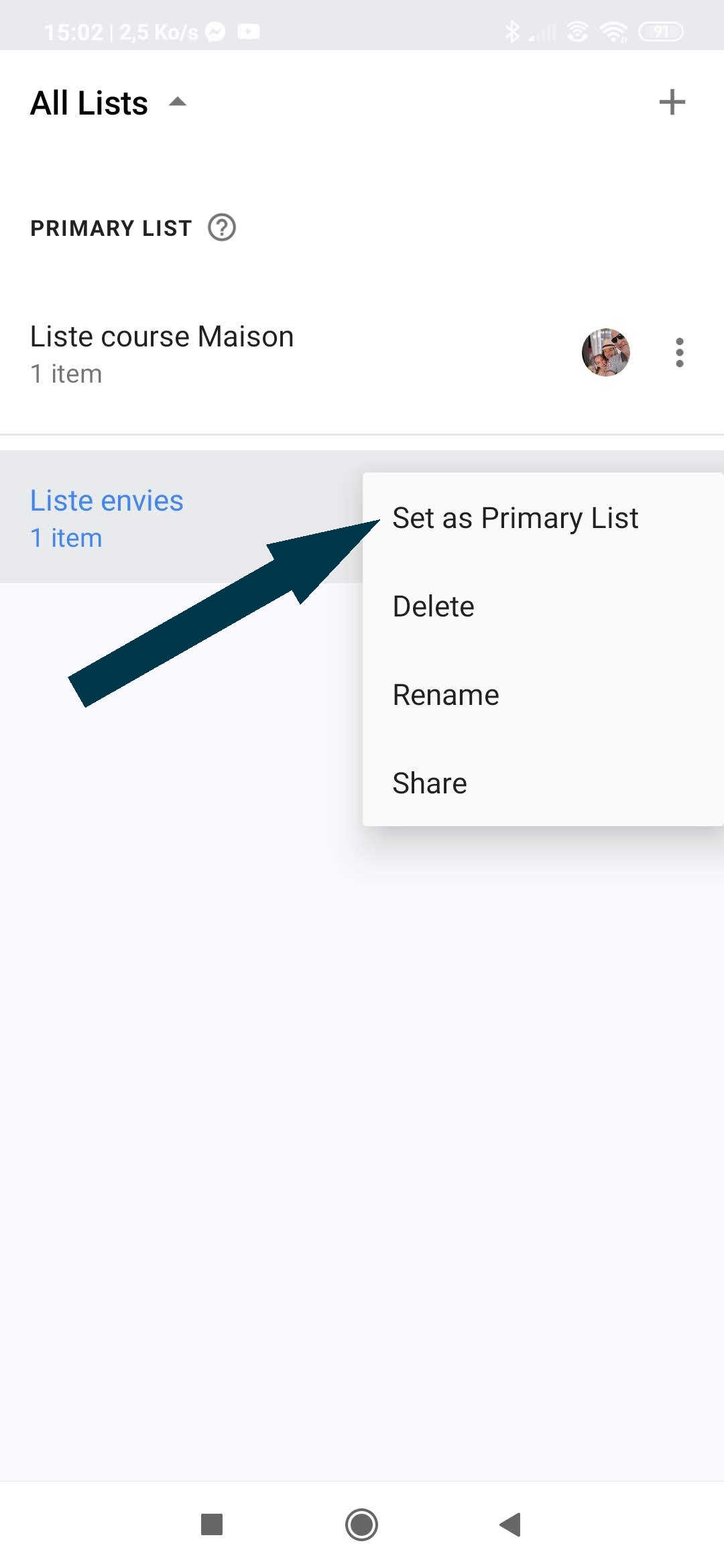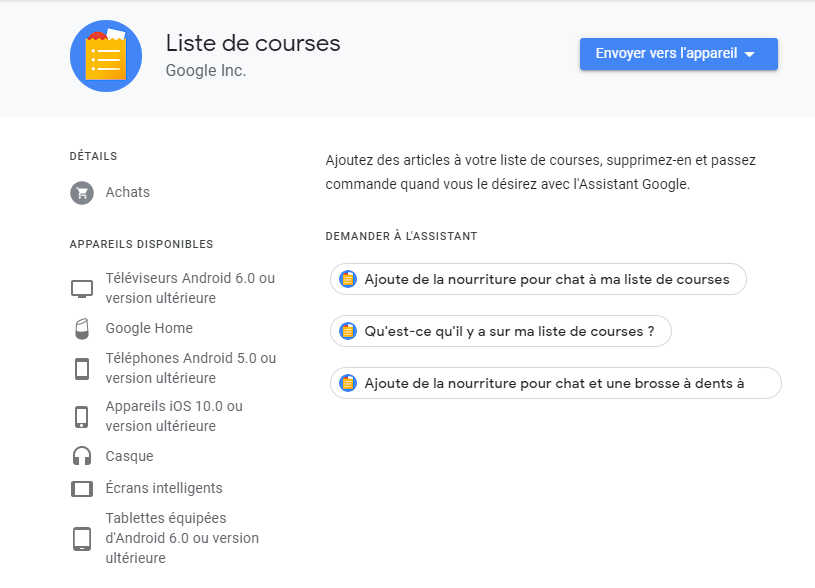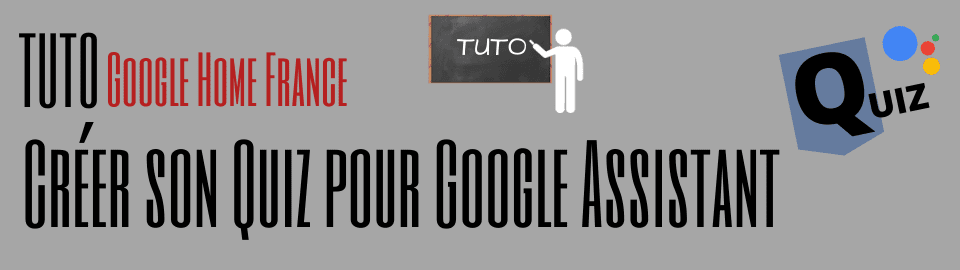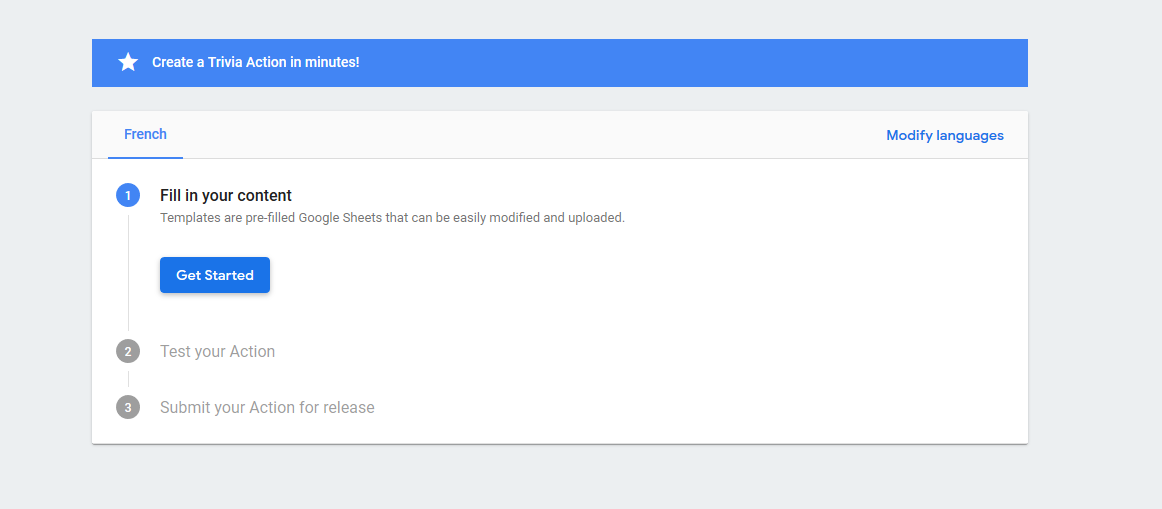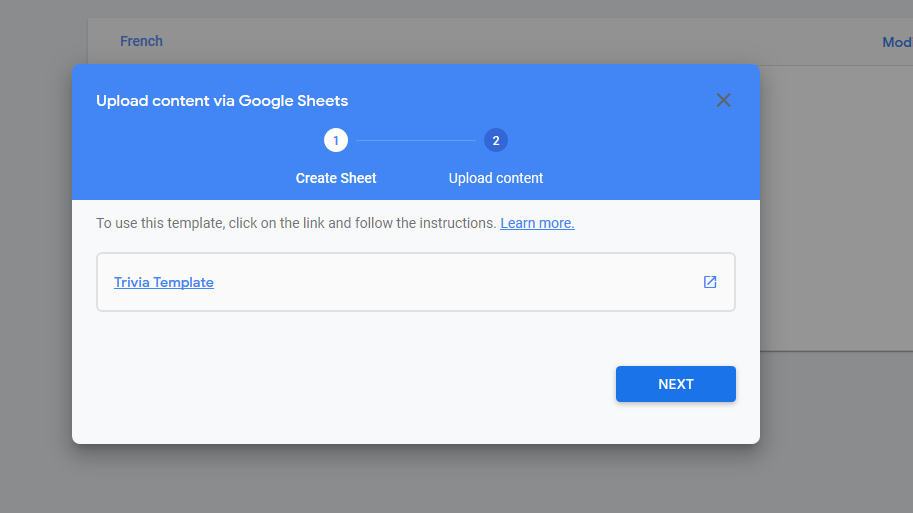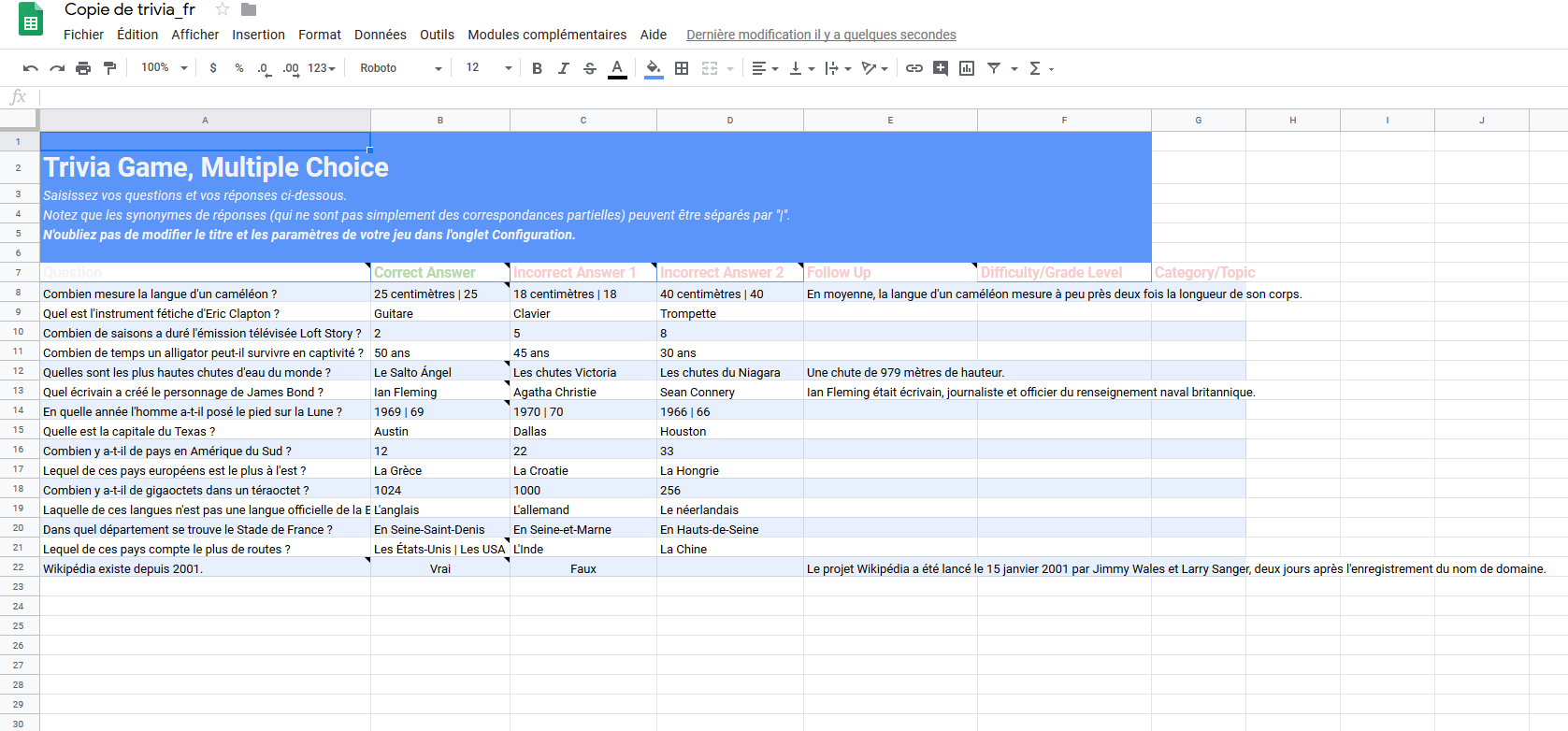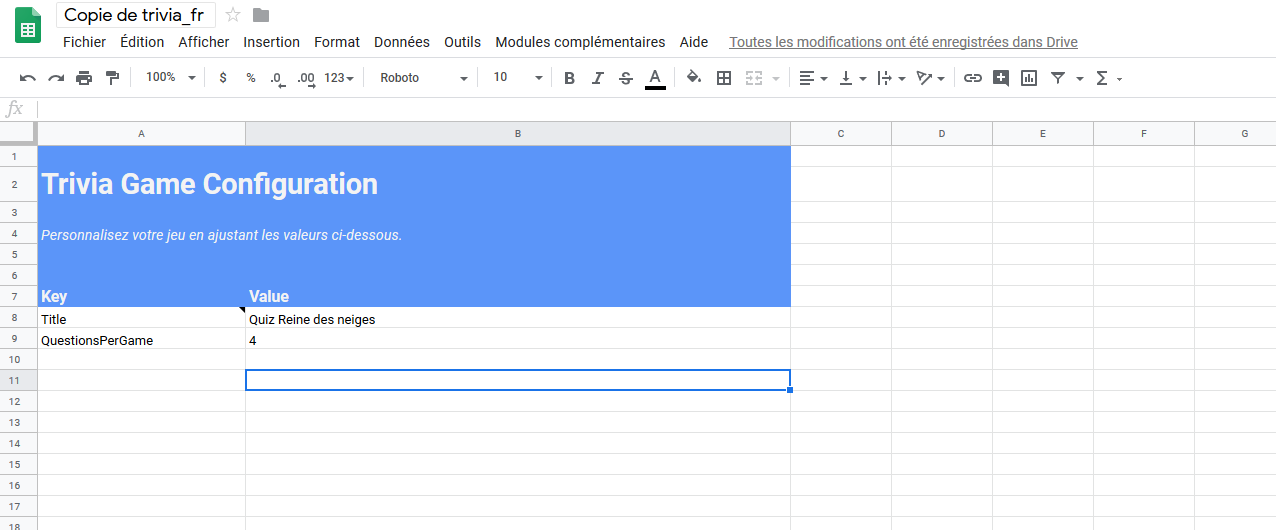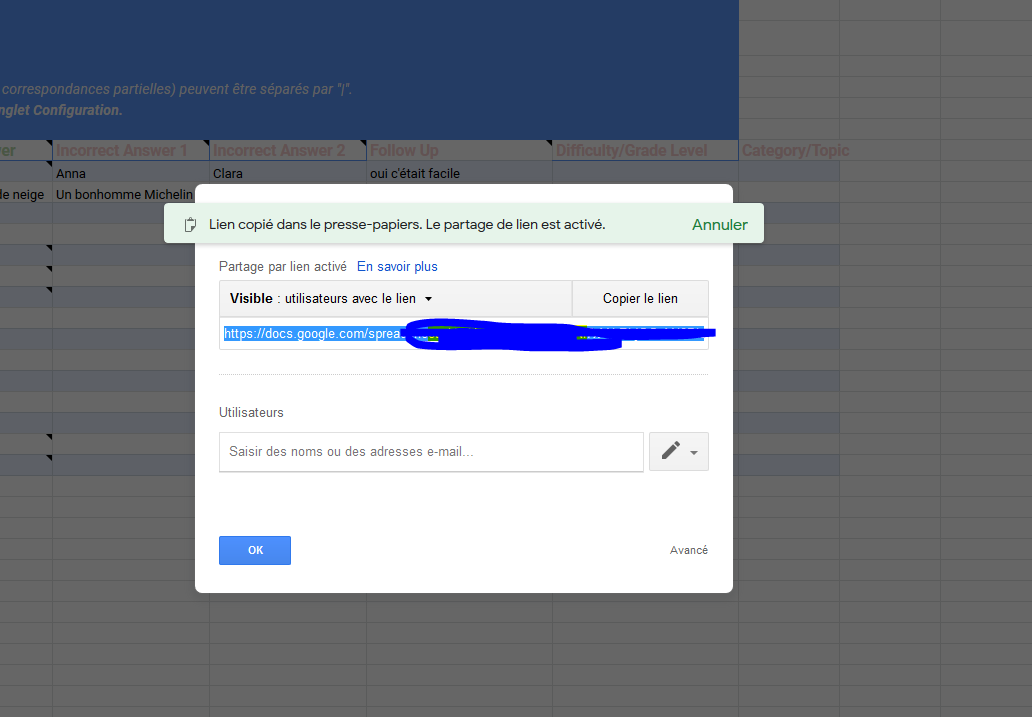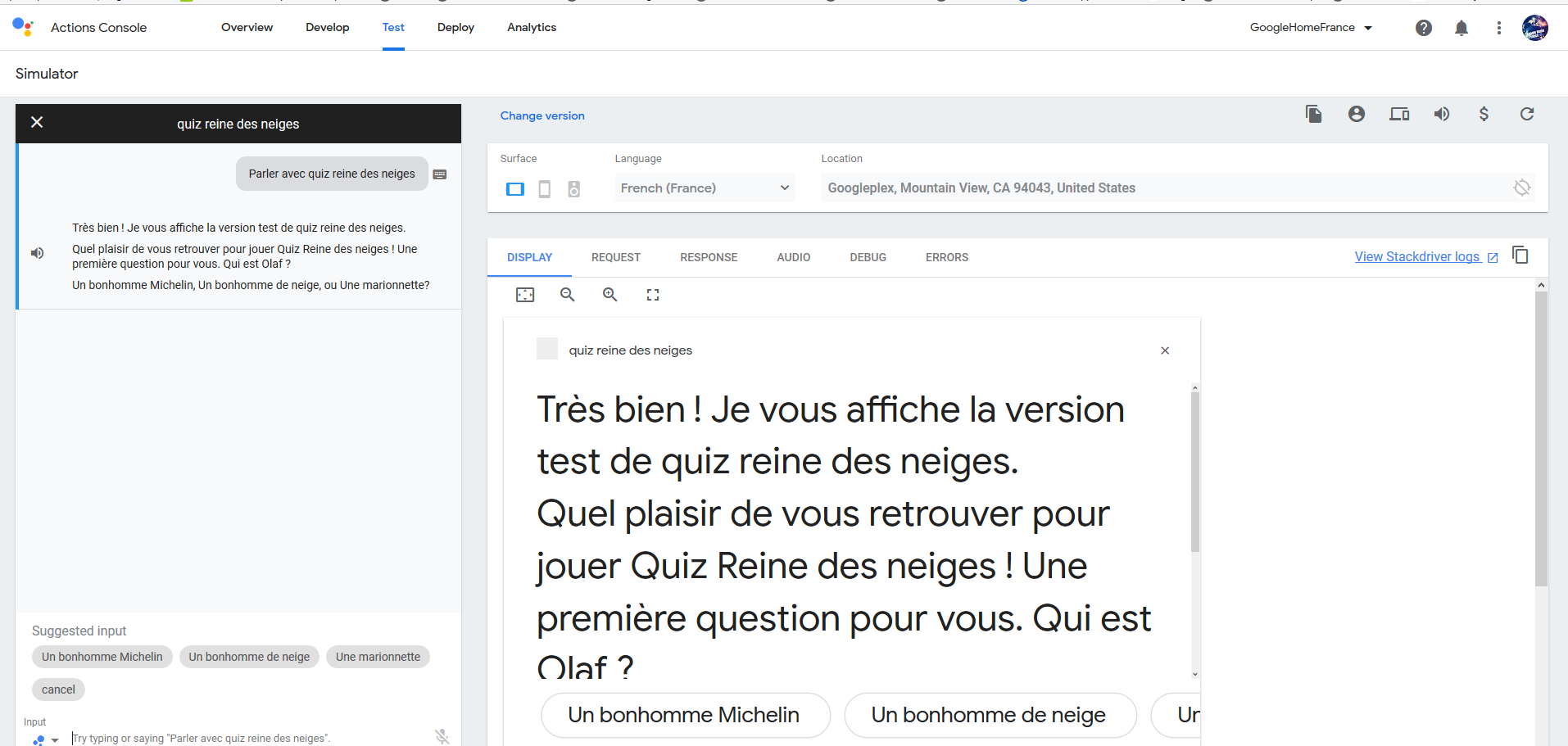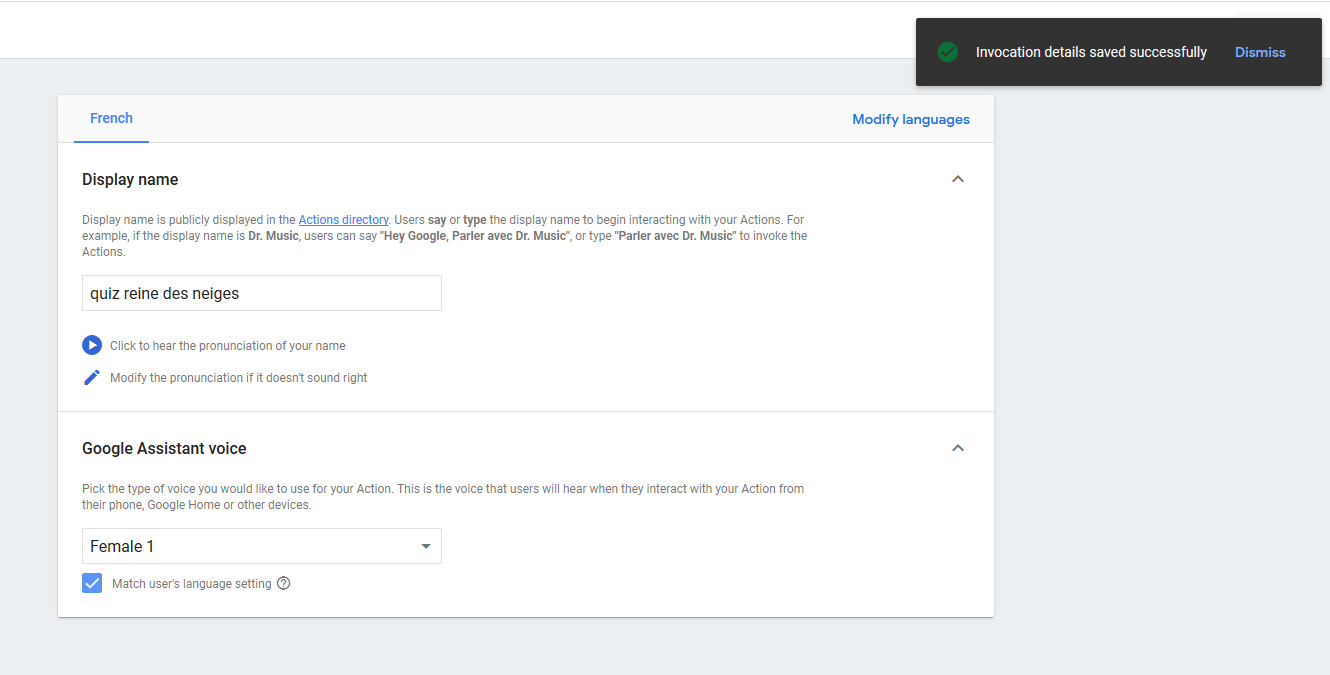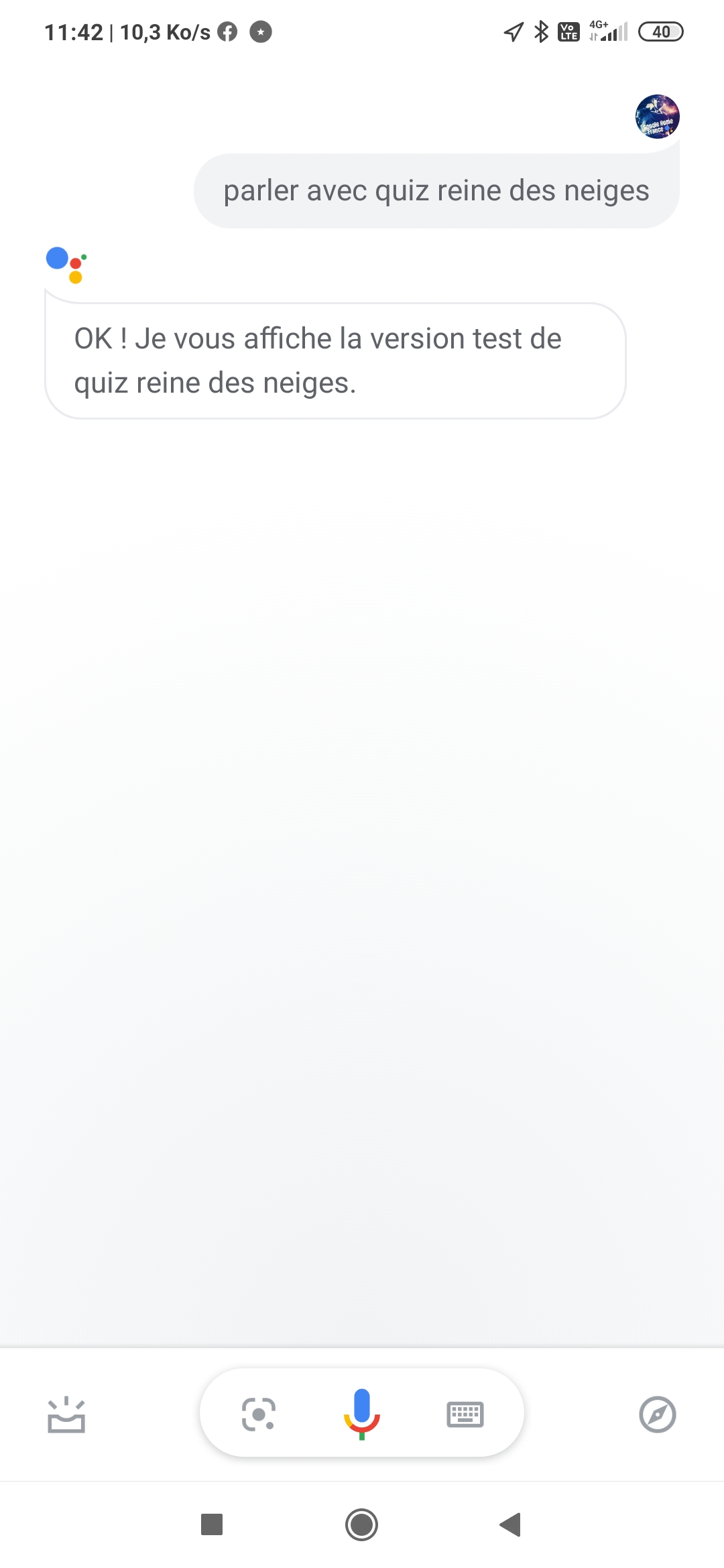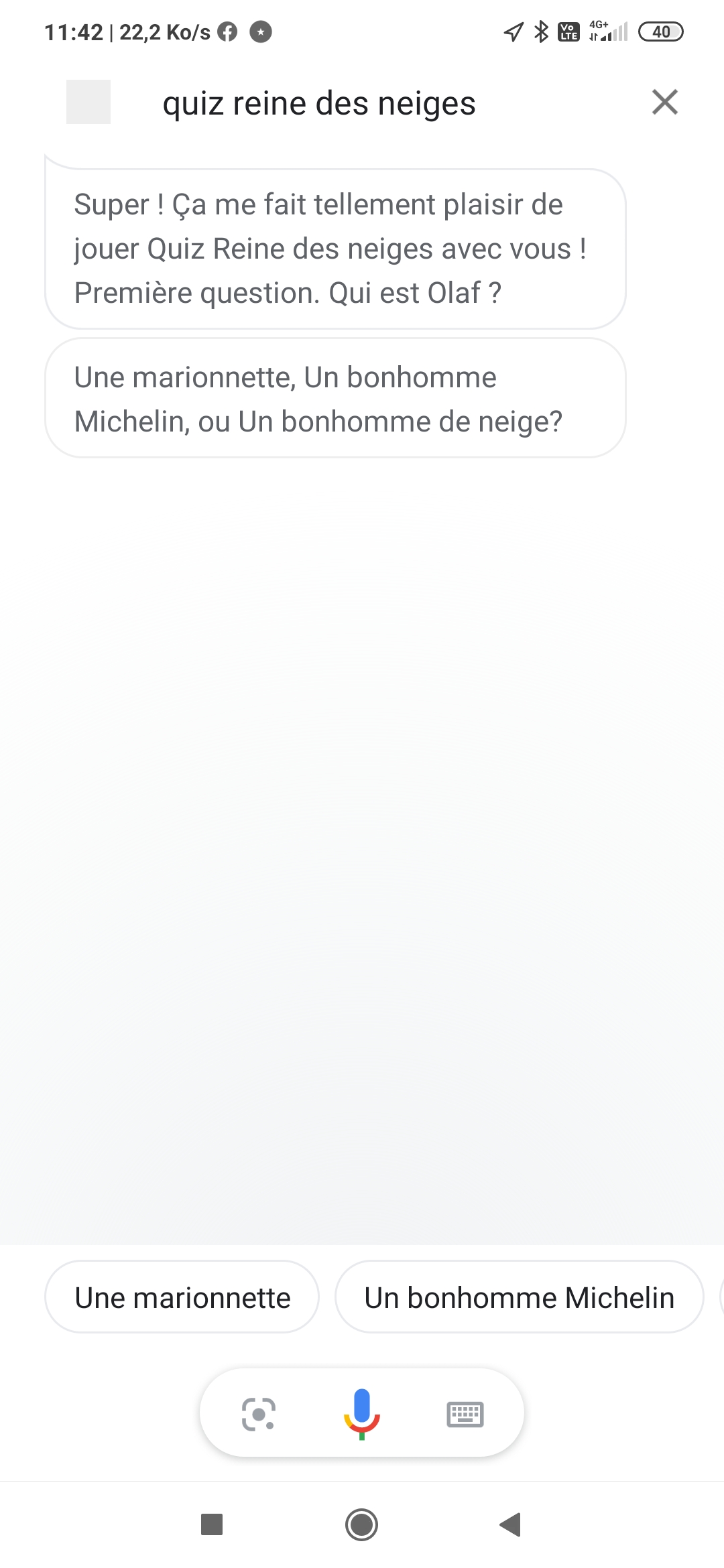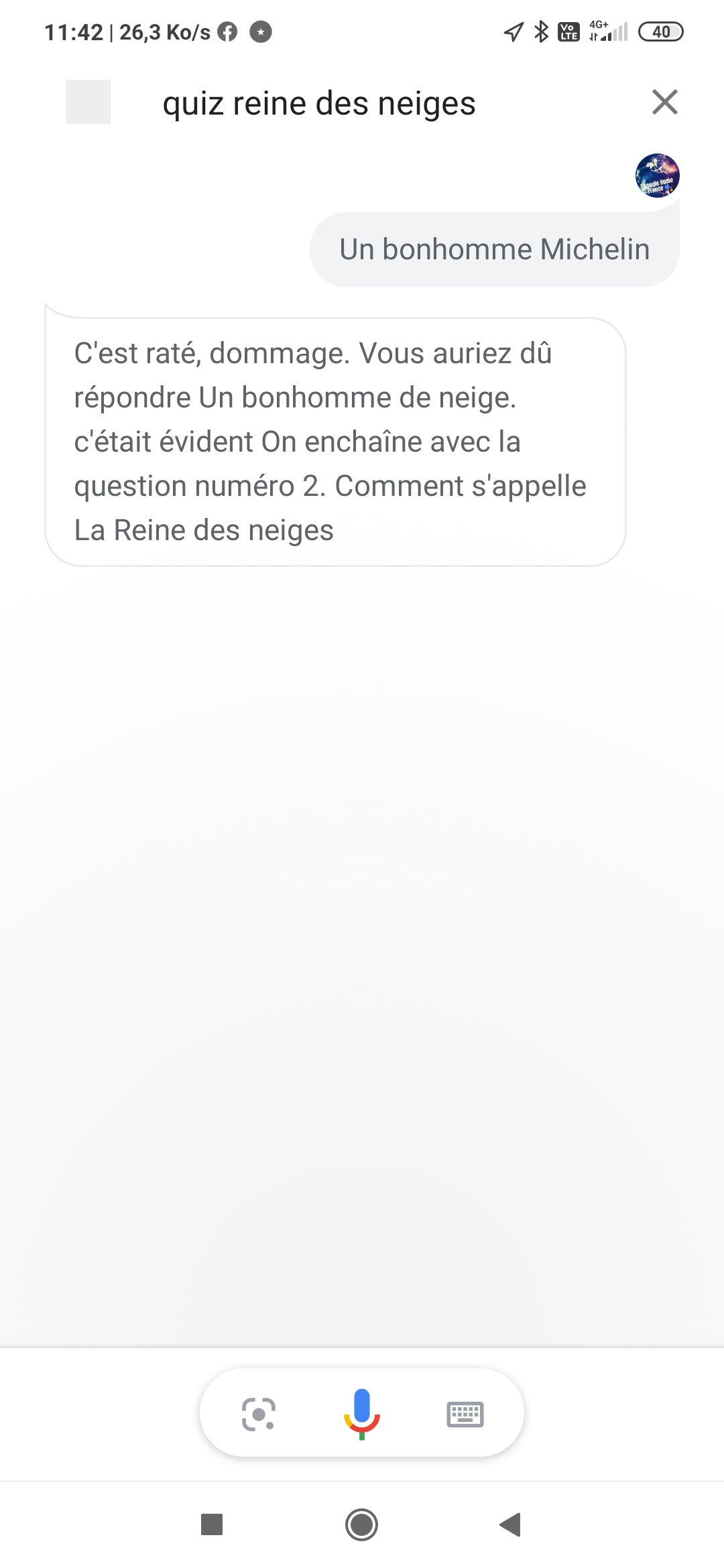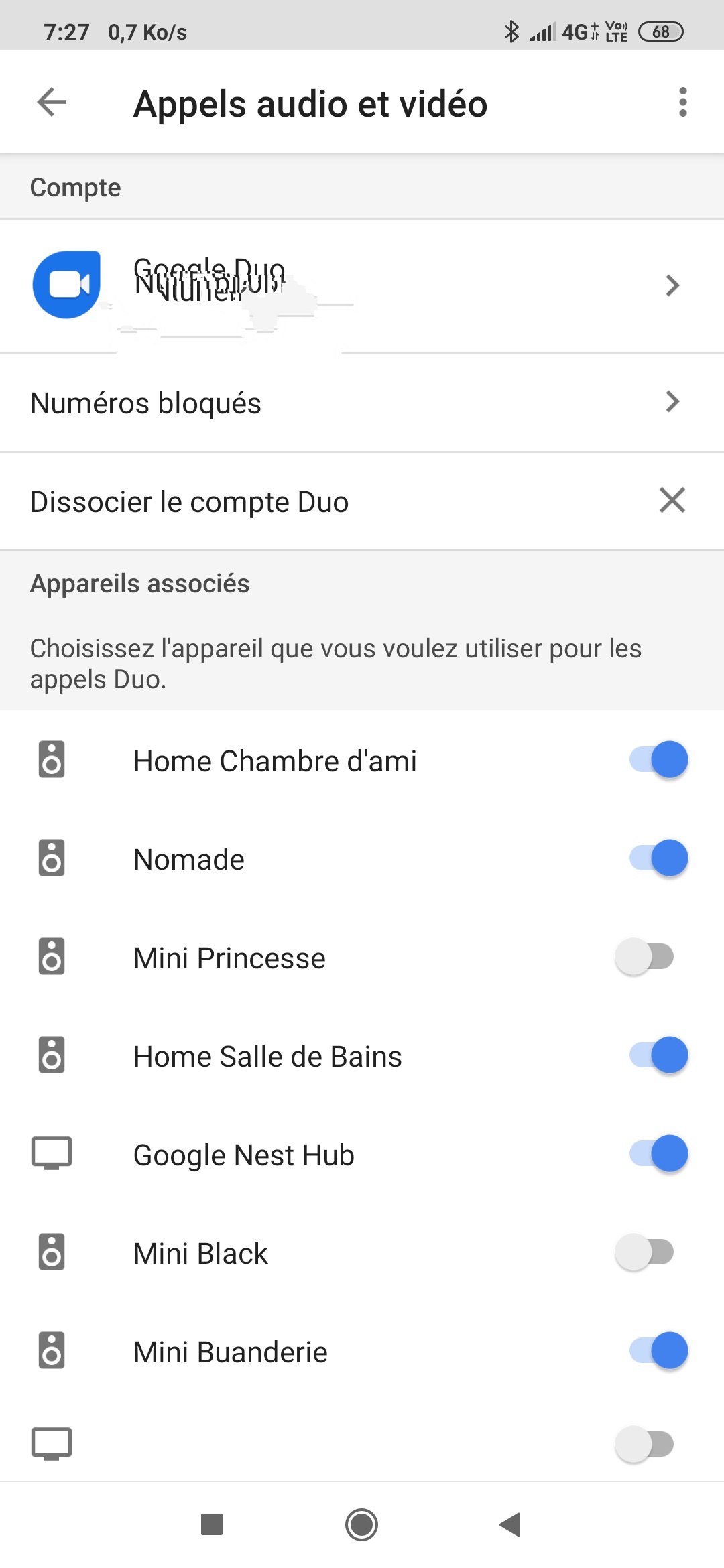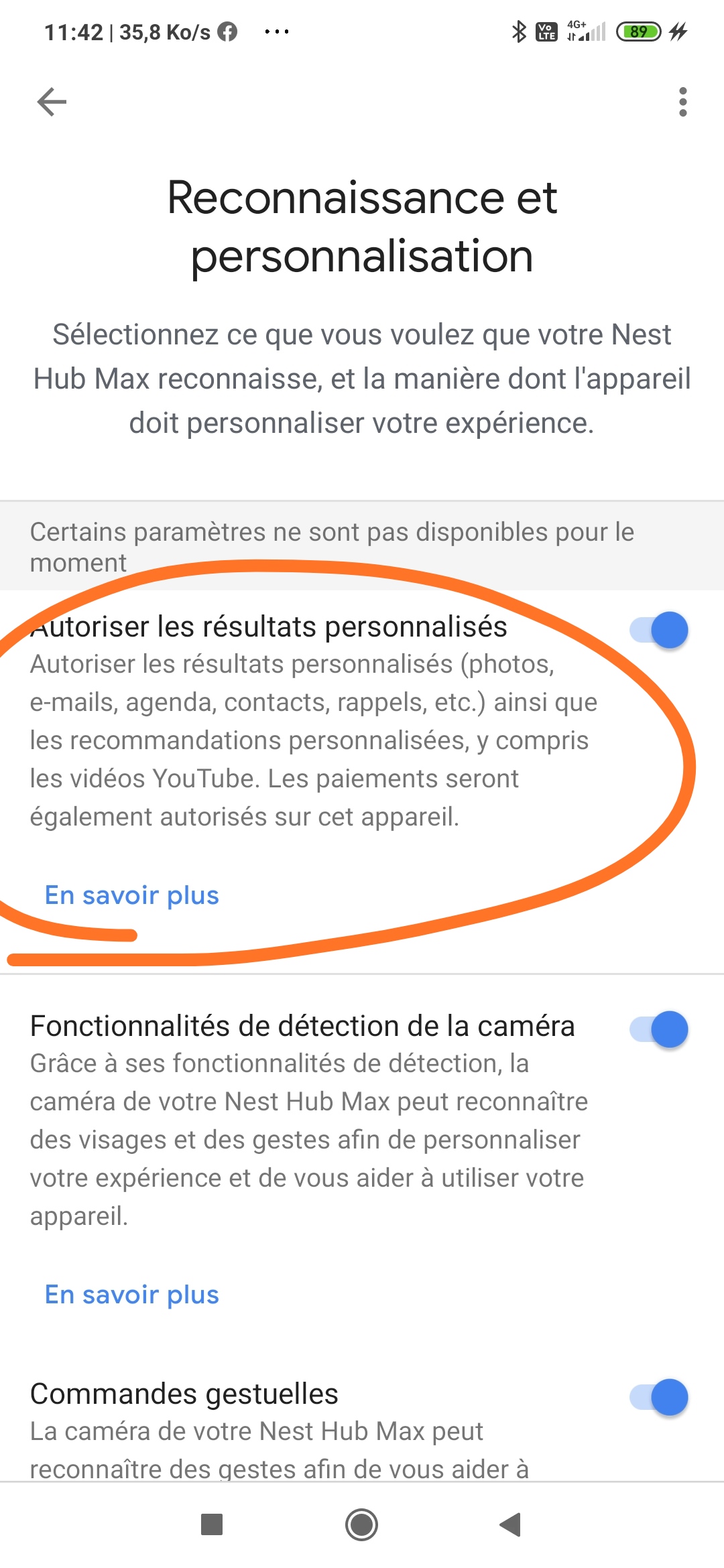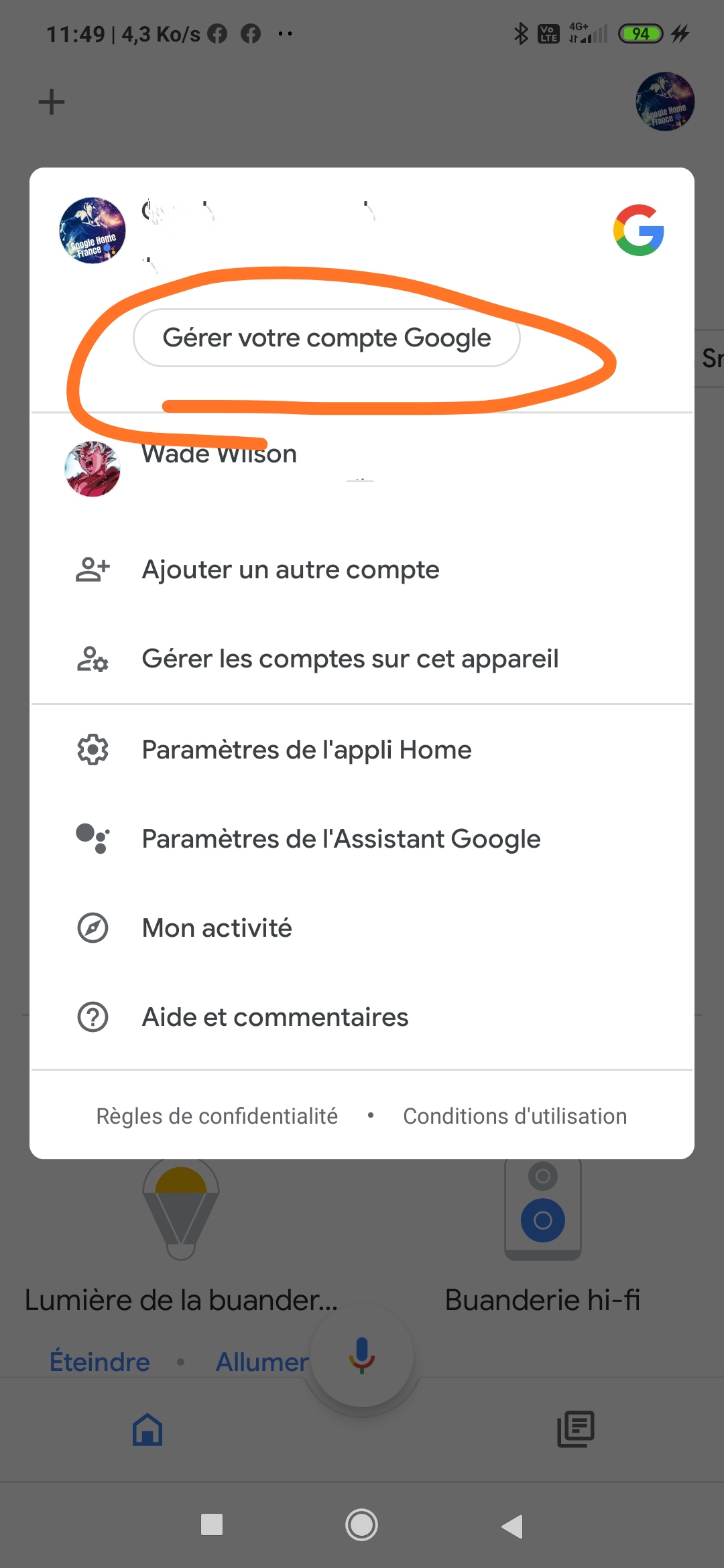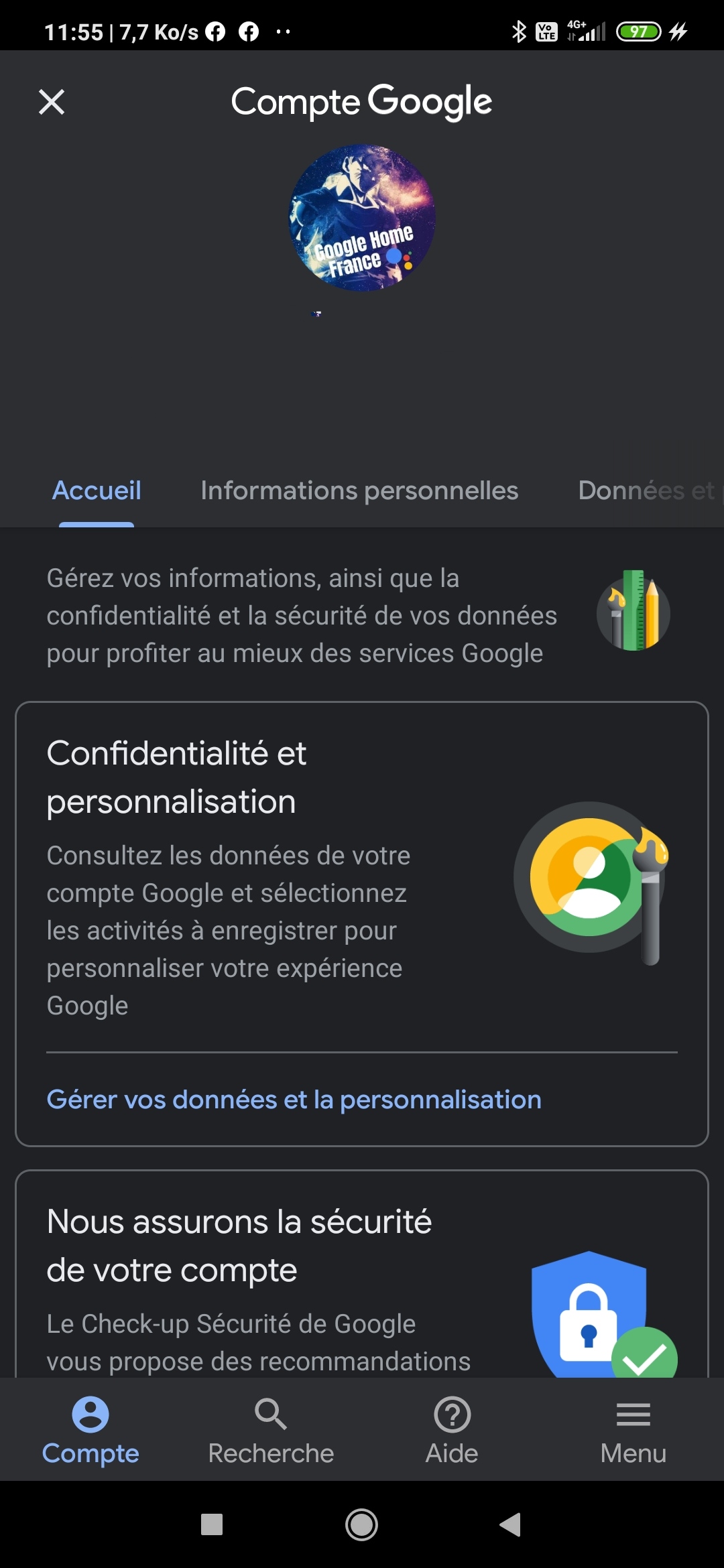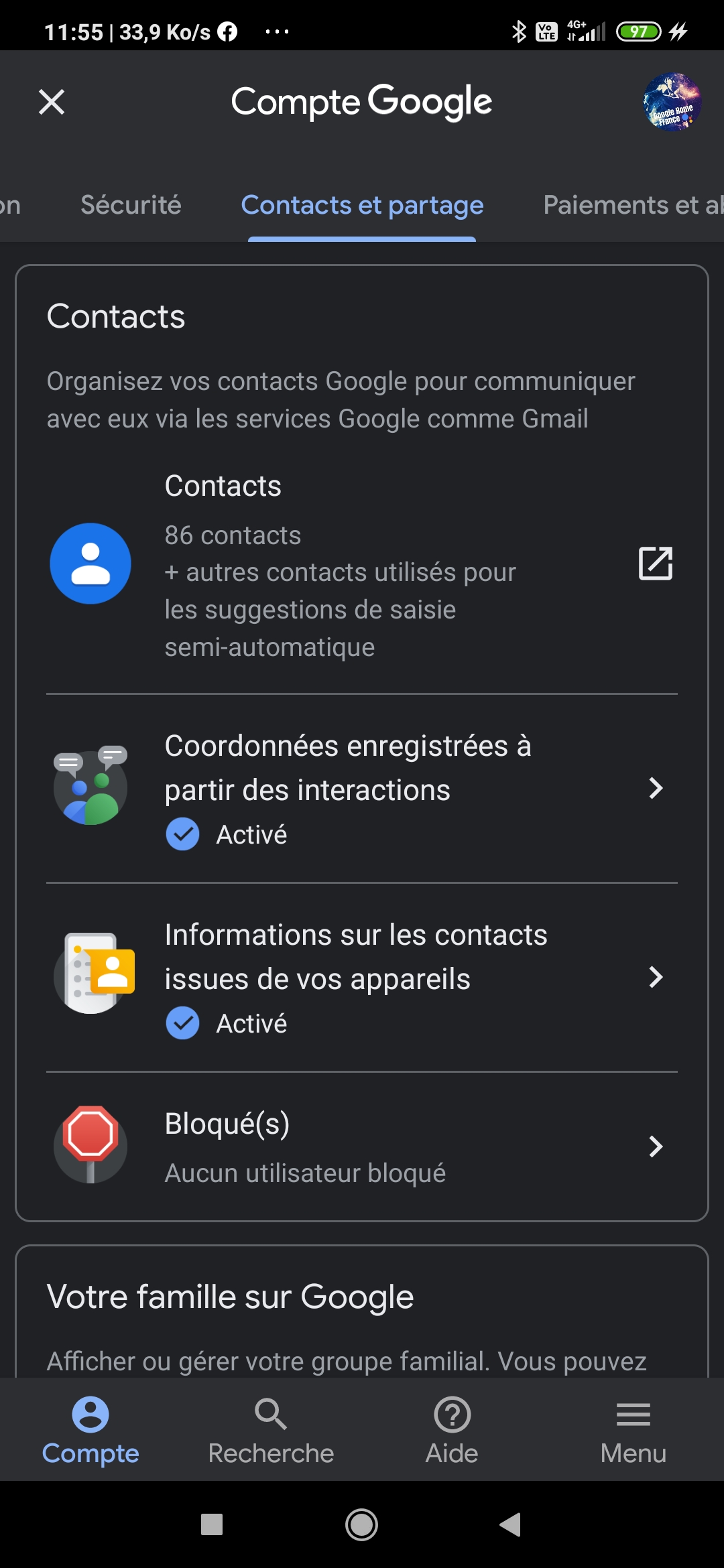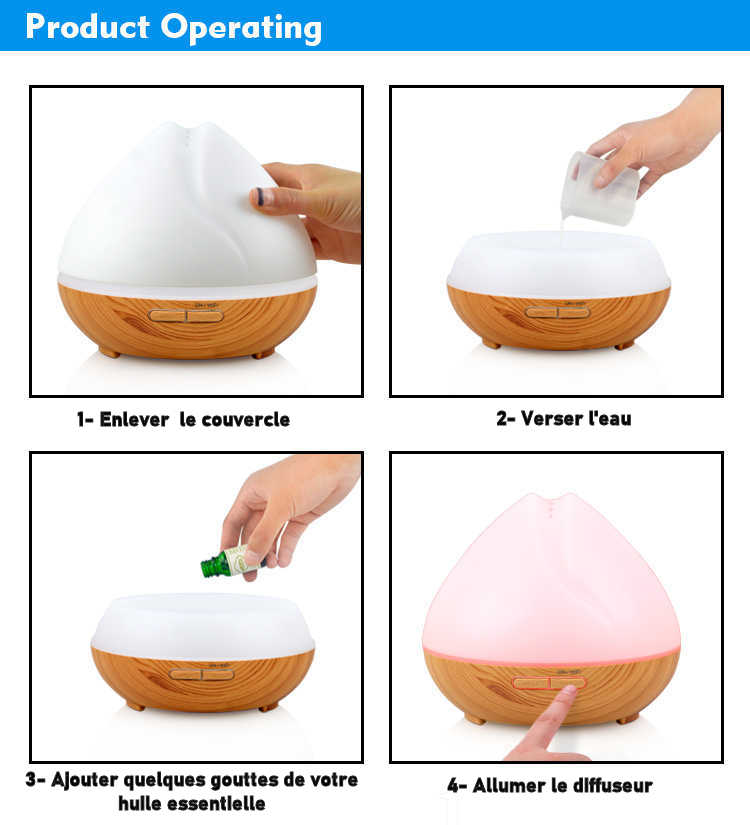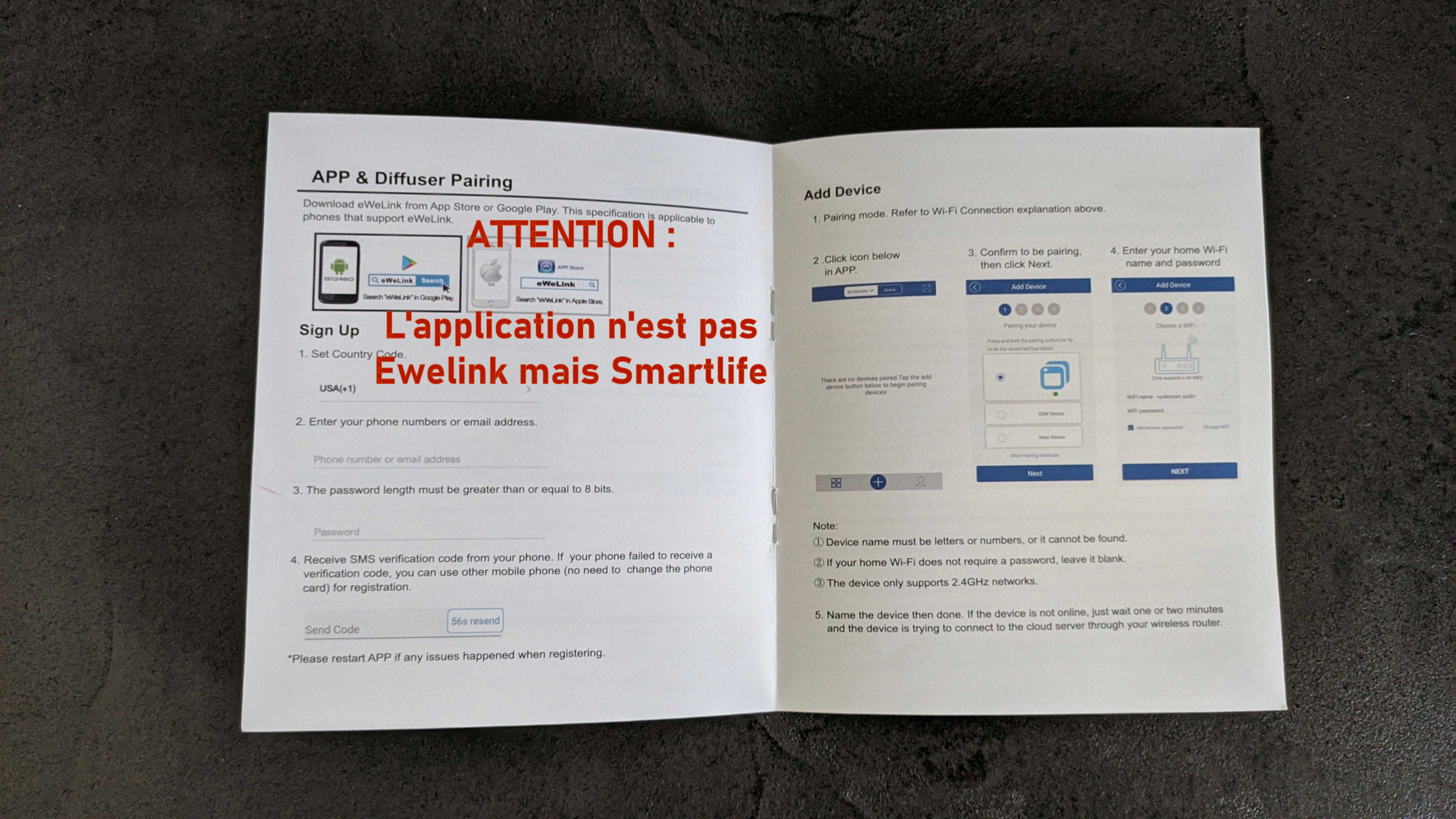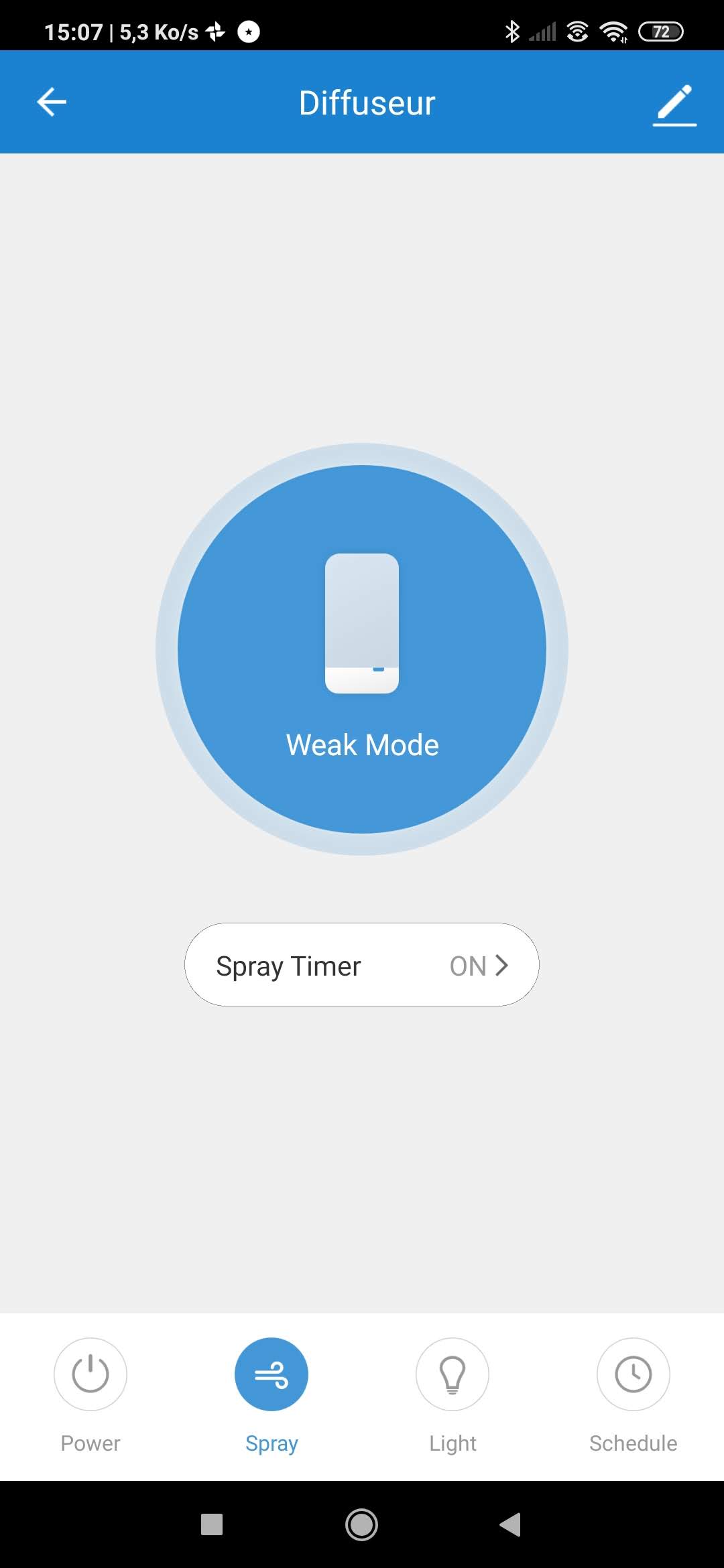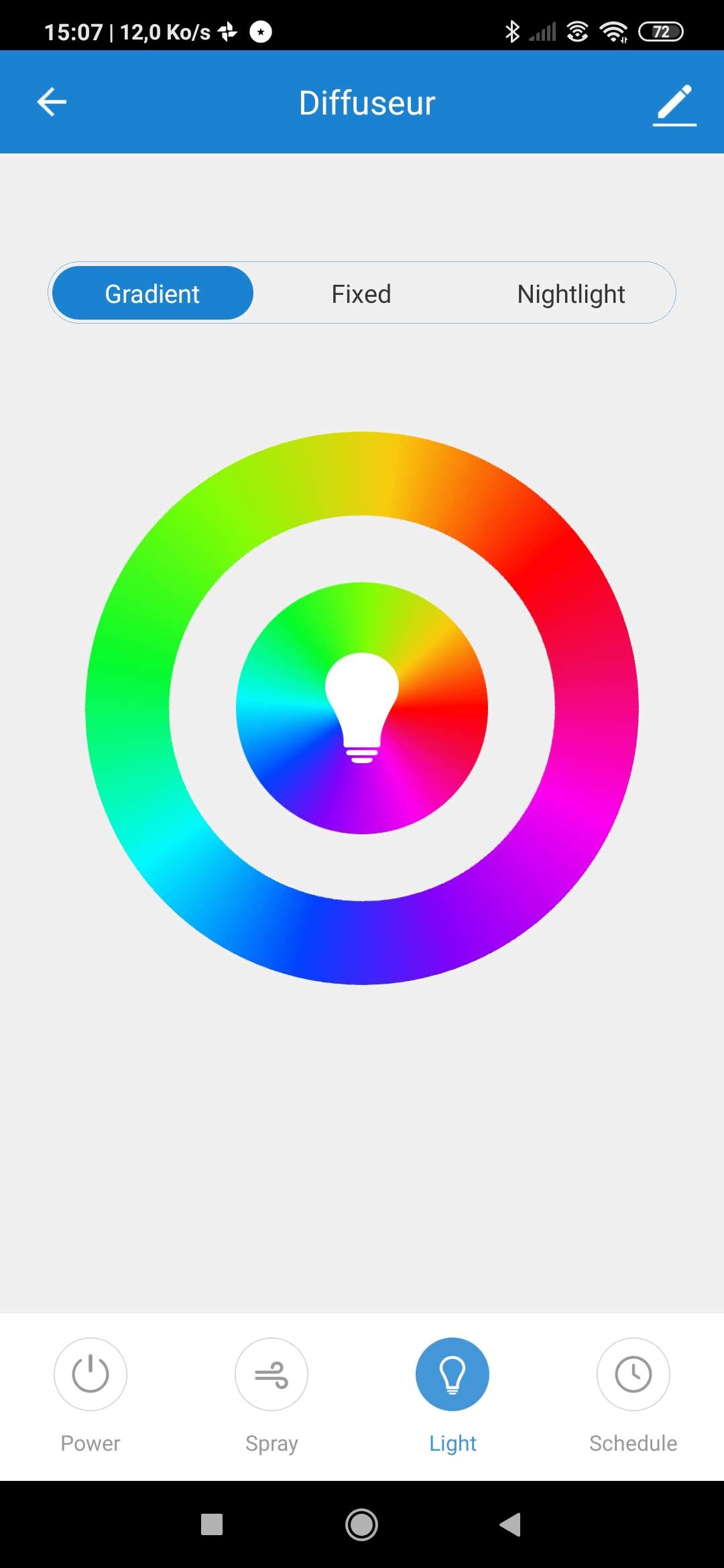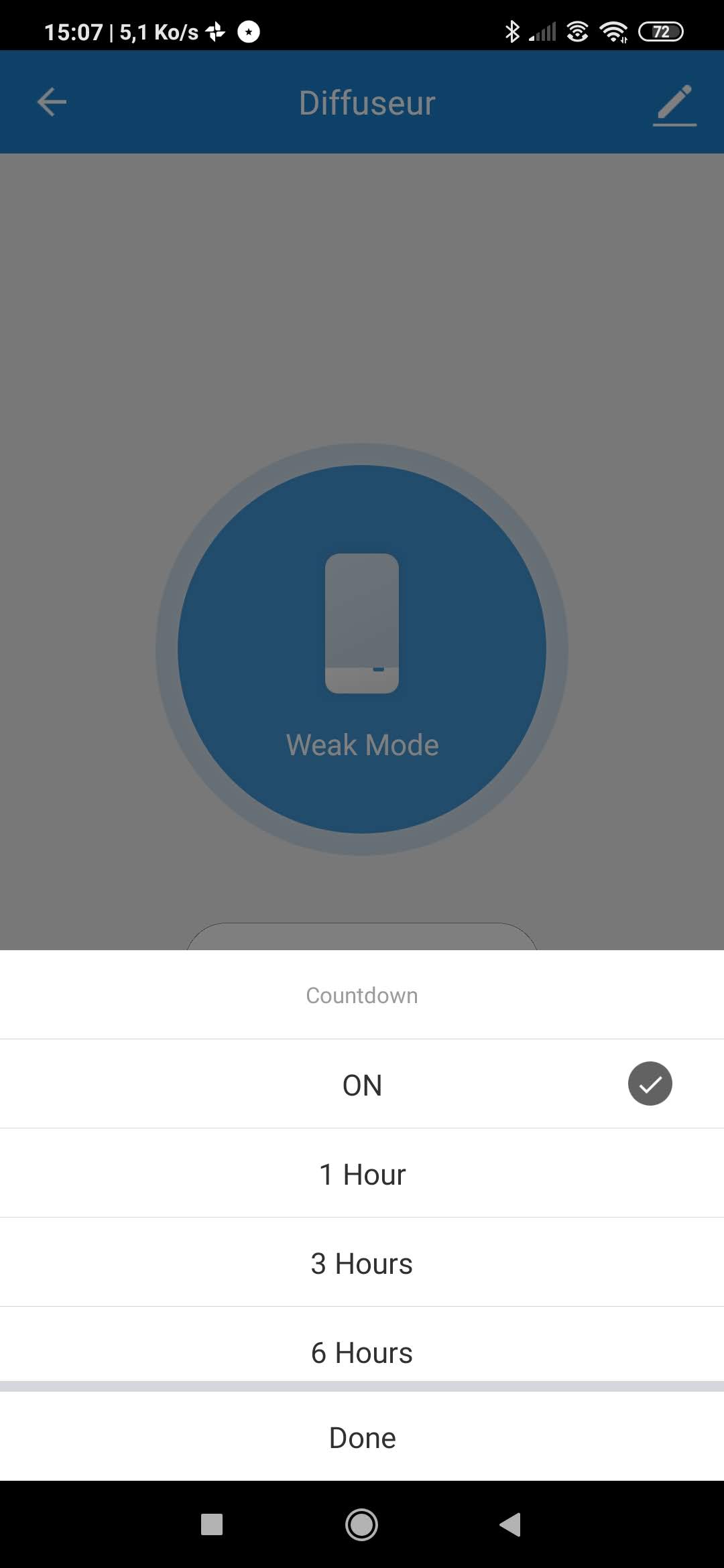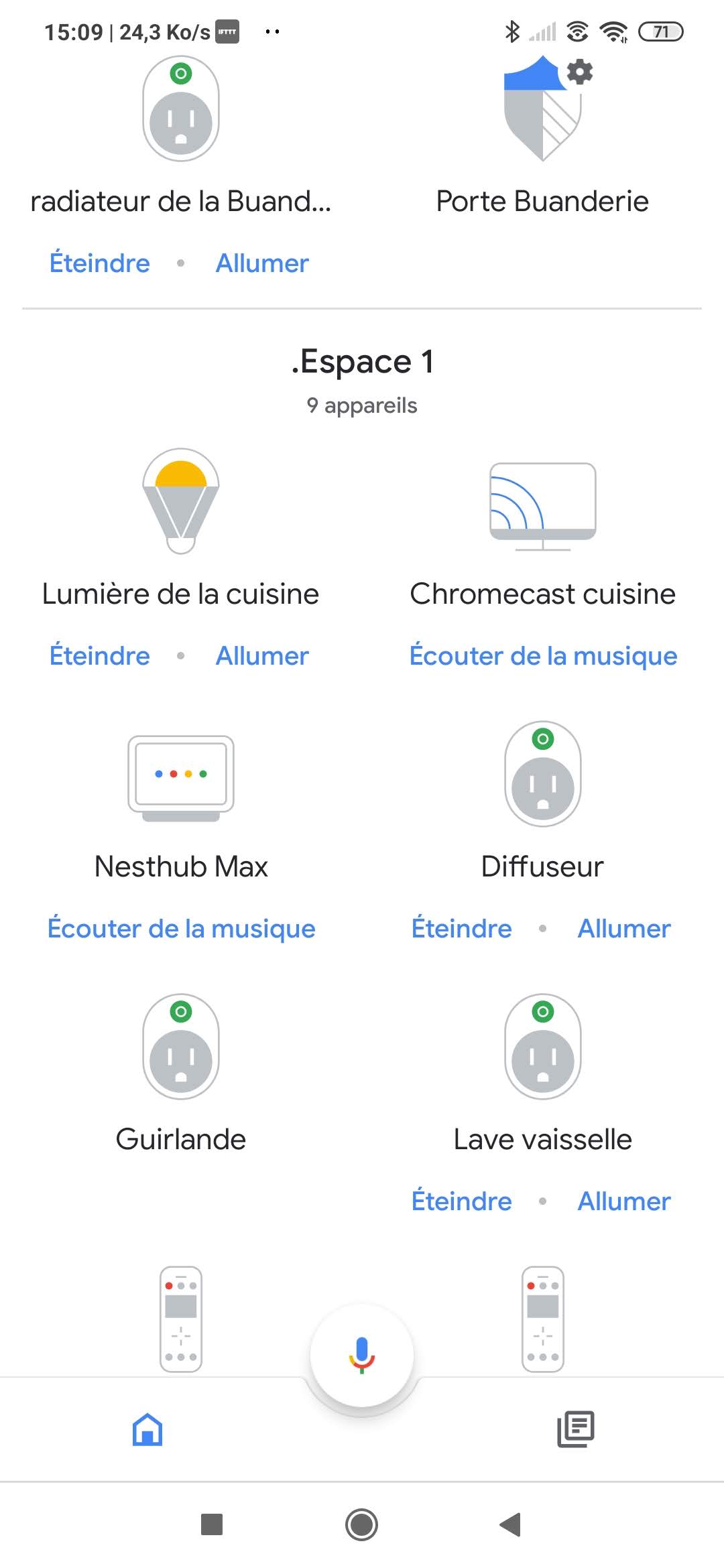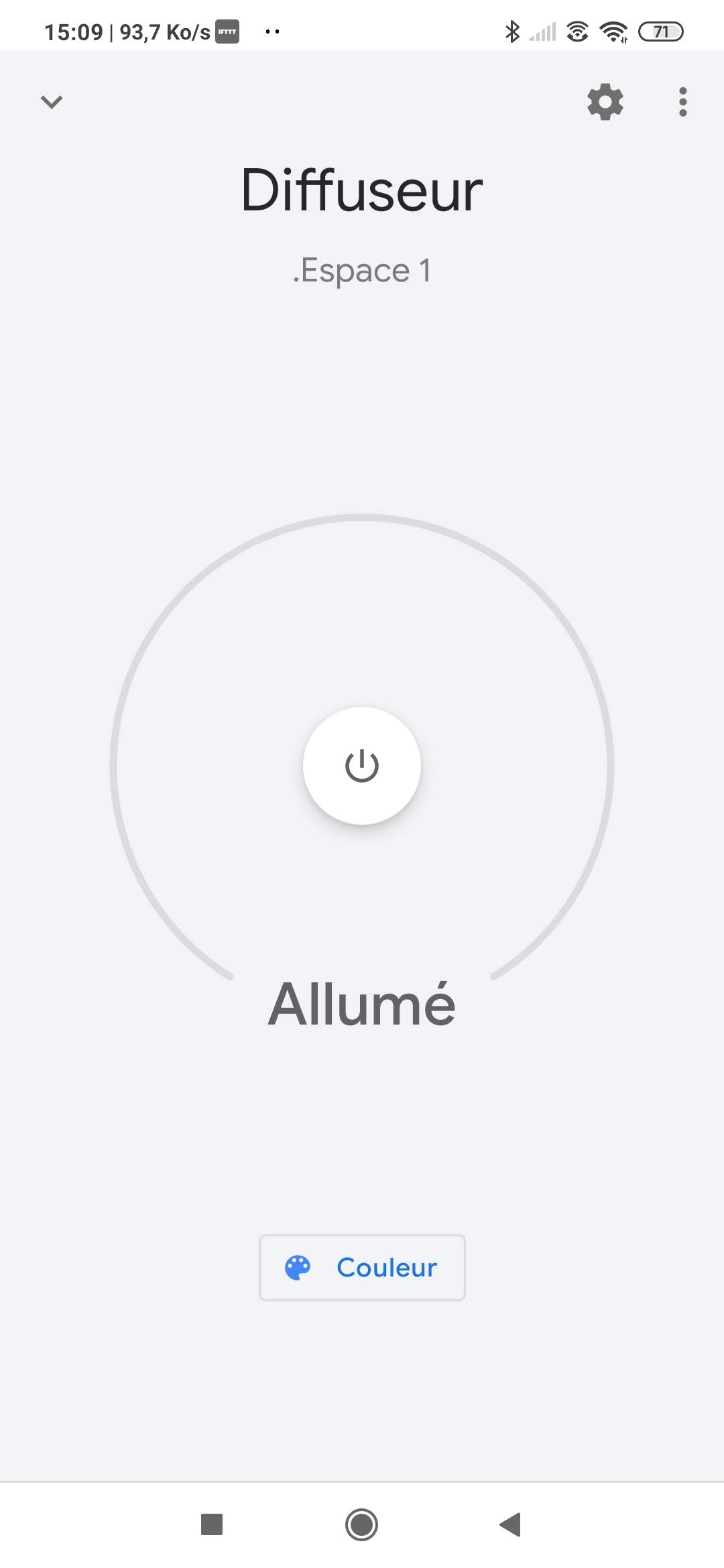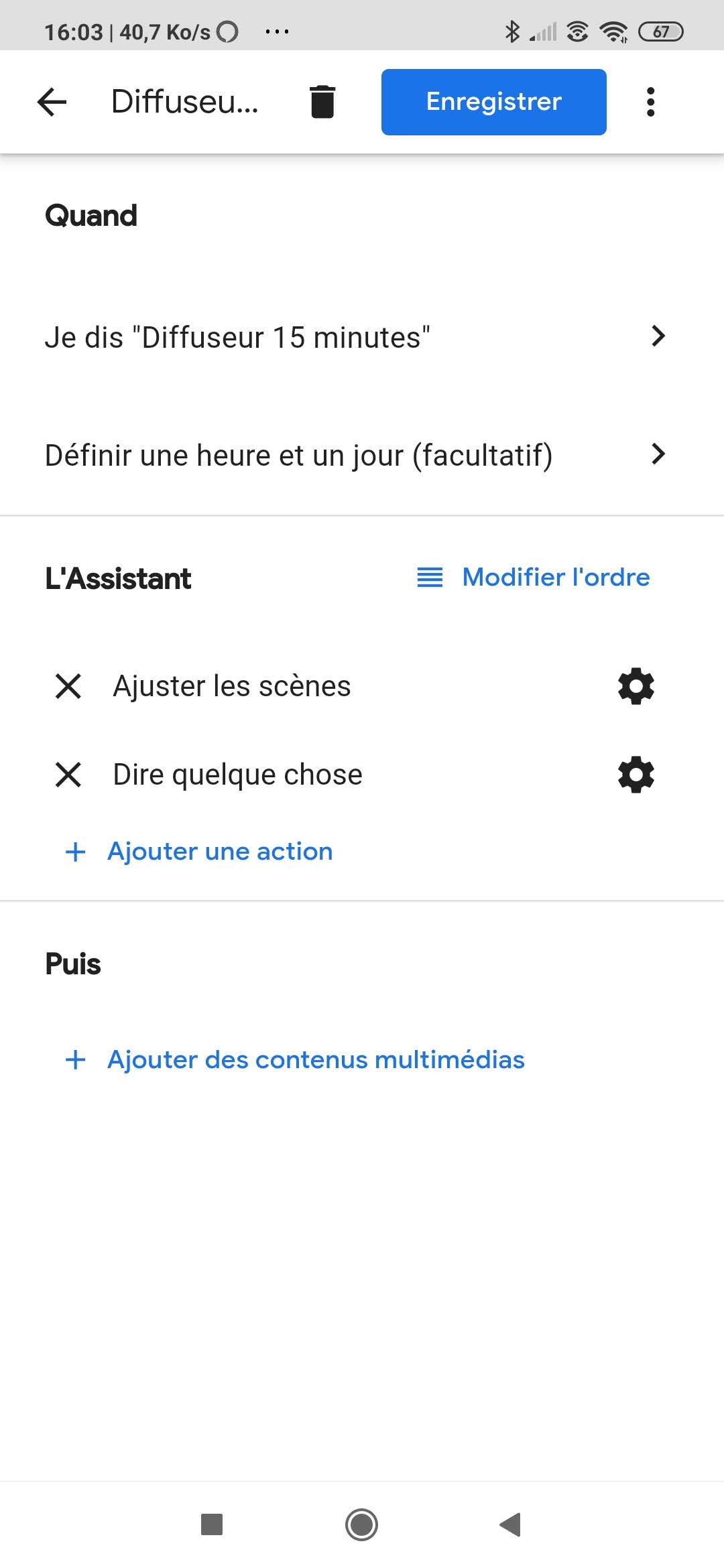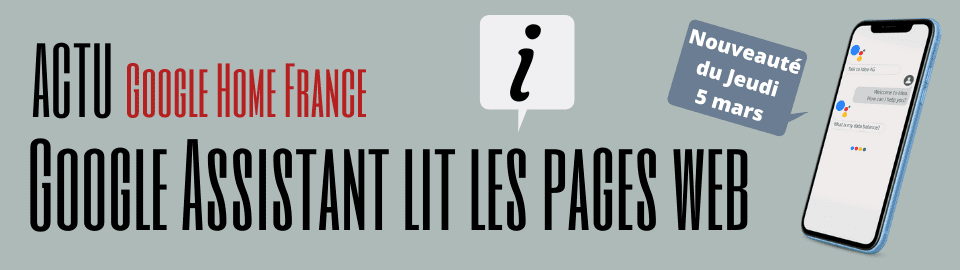
Ok Google ! Read this page (lis cette page)
Par Wade Wilson pour le groupe Facebook Google Home France,
Google Assistant lit les pages web pour vous !
Après le discret déploiement du mégaphone ciblé, Google vient de déployer une nouvelle fonctionnalité sur l’Assistant Google.
Google Assistant est désormais capable de lire n’importe quelle page web à haute voix.
Il peut également traduire le texte dans plusieurs langues.
Attention pour pouvoir bénéficier de cette option en France , il faut ajouter la langue US à Google Assistant et saisir la commande anglaise suivante :
– Ok Google, Read this page
ou
– Ok Google, Read It
Je vous conseille d’utiliser la fonction clavier.
Je vous montre deux exemples en vidéo.
La première vidéo c’est Google Assistant lui-même qui vous présente la fonction, en français.
Pour cela j’ai utilisé Read This Page sur la page du blog officiel de Google US.
La seconde vidéo vous montre l’utilisation sur une page web française avec le suivi automatique de lecture.
Je dois admettre que la fonction est bluffante , l’assistant arrive à avoir une voix naturelle en faisant des efforts sur la ponctuation.
Plus d’articles :
Passionné de Google Assistant et collectionneur de produits Google.
Grand Fan de Dragon Ball.
En quête de l’Ultra Instinct ( Migatte no Gokui )